NVMe SSD是指採用非揮發性記憶體快速介面的固態硬碟。 NVMe SSD 可以顯著增強電腦的效能,減少延遲並提高 SSD 的 IOPS 能力等。您可能出於不同原因需要進行 NVMe 遷移。
如何將內容從目前 nvme 傳輸到只有 1 個 m.2 插槽的新 nvme?
由u/dogbungus在buildapc 發布
例如,您發現您的電腦在安裝了許多應用程式和遊戲後由於空間不足而運行速度變慢,並且您想將 NVMe SSD 替換為更大的 SSD 以進行 SSD 升級。如果您的 NVMe SSD 出現問題,您還必須執行 NVMe 傳輸以進行資料備份/保護。本文將介紹如何將資料從一個 NVMe SSD 轉移到另一個 NVMe SSD,而不會遺失資料或重新安裝 Windows。
- 克隆可以幫助您快速將所有內容從一個 SSD 轉移到另一個 SSD,包括 Windows 和資料,並提供進階克隆選項,例如扇區級克隆、SSD 對齊等。 無需重新安裝 Windows 即可將 NVMe 克隆到 NVMe
- 複製貼上方法可以將基本的個人檔案傳輸到另一個驅動器,但不能將系統或啟動檔案傳輸到另一個驅動器。如果您要傳輸的檔案很多,則需要花費很長時間,並且可能會發生資料遺失。 手動將檔案從 NVMe 複製並貼上到 NVMe
無需重新安裝 Windows,即可將 NVMe 克隆到 NVMe
克隆是將資料從一個 NVMe SSD 轉移到一個新的 NVMe SSD 的最有效和最簡單的方法,不會丟失任何內容或重新安裝 Windows。不過,您仍然需要找到一個可靠的磁碟克隆工具來幫助您。如果您想要完全免費的磁碟克隆軟體 ,請嘗試 Clonezilla,這是一種基於命令列的設計,需要較高學習曲線的克隆工具。
如果您想要一個易於使用的磁碟克隆程式,請嘗試EaseUS Disk Copy ,這是一個可靠、高效的磁碟克隆軟體,具有簡單的 UI 設計。只需 3 次單擊,您就可以將 HDD 複製到 SSD 或將 SSD 複製到來自不同製造商的 SSD。此外,它還具有逐扇區克隆技術,可讓您逐位複製硬碟或逐位克隆分割區。
免費下載最佳 NVMe 克隆軟體以將 NVMe SSD 克隆到另一個。
有關如何使用EaseUS Disk Copy將資料從一個 NVMe 複製到另一個 NVMe 的影片指南
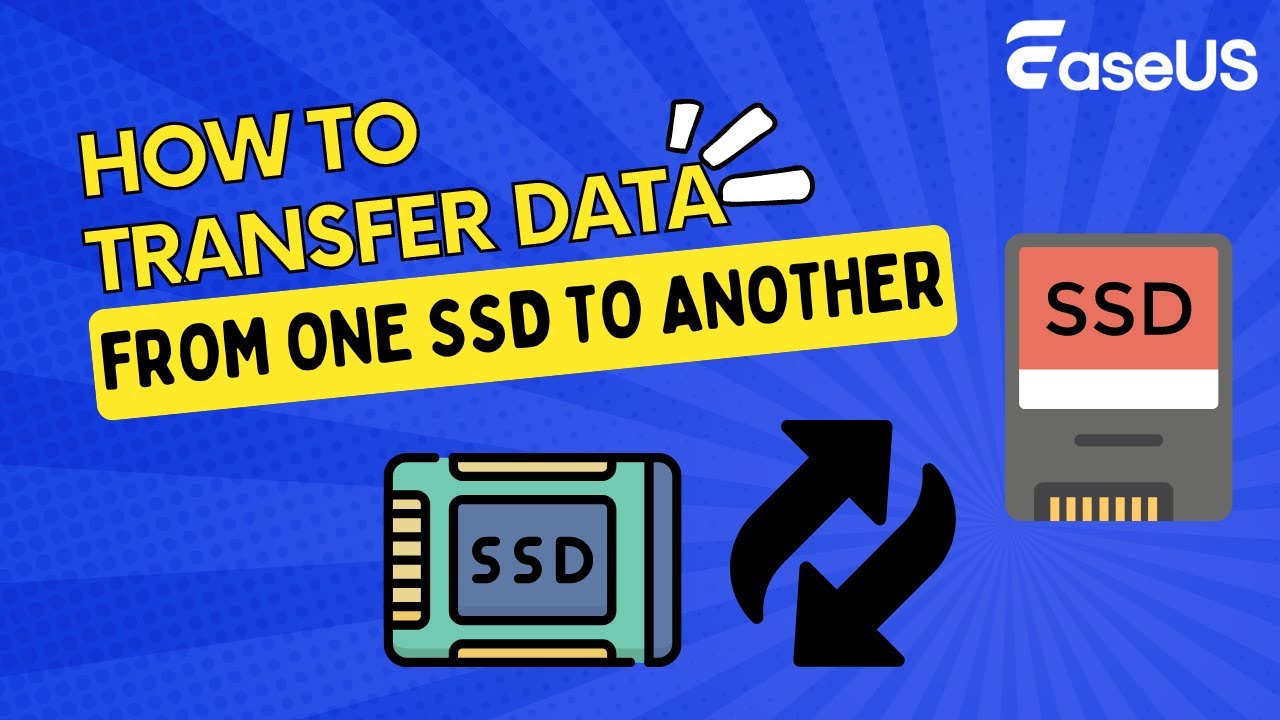
使用EaseUS Disk Copy將資料從一個 NVMe SSD 移轉到另一個 NVMe SSD 的逐步指南:
快速步驟:
- 1️⃣步驟1.下載並安裝EaseUS Disk Copy 。
- 2️⃣步驟 2.透過 NVMe 轉 USB 轉接器將新的 NVMe SSD 連接到電腦。
- 3️⃣步驟 3.啟動EaseUSNVMe 克隆軟體。
- 4️⃣步驟4.在磁碟模式下,選擇舊的 NVMe SSD 作為來源磁碟。
- 5️⃣步驟5.選擇新的 NVMe SSD 作為目標磁碟。
- 6️⃣第 6 步:按一下繼續將資料從 NVMe 轉移到 NVMe。
提前通知:
- 「逐扇區複製」要求目標磁碟的大小至少等於或大於來源磁碟的大小。如果您希望將較大的硬碟複製到較小的硬碟,請不要選取此功能。
- 目標磁碟上的所有資料都將被完全擦除,因此請小心。
步驟 1.若要開始將整個磁碟複製/複製到另一個磁碟,請在「磁碟模式」下選擇此磁碟作為來源磁碟,然後按一下「下一步」。
步驟 2.選擇另一個磁碟作為目標磁碟。
步驟3.檢查兩個磁碟的磁碟佈局。您可以透過選擇「自動調整磁碟」、「複製為來源」或「編輯磁碟佈局」來管理目標磁碟的磁碟佈局。
- 「自動調整磁碟」預設會對目標磁碟佈局進行一些更改,以使其能夠以最佳狀態運作。
- 「複製為來源」不會改變目標磁碟上的任何內容,且佈局與來源磁碟相同。
- 「編輯磁碟版面配置」可讓您手動調整目標磁碟上的分割區佈局/移動該目標磁碟上的分割區佈局。
勾選「如果目標是 SSD,請檢查選項」選項,以使您的 SSD 達到最佳效能。
現在會出現一則訊息,警告您資料將會遺失。請按一下「確定」確認此訊息,然後按一下「下一步」。
步驟4.點選「繼續」正式執行任務。
手動將檔案從 NVMe 複製並貼上到 NVMe
如果您只是想將檔案從一個 NVMe SSD 傳輸到另一個,您可以手動進行。這是將資料從一個 NVMe SSD 移至另一個 NVMe SSD 的最基本、最直接的方法。請注意,這只會將您的個人檔案(而不是啟動檔案或程式檔案)複製到另一個磁碟機。
快速步驟:
- 1️⃣步驟 1.將新的 NVMe SSD 連接到您的電腦。
- 2️⃣第 2 步.前往檔案總管找到您要傳輸的檔案。
- 3️⃣步驟3.右鍵單擊要傳輸的檔案/資料夾,然後選擇複製或 Ctrl + C。
- 4️⃣步驟 4.在目標 SSD 中。右鍵單擊,選擇貼上,或按 Ctrl + V 貼上複製的檔案。
🚩將新的 NVMe SSD 連接到您的電腦:確保您的電腦可以透過 NVMe SSD 外殼連接並存取它。

🚩複製資料:前往檔案總管找到您要傳輸的檔案。您可以將檔案或資料夾從來源 SSD 逐一拖曳到目標 SSD,或使用捷徑。
- 您可以按住 Ctrl 鍵來選擇多個檔案/資料夾。
- 選擇檔案/資料夾後,以滑鼠右鍵並選擇複製,或使用 Ctrl + C 將檔案複製到剪貼簿。
- 前往目標 SSD。右鍵點選目標資料夾中的空白處,選擇貼上或按 Ctrl + V 將複製的檔案貼上到新的 NVMe SSD 中。
- 檔案將開始從來源 NVMe SSD 複製到目標 SSD。所需時間取決於檔案的大小和 SSD 的速度。
🚩彈出並使用新的 NVMe SSD:複製資料後,彈出 SSD 並將其連接到您的電腦。現在,所有資料都已轉移到新的NVMe SSD。
在您的社交媒體上分享這篇文章,以幫助其他人找到將資料從一個 NVMe 轉移到另一個 NVMe 的方法!
NVMe 到 NVMe 遷移前要做什麼
在將資料從一個 NVMe SSD 轉移到另一個 NVMe SSD 之前,您應該考慮一些因素,以便後續的資料轉移到 NVMe SSD 的過程能夠成功進行。
➡️檢查 M.2 插槽是否支援 NVMe
目前,大多數銷售的 NVMe SSD 都採用 M.2 外形尺寸。不過要注意的是,主機板支援上的M.2插槽並非全部都支援NVMe SSD。因此,請確保您的電腦上的 M.2 插槽支援 NVMe。您可以在購買 NVMe M.2 SSD 之前查看作業系統或主機板手冊。
➡️將新的 NVMe SSD 連接到您的電腦
對於 NVMe 克隆或資料傳輸,您需要將新的 NVMe SSD 連接到您的電腦。有些電腦只提供一個插槽,那麼如何複製只有一個插槽的 NVMe SSD 或如何複製只有一個插槽的 M.2 SSD呢?準備一個 NVMe USB 外殼或一個 NVMe 轉 USB 轉接器,以將目標 NVMe SSD 連接到您的電腦。
對於具有 2 個 M.2 插槽的電腦:關閉電腦的電源,斷開電源線,然後開啟電腦外殼。找到主機板上的M.2插槽並安裝新的NVMe SSD。將其擰緊並將外殼放回原位。
➡️下載NVMe SSD 克隆軟體
雖然您可以手動將檔案從一個 NVMe SSD 逐一複製並貼上到另一個,但這既費時又費力,最重要的是,您的 Windows 或啟動檔案無法在另一個 SSD 上運行。值得慶幸的是,您可以將 NVMe 克隆到 NVMe,而無需資料遺失或重新安裝 Windows。
克隆是將資料從一個 SSD 傳輸到另一個 SSD 的最佳方式,但 Windows 沒有克隆設定。您必須使用第三方磁碟複製軟體(例如EaseUS Disk Copy或 Clonezilla)將 NVMe SSD 複製到另一個以進行資料傳輸或 Windows 移轉。
總結
如果您正在尋找方法,本文將介紹如何將資料從一個 NVMe SSD 傳輸到電腦上的另一個 NVMe SSD 。您可以嘗試手動將個人檔案從一個 SSD 複製到另一個 SSD,但如果要傳輸的檔案很多,則需要花費很長時間,最重要的是,您的啟動檔案將無法在目標磁碟機上運行,並且在傳輸過程中可能會發生資料遺失。
如果您想要將資料從一個 NVMe 轉移到另一個 NVMe,而不會遺失資料或重新安裝 Windows作業系統,請嘗試複製方法。 EaseUS Disk Copy可以幫助將您的所有資料(包括已安裝的 Windows 和已儲存的資料)從來源磁碟移至目標磁碟。它還可以幫助您製作 WinPE 可啟動磁碟來啟動您的新電腦。只需下載並嘗試在您的電腦上探索其功能!
如何將資料從一個 NVMe 複製到另一個 NVMe 的常見問題解答
以下是有關如何將資料/files 從一個 NVMe SSD 傳輸到另一個 NVMe SSD 或如何將 NVMe 複製到 NVMe 的一些常見問題:
1. 如何將資料從一個 SSD 轉移到另一個 SSD?
使用專業的 SSD 克隆軟體是將資料從一個 SSD 傳輸到另一個 SSD 的最佳和最有效的方法。這樣的軟體可以幫助您將所有內容從一個硬碟移動到另一個硬碟。只需使用EaseUS克隆軟體將 Windows 從一個 NVMe 轉移到另一個 NVMe。
2. 您能將資料從一個 NVMe SSD 轉移到另一個嗎?
是的,您可以將資料從一個 NVMe SSD 轉移到另一個。要將 Windows 或資料從 NVMe 移轉到另一個,您必須使用專業磁碟複製軟體(如EaseUS Disk Copy或 Clonezilla)來協助您。這些 NVMe 克隆器可讓您將 Windows 從一個 SSD 移轉到另一個 SSD,而無需重新安裝。
3.您能將 NVMe 移到新的電腦嗎?
是的,您可以將舊硬碟複製到具有正確外形尺寸的新磁碟,然後將該硬碟安裝到新的電腦中。您需要使用 USB-to-M.2 NVMe 外殼或 USB-to-M.2 SATA 將新磁碟機連接到舊的電腦進行複製。
4.克隆 NVMe 會擦除資料嗎?
複製完成後,目標磁碟上的資料會被擦除,來源磁碟上的資料則會保留。如果您的目標磁碟有資料,請在克隆之前備份它們。
5.我可以將 NVMe 克隆到 SATA SSD 嗎?
是的,您可以將 NVMe 克隆到 SATA SSD。為您的 SATA SSD 驅動器購買 USB 外殼並運行 SSD 克隆軟體,例如EaseUS Disk Copy、Clonezilla 和 Acronis True Image。
這篇文章對你有幫助嗎?
相關文章
-
![author icon]() Gina/2025-03-24
Gina/2025-03-24 -
![author icon]() Agnes/2025-03-24
Agnes/2025-03-24 -
![author icon]() Gina/2025-03-24
Gina/2025-03-24 -
![author icon]() Jack/2025-05-20
Jack/2025-05-20
教學影片

Windows 11/10/8/7對拷HDD和SSD




