克隆與全新安裝選項是我們在為電腦的 HDD 或 SSD 修復替換磁碟機時做出的一個決定。預設情況下,除非安裝了作業系統,否則新硬碟僅用作個人儲存選項。
有兩種方法可以將 Windows 作業系統安裝到您的硬碟上。您選擇哪個取決於個人喜好。您可以決定:
- 克隆當前硬碟並在不重新安裝的情況下轉移作業系統。
- 格式化硬碟並從開機 USB 進行全新安裝。
也許您已經看到了關於每種方法的一些建議,但疑慮仍然存在。這就是本文包含的內容。我們將指導您完成克隆與全新安裝的決策過程,並推薦一款簡單的硬碟安裝工具。
磁碟/磁碟區克隆是什麼?
磁碟/磁碟區克隆是將硬碟的全部內容複製到另一個儲存媒體的程序,包括 Windows 系統、系統更新、已安裝的程式、個人檔案、遊戲和資料。
這個過程很快,許多人在考慮克隆與全新安裝的替代方案時更喜歡它。克隆的資料還包含在手動複製和貼上作業期間不會被注意到的隱藏檔案。
儲存媒體可以是行動裝置或另一部電腦的硬碟。確保它有足夠的儲存空間來放置原始磁碟的全部內容。不需要的檔案和垃圾資料夾也將被複製。因此,只有當您計劃將舊硬碟的全部內容轉移到新硬碟時,磁碟/磁碟區克隆才是首選。
此外,原始硬碟和目標硬碟都必須透過內部安裝或外接硬碟的 SATA 轉 USB 連接器連接到同一部電腦。沒有官方的 Microsoft 克隆軟體。因此,您必須取得受信任的第三方克隆應用程式。EaseUS Disk Copy 是我們推薦的選項。
如上所示,該軟體需要取得授權才能在程序開始之前格式化目標硬碟。成功的克隆是原始硬碟和目標硬碟在克隆後具有相同的佈局/磁碟區。
Windows 全新安裝是什麼?
Windows 全新安裝是指格式化您現有的硬碟並透過 Windows 安裝媒體安裝新的 Windows 作業系統。這就像從頭開始,讓電腦進入一個全新的狀態。
雖然與全新安裝相比,克隆是更耗時的選項,但它有其優勢。建議使用 Windows 全新安裝來解決電腦記憶體問題和效能問題或消除病毒和惡意軟體。您可以將全新安裝方法視為讓電腦煥然一新。這就解釋了它在解決以前遇到的問題方面的有效性。
硬碟資料、程式和其他必需程式也被完全清除。下面的畫面截圖顯示了這一點。Windows 作業系統版本上的檔案、設定和其他應用程式將丟失。
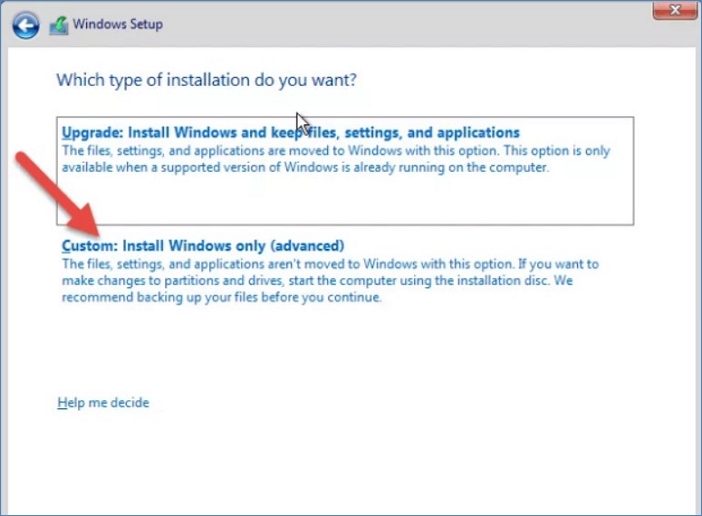
因此,通常建議在開始全新安裝程序或作業系統升級之前執行備份程式。否則可能會導致資料丟失。應該要備份到外接硬碟或其他電腦系統,以防止在重新安裝過程中丟失檔案和程式。
克隆 vs 全新安裝:哪個更適合你?
當您購買新的 HDD 或 SSD 時,會出現進行克隆還是全新安裝的選項。兩者都是 Windows 作業系統升級的絕佳方法,但用途更具體。這意味著每個人都更適合具體情況。
在以下情況下使用磁碟/磁碟區克隆方法:
- 您想要在另一部電腦上複製一部電腦的精確設定。
- 在多部電腦上對同一系統和設定進行多次安裝。
- 將現有硬碟還原到其原始設定。
- 將重要資料和硬碟內容轉移到新磁碟。
在以下情況下使用 Windows 全新安裝:
- 解決當前電腦作業系統的問題。
- 消除惡意軟體和其他安全威脅。
- 升級到新的 Windows 作業系統版本沒有任何附帶問題。
- 即使在解除安裝某些程式後,您也會遇到效能低的挑戰。
如果要克隆系統或磁碟,請選擇 EaseUS Disk Copy
就結果而言,克隆與全新安裝選項均有效。但是,當您必須在外接儲存媒體上手動備份資料和檔案時,全新安裝可能會帶來壓力。這就是為什麼建議在硬碟出現問題時使用它。
否則,克隆更好。程序也不太耗時。克隆過程涉及靜安裡準確的系統資料和設定副本,當作還原選項或複製其他電腦系統。跳過了漫長的手動安裝過程。
但是,Microsoft 沒有官方的克隆軟體。因此,您必須尋求能夠有效更換硬碟、升級磁碟和轉移系統版本的第三方克隆解決方案。EaseUS Disk Copy 是一個可以完成這一切的工具。與其他 Windows 克隆軟體一樣,它不需要典型的耗時的重新安裝過程。
為什麼選擇 EaseUS Disk Copy?
- 它是一個可靠的克隆選項,任何人都可以懂的簡單介面。
- 有效建立 Windows 系統版本的 100% 副本。
- 將資料和設定轉移到另一個 SSD 或 HDD 時,保證檔案零丟失。
如何使用 EaseUS Disk Copy?
步驟1. 電腦上下載、安裝並執行EaseUS Disk Copy。
電腦上下載、安裝並執行EaseUS Disk Copy。
步驟2. 選擇目標磁碟。
注意:如果要複製或克隆原始硬碟,目標硬碟至少要與原始硬碟一樣大,或甚至更大。
步驟3. 點擊「確定」確認刪除目標硬碟上的資料。
步驟4. 檢查並編輯硬碟佈局。
如果您的目標硬碟是固態硬碟(SSD),請勾選「如果目標是SSD磁碟,請確認選項」。
步驟5. 點擊「執行」開始複製硬碟。
結語
決定克隆還是全新安裝替代方案取決於您的電腦系統。如果您的 Windows 系統和硬碟運作良好,那麼磁碟/磁碟區克隆軟體就是您所需要的。否則,當系統和硬碟的效能/操作遇到挑戰時,您應該選擇 Windows 全新安裝選項。
但是,獲得可以完美克隆您的電腦系統並為全新安裝提供備份支援的軟體是解決克隆與全新安裝問題的最佳方案。EaseUS Disk Copy 一直是我們的最佳選擇。該工具不需要太多的技術專業知識即可使用。那麼為什麼不試一試呢?
這篇文章對你有幫助嗎?
相關文章
-
2025年輕鬆將 Windows 10 從一台電腦移植到另一台電腦
![author icon]() Agnes/2025-01-09
Agnes/2025-01-09 -
![author icon]() Agnes/2025-03-24
Agnes/2025-03-24 -
![author icon]() Agnes/2025-03-24
Agnes/2025-03-24 -
如何在 Windows 11/10/8/7 上建立 USB 隨身碟映像
![author icon]() Ken/2024-11-25
Ken/2024-11-25
教學影片

Windows 11/10/8/7對拷HDD和SSD





