精選文章
- 01 磁碟有防寫保護
- 02 如何刪除 usb 防寫保護
- 03 如何刪除 sd 記憶卡防寫保護
- 04 格式化有防寫保護的隨身碟
- 05 如何刪除防寫保護並格式化 ssd
- 06 防寫保護移除軟體
- 07 疑難排解 1:修復 sd 卡唯讀
- 08 疑難排解 2:隨身碟當前唯讀狀態:是
- 09 疑難排解 3:多媒體有防寫保護
- 10 如何解除隨身碟的防寫狀態
- 11 東芝隨身碟防寫保護刪除/格式化方案
您是否無法格式化 SSD?您的 SSD 在 Windows 10 中是否顯示為唯讀?您的 SSD 極有可能處於防寫保護狀態。查看原因並了解如何在 Windows 11/10/8/7 輕鬆移除 SSD 的防寫保護。
| 解決方案 | 疑難排解步驟 |
|---|---|
| 修復 1. 使用密碼手動解鎖有防寫保護的 SSD | 步驟 1:執行防寫保護軟體;步驟 2:選擇在 SSD 中刪除防寫保護... 完整步驟 |
| 修復 2. 修復壞軌和檔案系統錯誤以解鎖防寫保護的 SSD | 步驟 1:在您的電腦上開啟 EaseUS Partition Master。然後,找到磁碟,右鍵點擊要檢查的磁碟區... 完整步驟 |
| 修復 3. 使用 CMD 刪除 SSD 中的防寫保護 | 步驟 1:在 Windows 搜尋中輸入 cmd,右鍵點擊「命令提示字元」並選擇「以系統管理員身分執行」... 完整步驟 |
| 修復 4. 執行 CMD 替代工具 — 防寫保護移除工具 | 步驟 1:在您的電腦下載並安裝 EaseUS CleanGenius(免費)... 完整步驟 |
| 修復 5. 使用註冊表刪除 SSD 防寫保護 | 步驟 1: 在 Windows 搜尋框中輸入 Regedit,然後按 Enter 鍵開啟登錄編輯程式;步驟 2:前往... 完整步驟 |
| 修復 6. 清除病毒以刪除 SSD 防寫保護 | 步驟 1:在電腦上下載並安裝防毒軟體;步驟 2:掃描 SSD 並確認... 完整步驟 |
本文中的修復方法也可用於修復和移除 Windows 電腦上硬碟的防寫保護。
無法格式化寫保護的SSD,求助
「我剛拿到一個新的三星 840 Evo SSD。它告訴我我無法格式化 SSD,因為有防寫保護。Windows 似乎無法格式化有防寫保護的 SSD。
上網查了一下,格式化前要先移除防寫保護。但是,很少有關於如何解除 SSD 防寫保護或格式化防寫保護 SSD 的資訊。有什麼建議嗎?」
一般情況下,SSD 處於防寫保護狀態時,您既不能存取,也不能對磁碟進行任何操作。此外,當 SSD 被防寫保護鎖定時,您無法對其進行格式化。
不用擔心。下面將為您介紹 SSD 防寫保護的原因、解除 SSD 防寫保護的方法,以及防止 SSD 再次被防寫保護的技巧。
原因 — 為什麼 SSD 有防寫保護
防寫保護是一種用於保護儲存裝置上的重要資料和檔案不被刪除、格式化和移除的機制。普通人經常用它來保護 SSD、硬碟、外接硬碟、USB 等儲存裝置不被修改。
然而,「磁碟寫保護」也是硬碟和 SSD 用戶最關心的問題之一。一旦您的儲存裝置處於防寫保護狀態,您將無法存取或開啟該裝置。
如果您看到以下症狀之一,則表示您的 SSD 已被防寫保護鎖定:
症狀一:無法開啟 SSD,Windows提示「磁碟有防寫保護,解除防寫保護或使用其他磁碟」。
症狀二:您的 SSD 在磁碟管理中顯示唯讀模式,如下所示:

有時,您可以手動為 SSD 新增防寫保護以確保資料安全。但是,有時,您的磁碟可能會由於某些其他原因而被防寫保護。
以下是可以解釋為什麼您的 SSD 有防寫保護的原因列表:
- 為您的 SSD 加上防寫保護的病毒或惡意軟體感染。
- SSD 上的壞軌使磁碟機處於防寫保護狀態。
- 您手動為 SSD 加上防寫保護。
- 第三方軟體為 SSD 加上了防寫保護。
解決方案 — 6 個修復方法以移除 SSD 中的防寫保護
那麼如何解除 SSD 的防寫保護呢?如果您有同樣的問題,請留在這裡。根據已知原因,我們整理了 6 個實用的修復方法和詳細的教學,讓您的 SSD 再次正常運作。
- #1. 使用密碼手動解鎖防寫保護 SSD
- #2. 修復壞軌和檔案系統錯誤以解鎖防寫保護的 SSD
- #3. 使用 CMD 移除 SSD 中的防寫保護
- #4. 執行 CMD 替代工具 — 防寫保護移除工具
- #5. 使用註冊表刪除 SSD 防寫保護
- #6. 清除病毒以刪除 SSD 防寫保護
按照以下步驟查看如何自行解鎖有防寫保護的 SSD。
修復 1. 使用密碼手動解鎖寫保護的 SSD
如果您使用密碼手動鎖定或加密了您的 SSD,您只需自行解除 SSD 的防寫保護即可。
如果 SSD 被第三方防寫保護軟體或應用程式鎖定,執行該軟體使用密碼解鎖:
步驟 1. 執行防寫保護軟體。
步驟 2. 選擇以移除 SSD 的防寫保護。
步驟 3. 如有必要,請輸入您的密碼。
修復 2. 修復壞軌和檔案系統錯誤以解鎖防寫保護的 SSD
有時,當您的 SSD 有壞軌或未知檔案系統錯誤時,它會被鎖定或防寫保護。最好的出路是修復壞軌並修復 SSD 上的檔案系統錯誤。
一個多合一的解決方案是向 EaseUS Partition Master 尋求幫助。您可以輕鬆執行軟體的檢查檔案系統功能來一次性修復壞軌和解決 SSD 上的檔案系統錯誤:
步驟1. 電腦上開啟EaseUS Partition Master。然後,右鍵點擊要檢查的磁碟區,選擇「進階功能」>「檢查檔案系統」。
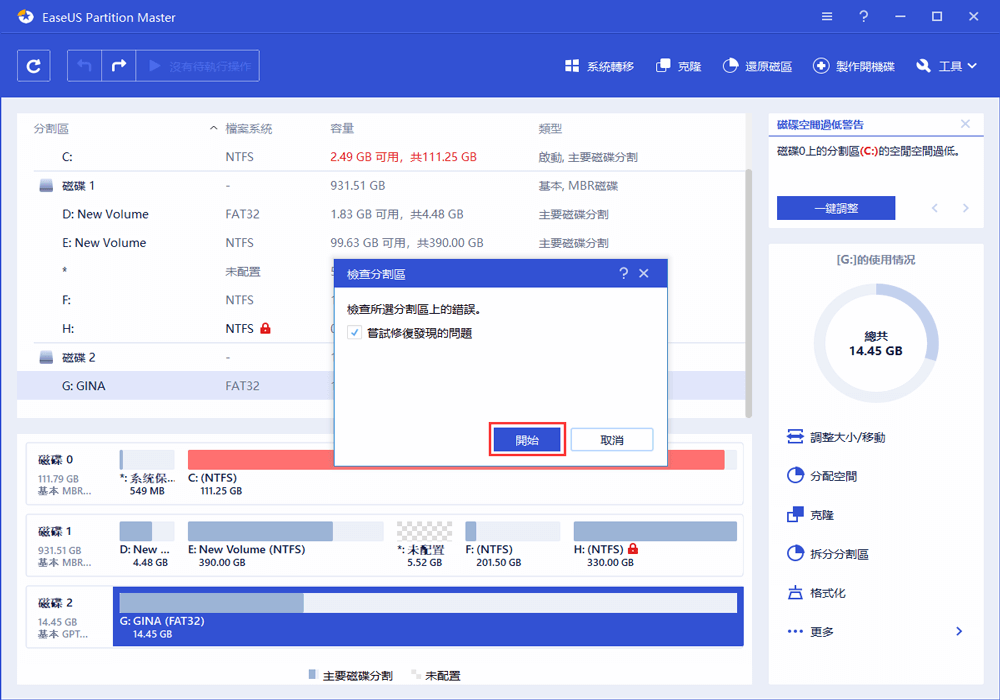
步驟2. 在檢查檔案系統視窗中,勾選「嘗試修復發現的問題」選項並點擊「開始」。
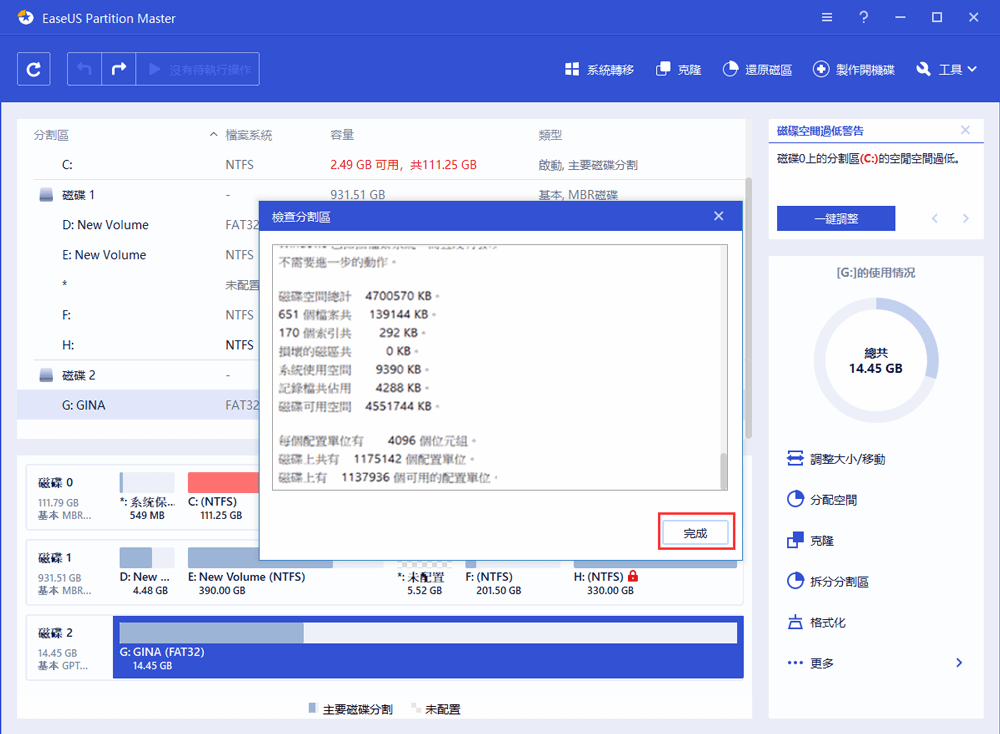
步驟3. 軟體將開始檢查您的磁碟中的磁碟區檔案系統。完成後,點擊「完成」按鈕。
修復 3. 使用 CMD 刪除 SSD 中的防寫保護
如果您的 SSD 有防寫保護,在磁碟管理中顯示為唯讀,您可以執行以下指令解鎖:
步驟 1. 在 Windows 搜尋中輸入 cmd ,右鍵點擊命令提示字元並選擇「以系統管理員身分執行」。
步驟 2. 輸入 diskpart 並按 Enter 鍵。
步驟 3. 輸入以下指令並每次按 Enter 鍵:
- list disk
- select disk # (# 是有防寫保護 SSD 的磁碟編號)
- attributes disk clear read-only
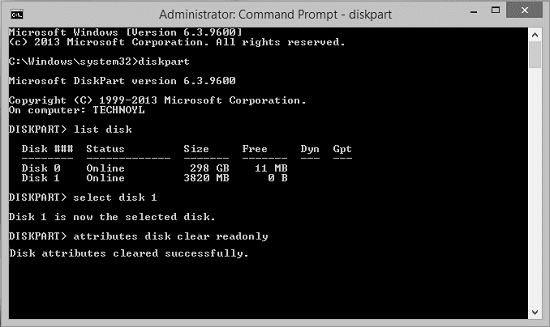
步驟 4. 當 Diskpart 提示屬性已成功清除時,輸入 exit 並按 Enter 鍵關閉視窗。
修復 4. 執行 CMD 替代工具 — 防寫保護移除工具
如果您不精通電腦也不擅長寫命令行,不用擔心。EaseUS研發團隊推出一套全新的電腦修復工具包,可以協助您解決硬碟、外接硬碟、隨身碟或sd卡等裝置上設置了防寫保護的問題。
EaseUS CleanGenius是一款實用、安全的電腦修復工具。同時,也是命令行的完美替代工具。
使用一鍵式工具解除防寫保護的問題:
步驟 1: 下載並安裝EaseUS CleanGenius。
步驟 2: 執行EaseUS CleanGenius,選擇「最佳化」並找到「防寫保護」模式。

步驟 3: 選擇有防寫保護的裝置,然後單擊「停用」刪除防寫保護。

修復 5. 使用註冊表刪除 SSD 防寫保護
您可以嘗試的另一個實用技巧是變更登錄檔 WriteProtect WORD,這也能幫助您解除 SSD 的防寫保護:
步驟 1. 在 Windows 搜尋框中輸入 Regedit ,然後按 Enter 鍵開啟登錄編輯程式。
步驟 2. 導航至: Computer\HKEY_LOCAL_MACHINE\SYSTEM\CurrentControlSet\Control\StorageDevicePolicies。
步驟 3. 在右側視窗中找到並雙擊「WriteProtect 值」。
將數值資料從 1 變更為 0,然後點擊「確定」以儲存變更。
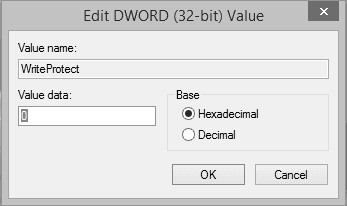
步驟 4. 關閉登錄編輯程式並重新啟動電腦。
之後,您可以重新嘗試開啟 SSD 並再次檢查您的資料。
修復 6. 清除病毒以刪除 SSD 防寫保護
有時,病毒或惡意軟體可能會劫持您的儲存裝置,使您無法修改已儲存的資料和檔案。要取消 SSD 的防寫保護,我們建議您先執行防毒軟體以清除電腦中的病毒和惡意軟體。
步驟 1. 在您的 PC 上下載並安裝防毒軟體。
您可以執行 Windows Defender,或使用 Noton AntiVirus、Kaspersky Anti-Virus、ESET NOD32 Antivirus 等第三方防毒軟體。
步驟 2. 掃描 SSD 並確認清除發現的病毒、惡意軟體或任何可疑檔案。
步驟 3. 重新啟動電腦。
重要 — 取消防寫保護後格式化 SSD
使用 CMD 或 Regedit 移除 SSD 的防寫保護後,我們建議您格式化 SSD。由於格式化會清除其位置上的所有資料,因此請慢慢來。清除防寫保護後,將所有重要檔案從 SSD 複製並備份到安全位置。
EaseUS Partition Master 可以幫助您輕鬆格式化 Windows 11/10/8/8.1/7/XP/Vista 中的任何內部或外接硬碟。
它不需要技術技能或格式化經驗。格式化還可以幫助您格式化 RAW SSD 或修復 SSD 磁碟上無法存取的問題。
步驟 1. 右鍵單擊硬碟磁區並選擇「格式化」選項。
步驟 2. 在新窗口中,為磁區設定代號、檔案系統和簇大小,然後單擊“「確定」。
步驟 3. 您會看到一個警示窗口,單擊「確定」繼續。
步驟 4. 單擊左上角的「執行操作」按鈕,然後單擊「應用」開始格式化硬碟分割區。
結論
SSD,即固態硬碟,被遊戲玩家、系統管理員和個人用戶廣泛用作遊戲磁碟機或新系統磁碟,以最佳化他們的電腦效能。當您的 SSD、HDD、外接硬碟或 USB 在 Windows 電腦中受到防寫保護時,請保持冷靜。
本期我們以 SSD 為例,為大家介紹 SSD 防寫保護的原因,6 個解除 SSD 防寫保護的實用解決方案。
解除寫保護後,不要忘記使用 EaseUS Partition Master 等可靠的格式化工具對 SSD 進行格式化,再次將檔案系統設為 NTFS。
關於移除防寫保護的常見問題解答
不過,通過向 SSD、HDD、外接硬碟或 USB 等儲存裝置新增防寫保護有助於保護資料。它還給人們帶來了存取和格式化裝置的麻煩。
對於普通使用者來說,解除 SSD 的防寫保護並格式化為新的儲存裝置是相當困難的。而這個問題已經在上面的文中得到了解答。
如果您有更多關於刪除防寫保護的疑問,請查看常見問題解答並找到您的答案:
1. 如何格式化有防寫保護的 SSD?
要格式化有防寫保護的 SSD,您需要先取消防寫保護。為此,您需要一套防寫保護移除工具。
- 按照本文的建議,您可以先嘗試使用 DiskPart 工具、登錄編輯程式或 EaseUS CleanGenius 來移除防寫保護。
- 然後,執行病毒清除程式來清理磁碟。
- 最後,您可以執行 Windows 檔案總管、磁碟管理或 EaseUS Partition Master,輕鬆安全地格式化 SSD。
2. 如何保護 SSD、HDD、外接硬碟免於防寫保護?
為了保護您的儲存裝置和資料,您可以嘗試以下技巧來保護您的裝置免於防寫保護:
- #1. 定期執行防毒軟體
- #2. 將重要資料備份到另一個位置
- #3. 不使用任何第三方加密工具或軟體
- #4. 如果您傾向於加密儲存裝置,請保存好密碼
3. SSD 顯示唯讀模式怎麼辦?
有兩種方法可以解決此問題。一種是移除 SSD 上的檔案唯讀問題:
步驟 1. 右鍵點擊 SSD 上的唯讀檔案,然後選擇「內容」。
步驟 2. 在「一般」選項卡上,取消勾選「唯讀」選項並點擊「套用」以儲存變更。
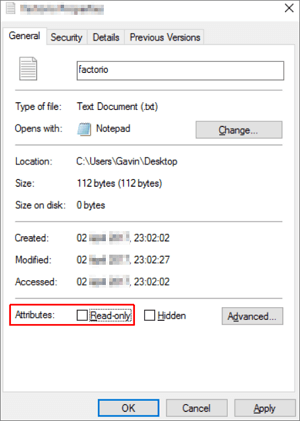
另一種方法是透過執行 CMD 指令清除 SSD 上的唯讀狀態:
步驟 1. 以系統管理員身分執行 CMD
步驟 2. 輸入 diskpart.exe
步驟 3. 輸入 list disk
步驟 4. 輸入 select disk + 數字
步驟 5. 輸入 attributes disk clear readonly
之後,您可以格式化 SSD 並將檔案系統重設為 NTFS。然後您可以再次將檔案儲存到磁碟。
這篇文章有幫到您嗎?
相關文章
-
![author icon]() Agnes | 2023年03月20日更新
Agnes | 2023年03月20日更新
-
使用免費的EXT4格式化工具在Windows 11/10/8/7格式化EXT4
![author icon]() Agnes | 2023年02月16日更新
Agnes | 2023年02月16日更新
-
2023修復:sd卡無法格式化,電腦或Android無法格式化記憶卡
![author icon]() Agnes | 2023年03月20日更新
Agnes | 2023年03月20日更新
-
修復:系統檔案檢查程式工具(SFC)找到了損毀檔案但無法修復問題
![author icon]() Agnes | 2023年03月20日更新
Agnes | 2023年03月20日更新
