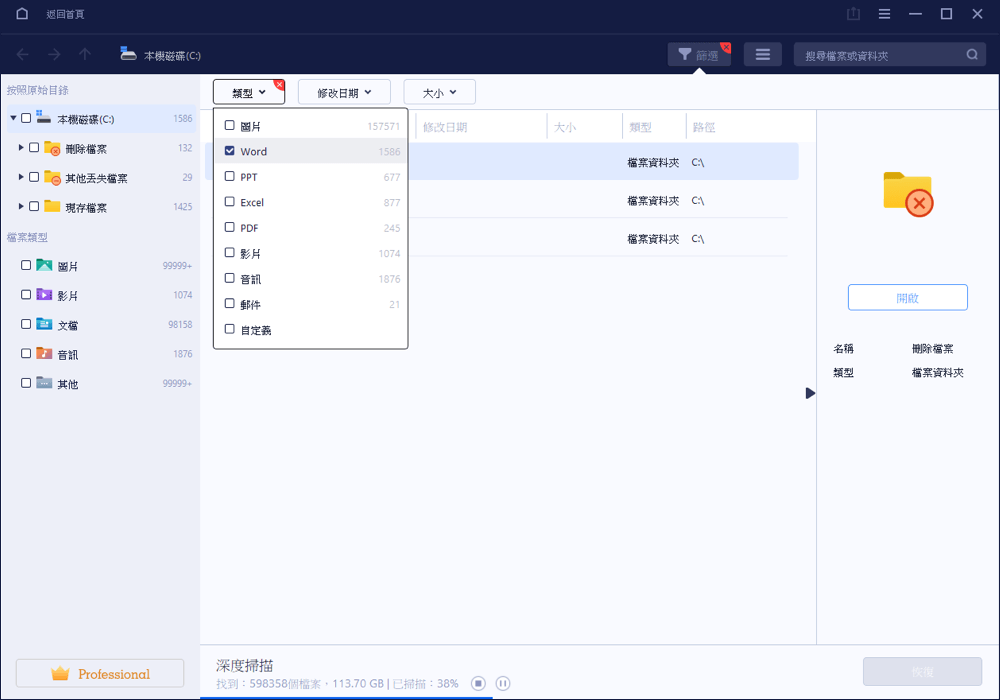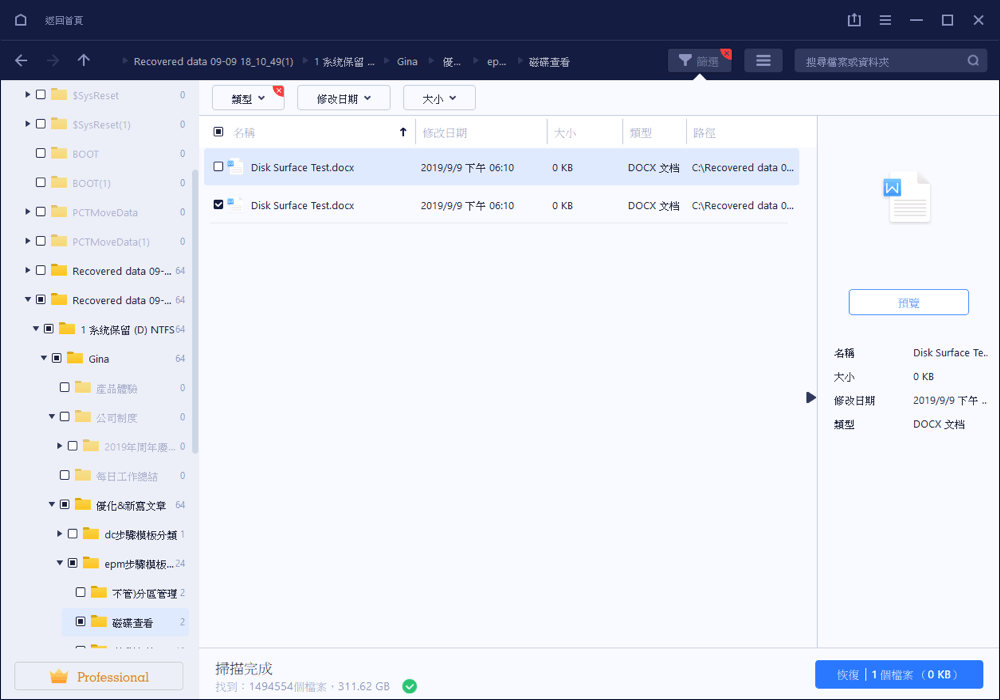精選文章
- 01 Excel 暫存檔
- 02 恢復未保存的 Excel 檔
- 03 沒保存 Excel 文件復原 Mac
- 04 恢復Excel中刪除的工作表
- 05 恢復被覆蓋的 Excel
- 06 還原損毀的 Excel 檔案
- 07 修復損毀的 Excel 文件
- 08 Excel 開啟失敗
- 09 Excel 密碼復原
Excel 無法開啟檔案問題概述
我的系統中儲存了一個excel.xlsx 檔案,該檔案已損壞。我至少需要復原資料儲存。它是一個124 KB 的檔案,工作簿中有大約35 個工作表。我已經嘗試了所有可能的方法來復原和修復檔案。 來自微軟社群
Excel 工作表的檔案格式為 .xlsx 或 .xls。 每當使用者開啟任何檔案時,都會以相同的副檔名開啟該檔案。 但是,某些使用者在 Office 2003、2007、2010、2013、2016、2019 和 365 中開啟或編輯 Excel 檔案時可能會遇到錯誤。顯示的錯誤訊息為「Excel 無法開啟檔案,因為副檔名無效」 。

它通常表示該檔案與已損壞或損壞的 Excel 版本的檔案不相容。
本文將為您提供全面的解決方案來解決「Excel 無法開啟檔案,因為檔案格式或檔案副檔名無效」錯誤。 您可以變更檔案副檔名、使用 Office 修復實用程式或使用其中一款檔案修復軟體來修復損壞的 Excel 檔案。
我們有完整的解決方案來幫助您解決本文中的 Excel 無法開啟檔案,因為副檔名無效的問題。 首先,您可以觀看影片教學來對損壞的 Word/Excel 檔案進行故障排除。 該影片的關鍵時刻如下:
- 00:14 方法1.插入到新的Word檔案中
- 00:38 方法2.使用開啟並修復
- 00:55 方法 3. 預設設定
- 01:30 方法4. EaseUS Fixo 檔案修復

如何修復因副檔名在 Windows 上無效而導致 Excel 無法開啟檔案的問題 [5 個修復]
在這裡,我們將向您展示所有可能的解決方案,您可以嘗試這些解決方案,直到問題解決為止。 在執行解決方案之前,請檢查 Excel 是否正常運作。
步驟 1. 按 Windows+R 鍵,輸入 excel.exe /safe,然後按一下「確定」。 載入不含範本和載入項的 Excel 可讓您檢視程式是否正常運作或是否已損壞。
步驟 2. 如果 Excel 正常開啟,請檢查是否有任何導致 Excel 出現問題的載入項。 停用載入項並按一下「確定」按鈕。 然後,重新啟動 Excel 以檢查問題是否已解決。 如果沒有,請繼續執行下面的修復。 當您的 Excel 執行緩慢時,您可以使用此方法透過刪除載入項來快速解決問題。

以下總共是解決 Excel 無法開啟檔案問題的三個有用的解決方案。
| 🔧使用 EaseUS 檔案修復工具 | 此方法適合在嘗試開啟 Excel 檔案時因損壞或損壞而遇到錯誤的使用者。 它提供了一個自動化且使用者友好的解決方案來修復檔案並使其再次可訪問。 |
| 📛更改 Excel 檔案副檔名 | 有時,變更 Excel 檔案副檔名可以幫助解決問題。 例如,將“.xlsx”重新命名為“.xls”,反之亦然。 此方法會誘使 Excel 將檔案識別為有效格式並允許開啟它。 |
| ✅獲得存取許可權 | 缺乏許可權可能導致無效錯誤。 您可以為未開啟的 Excel 檔案新增檔案許可權來解決該問題。 |
| ⭐使用開啟和修復功能 | 此方法適合遇到特定 Excel 檔案問題並希望嘗試使用 Excel 的本機功能修復這些問題的使用者。 |
| 📒復原未儲存的工作簿 | 此方法可以幫助您修復和復原未儲存的Excel檔案。 當您無法開啟 Excel 或在不儲存變更的情況下關閉 Excel 檔案時,可以使用此方法。 |
修復 1. 使用 EaseUS 檔案修復工具
如果「Excel 無法開啟檔案,因為副檔名無效」問題是由 Excel 檔案損壞而非檔案相容性引起的,則您需要專業的檔案修復程式來協助您解決問題。 EaseUS Fixo 檔案修復是一款一體化工具,可以幫助輕鬆有效地修復損壞的檔案。 現在您可以下載軟體並獲得試用版。
這個方便的工具可以幫助解決多個檔案損壞問題。 您可以檢視以下資訊以瞭解有關EaseUS Fixo的更多資訊:
- 最好的 Excel 修復工具之一,可以幫助您快速修復損壞的 XLS 和 XLSX 檔案。
- 也是不錯的 Word 修復工具,可以解決Word打不開或開啟時出現空白頁的問題。
- 擅長解決PDF問題,如開啟0kb PDF檔案、開啟損壞的PDF檔案等。
下載 EaseUS Fixo 修復工具後,請依照以下逐步指南分三個步驟修復損壞的 Excel 檔案:
步驟 1. 雙擊 EaseUS Fixo Document Repair 將其啟動。 選擇“檔案修復”並新增未開啟的Excel檔案進行修復。
步驟 2. 選擇所有需要修復的Excel檔案後,按一下「全部修復」開始修復過程。
步驟 3. 您可以預覽修復後的Excel檔案,然後按一下「全部儲存」將它們儲存到預設資料夾。

EaseUS Fixo 易於使用且安全。 您可以點選以下分享按鈕,讓更多讀者瞭解Fixo!
修復 2.更改 Excel 檔案副檔名以修復 Excel 無法開啟檔案的問題
很多時候,出現此錯誤是由於 Excel 檔案的檔案副檔名不相容。 預設情況下,MS Excel 將 Excel 工作簿儲存為 XLSX 或 XLS 檔案。 Excel 2003 及早期版本將檔案儲存為 XLS,而 Excel 2007 及更高版本(例如 Excel 2010、Excel 2013、Excel 2016 和 2019)則將檔案儲存為 XLSX 檔案格式。 您可以將相應 Excel 版本的預設檔案格式變更為 MS Excel 支援的任何其他檔案格式。
步驟 1. 開啟 Microsoft Excel 並前往「檔案」標籤。
步驟 2. 點選「匯出」並選擇「更改檔案型別」。
步驟 3. 將檔案副檔名變更為 MS Excel 支援的任何其他檔案格式,然後點選「另存為」(Excel 不儲存變更?這裡有快速提示)。 然後,檢查 Excel 是否可以開啟您的檔案。

修復 3. 取得存取 Excel 檔案的許可權
當您無法存取 Excel 檔案時,可能是因為您不是這些檔案的管理員。 這意味著您無權讀取/寫入這些檔案。 我們將向您展示如何更改 Windows 作業系統中的檔案許可權:
步驟 1. 前往目標資料夾並找到副檔名無效的 Excel。 右鍵單擊該檔案並開啟“屬性”。
步驟 2. 點選「安全性」標籤並選擇「編輯」。

步驟 3. 選擇您正在使用的帳戶,然後按一下「新增」。 然後,將開啟一個新視窗,然後按一下“高階”。

步驟 4 .按一下“立即尋找”,您應該在結果中按一下“所有人”。 然後,按一下“確定”。

步驟 5. 然後,再次按一下「確定」返回許可權視窗。
步驟 6. 按一下「Everyone」群組並選取下面的每個允許方塊。 按一下“確定”儲存變更。

修復 4. 使用開啟和修復功能開啟 Excel 檔案
開啟和修復」是內建的易於使用的 MS Excel 實用程式,可讓您修正「Excel 無法開啟檔案,因為檔案格式或檔案副檔名無效」錯誤。
步驟 1. 啟動 Office Excel。 在「檔案」功能表或 Microsoft Office 按鈕上,按一下「開啟」。
步驟 2. 在「開啟」對話方塊中,按一下以選擇無法存取的 Excel 檔案。
步驟 3. 點選「開啟」按鈕上的向下箭頭,然後點選「開啟並修復」。 然後,Microsoft Office 將開始檢查 Excel 檔案並修復發現的問題或損壞。

您也可以閱讀以下段落來開啟和修復Word檔案:

10 個 Word 修復修復:如何開啟和修復損壞的 Word 2016/2019
您知道如何解決 Word .doc 或 .docx 檔案無法開啟或無法讀取的問題嗎? 在此頁面上,您將瞭解更多資訊。閱讀更多>>
修復 5.使用「復原未儲存的工作簿」選項
如果您嘗試開啟未儲存的 Excel 工作簿,並且突然出現此無效錯誤,您可以嘗試使用 Microsoft 的內建公用程式來還原此未儲存的 Excel。 這個方法超級簡單,但並不是對每個人都有用。 檢視以下教學以瞭解更多資訊:
步驟 1. 在Windows中開啟Microsoft Excel並點選「檔案」。

步驟 2. 選擇「資訊」標籤,然後按一下「管理工作簿」>「復原未儲存的工作簿」。 然後,您可以在開啟的視窗中還原任何未儲存的 Excel 檔案。

一些 Windows 使用者已經證明瞭這些修復程式的有效性。 如果其中一種方法有助於解決因檔案格式或檔案副檔名無效而導致 Excel 無法開啟檔案的問題,請在 Facebook、Twitter、Instagram 和其他社群媒體平臺上分享!
修正 Excel 無法開啟檔案,因為檔案格式或檔案副檔名在 Mac 上無效 [3 個修復]
一些使用者報告他們無法在 Mac 上開啟 Excel 檔案。 他們也會收到此錯誤 - Excel 無法開啟檔案,因為檔案格式或副檔名無效。 如果您遇到此錯誤,則無法檢視或編輯 Excel 檔案。 按照以下解決方案,您可以解決 Office 問題並還原 Excel 檔案無法在 Mac 上開啟。
修復 1. 在 Mac 上重新啟動 Excel
步驟 1. 退出 Excel 應用程式:按一下「Excel > 退出 Excel」。
步驟 2. 嘗試再次在 Mac 上開啟 Excel 檔案。

修復 2. 重新啟動 Mac
前往“Apple 選單 > 重新啟動”。

修復 3. 在 Mac 上更改 Excel 檔案格式
步驟 1. 點選選單列中的「檔案」。
步驟 2. 在「匯出到」彈出式選單中,選擇「Excel」。
步驟 3. 若要在 XLSX 和 XLS 之間調整檔案格式,請點選「進階選項」並選擇您想要的格式。

檔案格式或檔案副檔名無效時如何復原 Excel 檔案
如果由於檔案格式或檔案副檔名無效而無法開啟未儲存的 Excel 檔案,您將如何復原未儲存的 Excel 檔案? 在這種情況下,請嘗試以下兩種方法。
1. 從先前的版本還原未儲存的Excel工作簿
此方法只能將丟失的檔案還原到先前的版本。 這意味著您可能會丟失對檔案所做的一些更改。
步驟 1. 右鍵點選無法存取的Excel檔案,然後選擇「屬性」。

步驟 2. 開啟「先前的版本」選項卡,列出所有先前儲存的Excel檔案版本。
步驟 3. 選擇最新版本,然後點選「復原」以擷取電子表格。

2. 使用自動復原復原未儲存的Excel檔案
只有當您在 Microsoft Excel 中開啟「自動儲存」功能時,此方法才有效。 它可以修復無效問題並復原未儲存的檔案。 此功能對於復原未儲存的 Word 檔案也很有幫助。
步驟 1. 開啟 Office Excel 並進入「檔案」標籤 > 按一下「資訊」。
步驟 2. 除了「管理版本」之外,您還將看到檔案的所有自動儲存版本。

步驟 3. 在Excel中開啟檔案並按一下「復原」。

步驟 4. 使用新檔案名稱儲存檔案並將副檔名設定為 .xlsx。
重要提示:如何防止 Excel 檔案丟失
有很多方法可以防止資料丟失。 如果您因為意外刪除、硬碟格式化或病毒攻擊而丟失了重要的 Excel 檔案,您可以使用 EaseUS 資料還原精靈工具來找回丟失的資料。 避免資料丟失的另一個關鍵點是定期備份 Excel 檔案。
1. 使用檔案復原軟體復原已刪除或丟失的Excel檔案
除了復原因儲存時 Excel 崩潰或其他原因導致的未儲存的 Excel 之外,許多使用者可能還想復原因意外刪除、作業系統崩潰、硬碟損壞/損壞或丟失分割區而導致丟失的 Excel 電子表格。 在這些情況下,您必須求助於專業的檔案復原工具來尋求協助。 並且,EaseUS檔案復原軟體值得嘗試。 它允許您復原已刪除的 DOC/DOCX、XLS/XLSX、PPT/PPTX、PDF、CWK、HTML/HTM、INDD、EPS 等。
嘗試立即找回丟失的 Excel:
簡單步驟恢復Excel檔案:
步驟1. 指定一個位置
首先,啟動EaseUS Data Recovery Software後選擇一個位置。選擇硬碟X:、桌面上或其他地方的特定資料夾,然後點擊「掃描」。
步驟2. 掃描資料
掃描過程中,您將看到越來越多的資料在「已刪除的檔案」的結果中顯示。這是軟體找到並顯示的部分內容。
步驟3. 預覽並恢復
要在大量的掃描結果中快速查找Excel檔案,點擊頂部區域的「篩選」,選擇「文檔」。或者,在搜索框中搜尋.xls或.xlsx。選擇所需檔案,然後點擊「恢復」。
2. 自動備份Excel檔案
如果您經常修改和更改工作表,開啟自動儲存功能是個好主意。 或者,您可以手動將檔案複製並備份到另一個安全位置,以防發生意外。

總結
「Excel 無法開啟檔案「(檔案名稱)」.xlsx,因為檔案副檔名的檔案格式無效」是開啟 Excel 檔案時可能會遇到的常見錯誤。 藉助上述方法,可以輕鬆解決此錯誤,而不會丟失資料。
如果 Excel 無法開啟檔案的問題是由於檔案損壞造成的,EaseUS Fixo 檔案修復可以幫助您透過幾次點選快速修復 Excel 檔案。 它擅長修復硬碟、SD卡、記憶卡或任何其他儲存媒體上的照片、影片、檔案和其他檔案。 值得一試。
Excel 無法開啟檔案常見問題解答
以下四個常見問題與「Excel 無法開啟檔案,因為檔案格式或檔案副檔名無效」錯誤極為相關。 如果您也遇到這些問題,可以在此處找到方法。
1. 由於檔案格式或檔案副檔名無效,Excel無法開啟檔案如何解決?
您可以嘗試透過更改檔案副檔名來修復「Excel 無法開啟檔案,因為檔案格式或檔案副檔名無效」錯誤:
步驟 1. 開啟您的 Excel 檔案。 在工作列上,選擇“檔案”,然後選擇“選項”>“匯出”>“變更檔案型別”。
步驟 2. 您可以根據安裝的Excel版本直接變更檔案副檔名。 按一下“另存為”。 然後,檢查「Excel 無法開啟檔案」錯誤是否已解決。
2. 如何復原無效的 Excel 檔案格式或檔案副檔名?
您可以還原 Excel 檔案格式,否則先前版本的檔案副檔名無效。
選擇損壞的檔案。 右鍵點選它,然後點選“屬性”>“上一個版本”。 將出現先前版本的清單; 您需要選擇您感興趣的選項,然後點選「復原」進行復原。 先前的版本來自檔案歷史記錄或還原點。
3. 檔案副檔名無效是什麼意思?
「Excel 無法開啟檔案「(檔案名稱)」.xlsx,因為檔案副檔名的檔案格式無效」是許多使用者在開啟.xlsx 檔案時可能遇到的常見錯誤,尤其是在開啟透過電子郵件收到的電子表格時。 出現此問題的可能原因可能是:
- Excel 檔案已損壞或損壞。
- Excel 檔案與您使用的 MS Excel 版本不相容。
4. 為什麼我無法開啟XLSX檔?
當Excel檔案損壞、與Excel版本不相容、感染病毒或透過電子郵件收到時,這些是「Excel無法開啟檔案,因為檔案格式或檔案副檔名無效」問題的常見原因。 如果出現任何這些問題,您將無法開啟 XLSX 檔案。
這篇文章有幫助到您嗎?
相關文章
-
![author icon]() Ken | 2023年11月02日更新
Ken | 2023年11月02日更新
-
![author icon]() Agnes | 2024年03月15日更新
Agnes | 2024年03月15日更新
-
如何在Windows 11/10/8/7電腦/筆記型電腦上移除捷徑病毒
![author icon]() Gina | 2024年03月15日更新
Gina | 2024年03月15日更新
-
![author icon]() Agnes | 2024年03月15日更新
Agnes | 2024年03月15日更新