文章目錄
![]() 編輯人員資料
編輯人員資料
![]() 評論及獎項
評論及獎項
- 1. 使用軟體恢復意外刪除的資料夾/檔案
- 2. 從資源回收筒恢復意外刪除的資料夾/檔案
- 3. 從先前的版本恢復意外刪除的資料夾/檔案
- 4. 使用檔案記錄恢復意外刪除的資料夾/檔案
- 5. 從備份和還原中恢復意外刪除的資料夾/檔案
在整理檔案時,您不小心刪除了整個資料夾!
無意的檔案刪除是個人可能經歷的最糟糕的經歷。您將了解如何使用本教學中的 5 種方法恢復意外刪除的資料夾。資料夾刪除問題可能隨時發生,並且可能由於硬碟故障而發生。不過,讓我們檢查一下用戶的案例,以便更好地理解這個問題。
上個月,一名 Windows 10 用戶在整理檔案時刪除了整個資料夾。所以,他用了無數的方法,卻都慘遭失敗!一位解決方案提供者告訴他嘗試系統還原。
如果該資料夾非常重要且無法檢索,則必須使用一流的資料復原軟體。不過,我們現在就來看看如何檢索無意中刪除的內容,以及 5 種恢復已刪除資料夾的主要方法。

如何找回意外刪除的內容
在此步驟中,如果您不小心刪除了整個資料夾,請不要擔心;我們將介紹一個在 Windows 11/10/8/7 上檢索資料夾的影片。因此,以下是下面提到的關鍵提示:
- 01:13 - 使用資源回收筒恢復檔案
- 01:59 - 使用檔案歷史記錄恢復檔案
- 03:39 - 執行 Ease Data Recovery Wizard
方法 1. 使用軟體恢復意外刪除的資料夾/檔案
當資料夾被意外刪除時,您能否以 99.7% 的成功率找回無窮無盡的資料?我們正在談論一個專業的工具,Ease Data Recovery Wizard。作為一款多功能資料檢索軟體,它可以幫助檢索以下類型的檔案:
EaseUS 刪除資料復原工具
- 只需單擊即可恢復 Windows 10 中已刪除的照片、影片、音樂檔案、檔案和其他檔案。
- 該軟體支援從硬碟、SSD、USB 隨身碟、隨身碟等復原檔案。
- 支援Windows 11/10/8/7、macOS Ventura/Monterey/Big Sur等作業系統的資料復原。
除了上述檔案類型外,EaseUS 硬碟復原軟體還可以協助從儲存裝置中擷取檔案,具體如下:
- 相機
- 個人電腦
- USB 隨身碟
- 記憶卡
下載這個一流的資料復原工具並按照以下步驟恢復已刪除的檔案。
恢復丟失資料步驟拆解:
步驟 1. 在電腦上啟動資料救援軟體—EaseUS Data Recovery Wizard。選擇一個位置,可以是硬碟、USB隨身碟、micro sd卡、特定資料夾或桌面。然後點擊「掃描」。
步驟 2. 在掃描期間,有越來越多的丟失資料被找到並顯示在軟體介面上。如果您想救回誤刪除的資料,可以在快速掃描結束後檢查「已刪除的檔案」下找到的結果。
步驟 3. 點擊「篩選」,快速過濾圖片、文件、影片等特定類型檔案。最後,選擇要復原的資料並單擊恢復按鈕。
方法 2. 從資源回收筒恢復意外刪除的資料夾/檔案
您是否曾經這樣做過:在整理檔案時,您不小心刪除了整個資料夾? 如果是,則需要從資源回收筒檢索所有已刪除的檔案或資料夾。如果您尚未使用「 Shift + Delete 」或清除資源回收筒,則可以採用第一種方法。步驟如下圖所示:
步驟 1. 要啟動資源回收筒,需要雙擊其桌面圖示。
步驟 2. 瀏覽這些檔案以尋找所需的資料夾,或者您可以鍵入已刪除資料夾的檔案名稱來尋找它。
步驟 3. 要挽救重要檔案和資料夾,請右鍵單擊它並選擇“恢復”。

方法 3. 從先前的版本還原意外刪除的資料夾/檔案
這是一種快速有效的資料復原方法。您應該啟動還原點才能使用它。請依照以下步驟從先前的版本還原意外刪除的資料夾/檔案:
步驟 1. 建立一個全新的資料夾。
步驟 2. 為其指定一個相同的名稱。
步驟 3. 現在右鍵單擊該檔案。
步驟 4. 選擇重新安裝先前版本的選項。
步驟 5. 從先前版本的選單中選擇最近修改的資料夾。
步驟 6. 選擇“恢復”。

方法 4. 使用檔案記錄恢復意外刪除的資料夾/檔案
檔案歷史記錄是 Windows 10 使用者的另一個重要功能,可備份 PC 上儲存的檔案、音訊、映像、視訊、工作區資料夾和 OneDrive 離線檔案中的資料。以下步驟說明如何組織檢索資料夾時無意刪除的檔案:
步驟 1. 開啟搜尋框並蒐索「控制面板」。接下來,選擇“系統和安全”。
步驟 2. 選擇「檔案歷史記錄」>「透過檔案歷史記錄檢索檔案」。
步驟 3. 選擇「恢復個人檔案」。
步驟 4. 要將這些復原的資料夾放回先前的位置,請選擇「復原」。
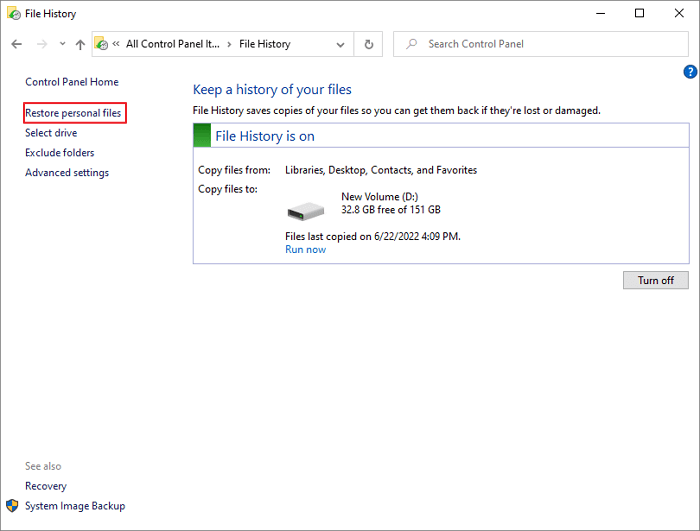
如有必要,您需要選擇“恢復”>“恢復”以將恢復的文檔保存在其他位置。
方法 5. 從備份和還原中還原意外刪除的資料夾/檔案
您在整理檔案時是否無意中刪除了整個資料夾?不用擔心!您可以使用 Windows 7 作業系統的備份和還原功能所建立的備份來還原完全刪除的檔案。步驟如下圖所示:
步驟 1. 透過在搜尋視窗中鍵入來啟動控制面板。完成後,您需要選擇「系統和安全性」>「備份和還原(Windows 7)」。

步驟 2. 在「恢復」標籤上,選擇「恢復我的檔案」選項。

步驟 3. 從選單中選擇「搜尋資料夾」以尋找您想要復原的檔案。

步驟 4. 您可以將這些復原的資料夾儲存在其之前的位置或其他位置。
您應該如何備份檔案/資料夾
“在整理檔案時,您不小心刪除了整個資料夾”, 這隨時可能發生。因此,擁有適當的備份至關重要!然而,在重大資料遺失的情況下製作資訊的副本以進行復原是檔案復原的目標。中央資料故障可能是由硬體或軟體問題、意外刪除或惡意攻擊(病毒或間諜軟體)等人為錯誤引起的。
您是 Windows 11 使用者並且想知道如何備份檔案嗎?以下是在 Windows 11 中備份檔案的最佳方法:
- Windows 備份與還原
- 雲端硬碟
- Windows 檔案記錄
- 將資料備份到外接硬碟
結論
最常見的錯誤是資料遺失,這是無法避免的。唯一的答案是使用適當的策略來檢索已刪除的檔案。建立備份是還原放錯位置或遺失的檔案的第一種方法。但是,如果您缺乏備份,上述補救措施可以為您提供協助。
前面提到的所有解決方案中的最佳選擇是 EaseUS Data Recovery Wizard,因為它安全、快速、有效、可靠且持久。
恢復意外刪除的資料夾常見問題解答
為了更好地理解本主題,您應該考慮常見問題:
1. Ctrl Z 後如何恢復檔案?
即使您按 Ctrl + Z,EaseUS Data Recovery Wizard 也可以協助您復原不同類型的檔案。手動執行Ctrl + Z 刪除檔案復原的步驟如下:
步驟 1. 啟動檔案總管並找到先前儲存遺失檔案的資料夾。
步驟 2. 右鍵點選該資料夾,選擇撤銷刪除。
步驟 3. 您最近丟棄的檔案應該被恢復,就像 Ctrl + Z 一樣。
2. 如何在Windows 10中還原永久刪除的檔案?
EaseUS Data Recovery Wizard 已經在市場上銷售一段時間了。值得嘗試這個軟體,看看它是否可以幫助恢復資料。請依照下列教學中的步驟還原 Windows 10 中已刪除的檔案。
步驟 1. 開啟EaseUS Data Recovery Wizard,然後選擇包含被破壞檔案的分割區或磁碟。若要尋找遺失的檔案,請選擇「掃描」。
步驟 2. 掃描後,選擇您要復原的遺失檔案。您可以選擇過濾選項來查看您想要查看的檔案格式。尋找所需檔案的最快方法是在「瀏覽檔案或資料夾」框中輸入檔案名。
步驟 3. 提前檢查恢復的檔案。完成後,您需要選擇要檢索的檔案,然後按一下「復原」將它們放在其他地方,而不是放在遺失資訊的磁碟機上。
3.刪除的檔案真的消失了嗎?
刪除的檔案去哪裡了?將檔案傳送到資源回收筒並隨後清空資源回收筒將從 Windows 中完全刪除它們。如果資源回收筒是空的,沒有資料檢索軟體就無法檢索檔案。
4. 如何在 Windows 10 中還原意外刪除的檔案?
如果您在 Windows 10 中意外刪除了檔案,它們將直接進入資源回收筒。因此,請按照以下步驟恢復已刪除的檔案:
步驟 1. 右鍵點選該圖標,開啟資源回收筒。
步驟 2. 您可以從選單中選擇「開啟」來查看已刪除的檔案。
步驟 3. 要檢索檔案,您必須勾選檔案名稱旁邊的方塊。
步驟 4. 若要將選定的檔案擷取到其在 Windows 10 中的原始位置,請以滑鼠右鍵按一下該檔案並選擇「還原」。
這篇文章有幫到您嗎?
相關文章
-
![author icon]() Gina 2023年03月20日
Gina 2023年03月20日
-
如何修復 Windows 11 無法存取的啟動裝置 | 8 解決方案
![author icon]() Ken 2023年11月14日
Ken 2023年11月14日
-
![author icon]() Harrison 2023年10月23日
Harrison 2023年10月23日
-
您的電腦遇到問題需要在 Windows 10/11 中重新啟動
![author icon]() Harrison 2023年03月20日
Harrison 2023年03月20日



