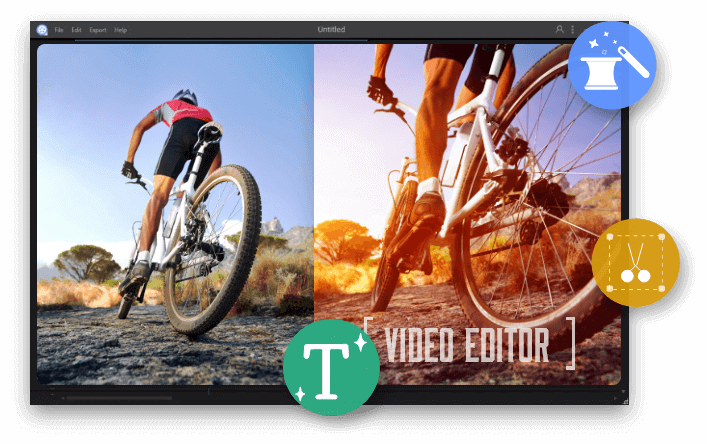Vlog是什麼?
如果您知道blog是什麼,那麼您一定就知道Vlog是什麼;Vlog是源於blog而生的名詞,video weblog 或 video blog,簡稱 Vlog,也屬於部落格的一類。
在Vlog興起前,大多數人習慣用文字blog來記錄想要分享的事情,隨著剪輯軟體、拍照攝影設備的進步,越來越多人也喜歡以影片的形式記錄生活中的瑣事,或做特定的主題分享,這種活潑有趣、輕鬆看影片的方式漸漸吸引著許多人的目光。
主要內容:
新手必學的Vlog剪輯技巧大公開
想要製作一部吸引人的Vlog其實一點也不難,只要注意以下幾Vlog剪輯技巧,就可以輕鬆上手囉!
NO1. 清晰的文字呈現、具有個人特色的文字效果
首先,開頭很重要,Vlog的開頭就像是你給別人的第一印象,個人的形象是要走一種活潑、氣質、個性、灰調無論是哪種風格,都要盡可能讓人在一開頭就看到。
EaseUS Video Editor提供許多款文字效果範本,除了有基本文字各式排版的呈現外,也有這種直接是設計好的文字樣式可以使用,對於本身沒有影片基礎的人來說真的是非常方便的功能!

再來,影片中有旁白的部份建議也要搭配上文字,由於有時候可能會有環境音或是個人口音的影響下,可能會導致影片中的旁白並不清楚,也讓看影片的人感到聽得很吃力,所以若能加註文字,會讓人看影片感到更舒適貼心唷!

NO2. 適當的濾鏡及轉場效果
為什麼要強調「適當」呢?
由於現在各種影片剪輯軟體、APP都有提供相當多的濾鏡效果,可以符合各式影片內容類型;例如:美食影片用色調上的調整製造出很美味的樣子、風景影片利用豐富鮮豔的色彩製造藍天白雲的壯闊、人物影片利用不同的色調濾鏡製造出不同的氛圍等,但若是過度利用了濾鏡會讓人有種不真實或是太刻意的感覺,反而會引起讀者的反感。

又或是針對一些具有特效的濾鏡或轉場效果來說,例如有Zoom out效果、鏡像效果等這類型的濾鏡,若整段影片過度的連續使用也會容易讓人感到影片整體太複雜、畫面太凌亂,所以過與不及皆不可,適當加入點綴才是最棒的處理方式!

NO3. 好聽的配樂會讓影片大加分
您或許也有發現,許多膾炙人口的電影都會伴隨著非常令人印象深刻的配樂?沒錯,Vlog除了影片的部分需要重視外,聽覺上的部份也是不可忽略的一塊。
如果您是利用YouTube來上傳影片的話,建議可以利用YouTube音效庫中的免費音樂來搭配影片,但若不是,就需要自行尋找相關的配樂,此時要找到適合的且又是沒有版權問題的配樂不但費力又費時;但許多Vlog剪輯影片軟體中如EaseUS Video Editor,就有系統預設可使用的相關配樂,便可以輕鬆套上製作。

如果影片中是有動作性的畫面,也可以在對的節拍上搭上對的配樂,這樣會讓畫面整體感覺更和諧、更有趣,達到更棒的效果。

Vlog製作必備的好用剪輯軟體 — EaseUS Video Editor
以前的影片剪輯軟體較少、畫面較複雜、其中預設提供的模板非常少甚至其中許多都是英文版讓人感到卻步。而EaseUS Video Editor是一套超輕鬆就可以入門的Vlog製作軟體,從影片的剪輯、剪接、切割、合併、特效、文字、配樂甚至是旁白配音通通都有強大的功能,超過50種的視覺和過度效果讓您在為影片燒腦之餘不用再花時間精力去找尋素材。
您一定要擁有EaseUS Video Editor的心動原因:
- 功能強大,各式影片剪輯需求一套軟體就通通實現
- 簡單不複雜的操作方式,沒用過也能直覺性使用
- 擁有超過50種視覺和過渡效果,省時不必找素材
- 可導入音樂以及混合音樂曲目
- 支援所有影音格式檔案及裝置
- 超方便導出任何格式影音檔
- 文字語音互換功能
- 單擊按鈕記錄旁白配音
使用EaseUS Video Editor製作Vlog
步驟 1. 啟動EaseUS Video Editor
軟體提供4:3或16:9兩種顯示模式選擇。請根據您原始影片的寬高比或上傳到的網站選擇正確模式。

步驟 2. 導入影片
界面上有5個選項卡。請先導入要編輯的影片,將文本/濾鏡/壘附/轉場應用到影片。如果是第一次安裝並執行程序,可以通過逐步提示學習使用基本的功能。

步驟 3. 加入軌道
從媒體庫中拖曳影片到時間軸。或者,右鍵單擊「素材」中的影片,然後選擇「添加到軌道」。

步驟 4. 編輯影片
右鍵單擊影片,然後選擇「編輯」。

開始分割、修剪、加速、旋轉、添加浮水印或增強影片片段。

步驟 5. 匯出影片
單擊工具欄中的「匯出」。