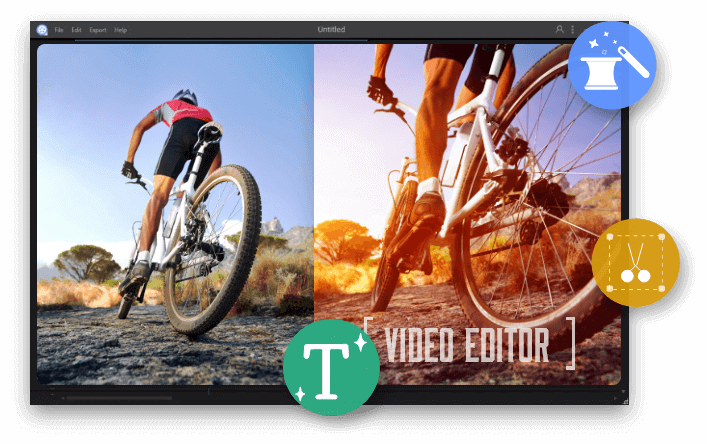有創意的故事講述講求後期製作。如果您最近拍攝了一段影片,並且想讓家人和朋友對您的影片給予熱烈評價,嘗試用電腦影片剪接工具來協助您。此軟體可幫您修剪不必要的鏡頭,呈現最好的畫面。
本篇文章將詳細介紹Top 4免費電腦影片剪接軟體及如何編輯影片。
1. EaseUS Video Editor(最佳影片剪接軟體)
EaseUS Video Editor是一款多功能的影片剪輯軟體。可以讓您的鏡頭畫面變成出彩的影片。該軟體有很好的影片編輯功能集成,像是剪接、修剪、合併、旋轉等,甚至是影片上字幕,讓您的影片看起來更專業外,還可以讓您的影片在視覺上更有吸引力。
除了這些基本的影片編輯功能,軟體還有一些其他的特殊編輯工具,如綠幕等。如果您對這套軟體有興趣,為什麼不現在就下載試試看呢?點擊下方按鈕下載免費的影片剪接軟體。
驚豔功能:
- 用鍵盤或滑鼠直接剪接影片
- 精確地控制變更影片長度
- 如果影片有很多雜音,可將音訊分離並刪除,然後替換背景音樂
- 支援多種影片格式
- 如果影片長度太長,可以變更影片速度,不影響影片品質
使用EaseUS Splice Video Editor剪接影片是非常簡單的,按照以下步驟教學操作,您將獲得一支完美的影片:
步驟1. 導入源檔案
啟動EaseUS Video Editor。在主畫面上,您可以通過點擊「導入」選項或簡單拖放影片到素材區域。

步驟2. 添加到軌道
選擇「添加到軌道」選項,將導入的檔案添加到音軌中,或者您可以將影片拖放到想要的音軌位置中。

步驟3. 分割或裁剪影片
移動起始點並點擊分割來裁切影片。

步驟4. 匯出檔案
現在,您可以點擊主畫面上方的「匯出」選項。

之後,您可以在影片加上濾鏡、疊附和轉場。您甚至可以在影片加音樂。完成後即可匯出影片。
2. 相片應用程式
隨著Windows Movie Maker的退出和2017年的停止支援,一款新的且更強大的影片剪輯替代軟體 — 相片應用程式推出了。該程式有更強大的影片編輯功能,最初設計的目的是幫助使用者編輯相片和影片,就像之前的Windows Movie Maker一樣。
但是,相片應用程式還包含了一個附加功能,拼接和合併影片。使用者可以試試這個應用程式來建立引人注目的影片,無論是商業用途還是個人使用。

Windows PC中使用找相片應用程式剪接影片步驟教學:
步驟1. 開啟相片應用程式,點選「影片編輯器」,然後匯入影片並「放在分鏡腳本中」。
步驟2. 選擇「分割」選項,透過移動分割線來選擇影片中要留的部分。
步驟3. 影片的長度可在右上角看到。
作為Windows 10更新的一部分,相片應用程式提供了很不錯的功能;您會發現這對大多數使用者來說已經足夠用了。
3. Shotcut
如果您正在尋找一款簡單好用的影片剪輯軟體,讓您將影片剪輯成心中理想的樣子,並顧及到大部分的需求,可以試試Shotcut。
免費、開放原始碼、多平台的影片剪接程式,介面流暢且支援多種工具。只需要在軟體視窗載入您的影片,Shotcut可以導入幾乎所有支援FFmpeg的檔案,包括4K影片和圖片檔案。

按照下面的教學,使用Shotcut剪接影片:
步驟1. 啟動Shotcut,載入您的影片。
步驟2. 加上後,您可以透過右鍵點擊「工具」來使用拼接選項。軟體也提供了各式各樣的濾鏡,這些功能都很易於使用。
步驟3. 覺得對製作的影片滿意了,點擊「導出」將編輯好的影片存放到電腦上,以便稍後觀看。
4. Movie Maker Online
如果您不想下載或安裝任何影片剪接軟體,那麼Movie Maker Online是個不錯的選項。
這是一套免費的線上影片剪接工具,適合PC和Mac使用者。使用該工具可以快速、輕鬆地線上修改您的影片剪輯,無需註冊和下載。更重要的是,剪輯過程很輕鬆。對於初學者來說也是很好上手的,因為它還提供了詳細的影片教學,指導您的每個步驟。
使用線上影片剪接工具步驟教學:
步驟1. 進入官網,選擇「Add files(新增檔案)」。

步驟2. 排序影片檔。您可以點擊檔案並將其拖放到所需位置。
步驟3. 您可以在影片上加一些效果、濾鏡和其他元素。
影片剪輯中的剪接是什麼?
影片剪輯中的剪接是指將原始影片分割的過程,可以移除影片中不想要的部分。然後將剩下的影片重新連接在一起。剪接通常是透過滑鼠或鍵盤快捷鍵來實現。後者是非常好用的,因為使用鍵盤可以加快影片的分割速度。
在很多情況下,您可能希望在錄製完影片後對其進行裁剪。例如,希望只留下影片的一部分,或者完全去掉不想要的素材。此外,您可能還會覺得需要調整一下社群媒體上的影片,對高度和寬度有特殊要求。這樣的情況下,影片剪接軟體就派上用場了。
另外,您可能希望保留影片,但刪除音訊。有時候背景有很多雜音,但又必須保留影片。遇到這樣的情況,您可以在剪接影片後再刪掉音訊。
總結
透過下載和安裝上述的影片間接軟體,剪輯人員可以在電腦上選擇某個片段,按照任何想要的方式排序,然後將影片存放到電腦上。
在我們談到的所有PC剪接影片程式中,很明顯EaseUS Video Editor適合所有類型的使用者。該軟體不僅易於使用,還提供了專業級的工具來拼接、加效果,並且有多種格式可以匯出。因此,如果您想要剪接一支影片,我們強烈建議您選擇這套軟體。相信我們,這套影片剪接工具絕對是個值得的選擇,千萬別錯過了!