當您想將影片和影片合併時,或者當您想要一次分享多個有趣的MP4檔案時,您可能需要影片合成。如果您不知道怎麼做,那麼您來對地方了,文中會告訴您怎麼做。
本文介紹了一些簡易合併影片的方法,並教您如何在Windows 11/10、Mac、iPhone和Android上合併影片。您可以選擇其中任何一個將影片串接起來,并在YouTube、Facebook、Instagram和Instagram Story發佈影片。
如何在Windows 11/10免費MP4合併(4種方法)
我們總共提供了四種免費方法,包括免費的影片合成軟體、Windows Media Player、VLC媒體播放器和照片應用程式來協助您簡易合併影片。選擇最適合您的方法即可。
# 1. 如何使用EaseUS Video Editor接影片
EaseUS Video Editor是一款出色的影片合併軟體,可將多段影片合併無損品質,還可以設定所需的寬高比和輸出格式,將音樂添加到沒有浮水印的影片中。
它支持多種格式的影片結合,包括mp4、avi、mpeg、wmv、mov、rmvb、vob、flv、m4a、mpg等等。而且,您可以使用影片合併軟體製作子母畫面影片。
現在,下載這個免費的mp4 joiner,一鍵合併影片。您可以靈活選擇以多種格式導出合成影片。
步驟 1. 導入影片
啟動EaseUS Video Editor。單擊主界面上的「導入」選項或直接拖曳影片導入。

步驟 2. 添加到軌道
右鍵選擇「添加到軌道」將導入的影片加入軌道;或者,直接根據需要將各別影片拖曳影片到軌道。這些影片將按順序放置在同一軌道上。

步驟 3. 匯出合併影片
要將多個影片合併為一個需要選擇所有目標影片,然後單擊工具欄上的「匯出」導出合併影片。在「影片」標籤下,選擇導出影片的檔案格式。您可以編輯檔案名稱、自定義輸出資料夾和設置,最後單擊「匯出」。

EaseUS Video Editor免費版本使您能夠以最簡單、最安全地方式將任意數量的MP4合併成一個檔案。
# 2. 如何使用Windows Media Player將兩個影片合併
Windows Media Player是一個綜合性的影片剪輯和播放程式,可在Windows電腦上免費使用。您可以使用Windows Media Player將兩個影片剪在一起。
使用Windows Media Player將mp4合併需要先將Windows Media video clip joiner程式下載到電腦上。

了解如何在Windows 11/10合成影片:
步驟 1. 啟動Windows Media Player,單擊「檔案」菜單上的「添加檔案」。
步驟 2. 選擇要合併的影片。
步驟 3. 按下「合併」按鈕。將合併的影片儲存到電腦上,退出Windows Media Player。單擊「開啟」按鈕從Windows Media Player打開影片,點擊「播放」開始播放合併影片。
# 3. 如何用VLC結合影片
您也可以使用VLC多媒體播放器合併多個影片並製作出一個全新的影片。但請注意,只有相同格式的視訊檔才能被合併。如果您在無法使用VLC影片剪輯功能,或者您想將MP4與MOV格式影片合併,您可以使用EaseUS Video Editor完成。
如何在VLC中合併影片的步驟:
步驟 1. 啟動VLC Media Player,單擊工具欄上的「媒體」選項卡,從下拉菜單中選擇「開啟多個檔案...」。

步驟 2. 單擊「檔案」選項卡下的「添加」按鈕,然後導入要合併的影片檔。
步驟 3. 單擊「播放」按鈕,從下拉菜單中單擊「轉換」。最後,設置保存路徑。

#4. 如何使用Windows 10照片APP合併多個影片
如果您的電腦是Windows 10,則可以使用內建工具將合併影片 - Windows 10照片。此應用程式為照片庫,同時,它還有一些功能可以編輯影片。

如何在Windows PC上合成影片的步驟:
步驟 1. 打開照片應用程式並單擊新建按鈕。
步驟 2. 在菜單中選擇新建有音樂的影片選項。
步驟 3. 然後找到「資料夾」並找到您的影片。檢查範例影片。
步驟 4. 再次點擊「新建」,幾秒鐘後,另一個窗口會跳出。在該窗口中為您的影片命名。
- 小技巧
- 照片將自動從您的原始影片中選擇片段並進行刪減。因此,您需要刪除片段並將影片再次拖曳到故事板。
步驟 5. 單擊「導出」按鈕以儲存影片。
如何在Mac上將影片和影片合併
在這一部分,您將認識兩款免費影片合併軟體並在您的Mac上將多個影片合併為一個。一個是QuickTime Player,另一個是iMovie。
#1. QuickTime Player
Apple QuickTime Player是一款廣為人知的多媒體播放器並且也是一款轉檔軟體、錄屏軟體等等。您可以在QuickTime Player上播放電影、音樂、製作和編輯影片、影片錄製、螢幕錄製和音訊錄製等等。
如果想在Mac上合併MP4檔案或其他格式影片檔,都可以通過QuickTime Player。下方內容說明如何使用QuickTime Player合併影片、剪輯視訊。
在Mac上合併影片的步驟:
步驟 1. 啟動台中搜索QuickTime Player,選擇影片片段。
步驟 2. 單擊「編輯」,然後選擇「在結尾處加入剪輯片段」,然後選擇影片並插入到QuickTime Player中。要添加其他視訊片段,請單擊「編輯」菜單,然後選擇「在所選範圍後插入剪輯片段」。您也可以通過拖曳導入視訊檔。
步驟 3. 您會看到所有視訊片段都排列在QuickTime Player窗口底部。您可以根據需要調整視訊檔的順序。
步驟 4. 要再Mac上合併多個視訊檔,請單擊「檔案」>「輸出為」。選擇目標視訊分辨率(480p、720p、1080p或4k),命名視訊檔,選擇其他目錄保存,最後單擊「儲存」。

#2. iMovie
Apple iMovie是Mac上最好用的免費影片剪接軟體。iOS和macOS都可以使用iMovie,您可以將多個影片片段放在iPhone和Mac上,在裝置上合併影片。

如何在iMovie中將剪接在一起:
步驟 1. 添加您需要合併的片段:前往檔案 > 導入媒體 > 選擇您的硬碟並找到影片 > 點擊導入所選。
步驟 2. 在媒體部分,將您導入的所有影片拖到時間線。
步驟 3. 單擊檔案 > 分享 > 將您的影片存起來。
如何免費線上合併MP4檔
許多線上影片合併工具可以同時合併多個影音檔,但是這些工具存在安全疑慮,比如:可能有病毒或木馬導致檔案、電腦損毀。還有就是隱私的問題,如果是私人影片,建議您使用EaseUS影片合併軟體,維護個資安全。

以下是使用在線工具Clideo合併影片的步驟(https://clideo.com/merge-video):
步驟 1. 上傳檔案。一次可選擇多個檔案上傳。
步驟 2. 選擇輸出檔案設定。您可以調整視訊檔的順序,然後單擊「合併」按鈕。
步驟 3. 下載合併的檔案。視訊檔合併後,單擊「下載」按鈕保存檔案。
如何在iPhone和Android上將影片剪輯合併
#1. iMovie
Apple提供iMovie協助用戶在Mac、iPhone和iPad剪輯影片,工具內建多種視覺效果,用於凸顯影片內容。例如,創建一個剖面圖,使用綠色/藍色切割主體並用不同的剪輯替換背景以及分割顯示和畫中畫效果、顏色設定、剪輯和旋轉影片等等。
關於影片合併部分,iMovie可將幾個單獨的影片合併成一個較長的影片,請按照以下步驟操作。
步驟 1. 在iPhone上打開iMovie,點擊「製作計劃案」。在「新增計劃案」屏幕上單擊「影片」。
步驟 2. 單擊左上方的「媒體」,選擇「影片」,然後挑選要合併的視訊檔。在彈出窗口中點擊複選框。這會將影片添加到您的計劃案中。完成加入所需的影片片段後,請點擊屏幕底部的「創建影片」。
步驟 3. 在「我的影片」屏幕上,您可以預覽影片。單擊右下角的設定按鈕選擇濾鏡和主題。完成後,單擊左上方的「完成」來儲存合併的影片。此外您可以點擊共享按鈕,將合併影片法影片分享出去。

#2. KineMaster
有許多很棒的影片合併app可供Android手機和平板電腦用戶使用。 KineMaster是Android裝置上最常用的免費影片合併app之一,您可以從Google Play下載。 這款功能齊全的影片合併app,支持影片剪輯合併、混合模式、畫外音、色鍵、速度控制、轉場、字幕、特效等等!

步驟 1. 打開此影片合併app,然後啟動新項目。
步驟 2. 將需要合併的影片置入。
步驟 3. 添加完成後,您需要疊加影片。
結論
本文囊括7種在不同裝置上合併多個影片的方案,主要面向設備為Windows 10電腦、Mac電腦、iPhone、Android裝置。如果您使用的為Windwos 10電腦,EaseUS Video Editor、Windows Media Player、VLC Media Player和線上工具都可以助您合併影片。然而,基於安全因素,我們強烈建議使用EaseUS Video Editor合併影片。這款工具老少兼宜、新手老手都說好用,您不妨也來試試看。
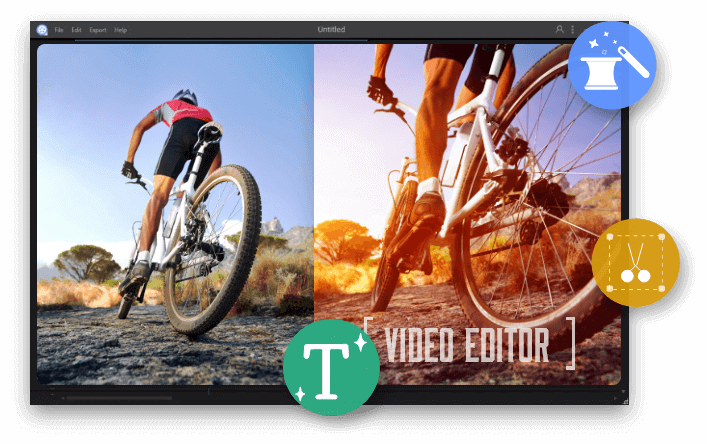


![[2023] 如何使用最佳臉部馬賽克程式模糊影片中的人臉](/images/en/video-editor/related-articles/6.jpg)
