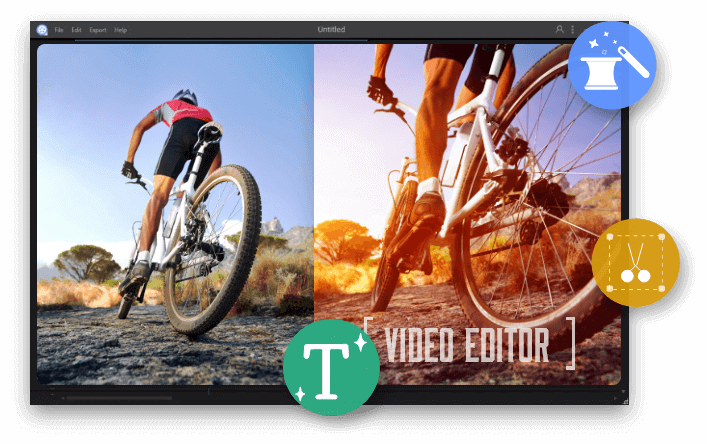很多時候,您可能想要在錄製後裁切您的影片。例如,您可能想要放大影片的某個特定部分,或者想要刪除不需要的元素,又或者想要調整影片的大小以適應某些有特定要求的社交媒體的寬度和高度。
在本文中,我們介紹了幾種簡單的方法,幫助您在分享影片之前,在Windows 10、macOS、iOS和Android裝置上剪裁影片。按照這些解決方案,您就可以裁切影片並將螢幕大小變更為所需的任何尺寸。
1. 如何使用簡單的影片剪輯軟體在Windows 10裁切影片
在網路上能夠搜尋找到很多影片剪輯軟體,EaseUS Video Editor是一款非常值得推薦的影片剪輯程式。這款多功能的影片剪輯工具能夠剪輯、切割、合併、旋轉、MP4轉GIF、添加效果、從影片提取字幕、音訊轉MP3、毫不費力地從影片中分離音訊,無論您是初學者或專業人士,都可以輕鬆操作。
裁切影片也可以嗎?當然可以,有了EaseUS影片剪輯軟體,您可以將影片剪裁成想要的大小。之後,您可以使用濾鏡、添加元素、加入文字或音樂到影片中。該軟體支援匯出成1600*1200高品質的AVI、MOV、WMV、MKV、MP4和GIF格式的。
現在,下載EaseUS Video Editor並參照以下簡單教學開始剪裁影片。
步驟1. 導入影片
啟動EaseUS Video Editor。點擊「導入」或拖放源影片到媒體區。

步驟2. 添加影片到軌道
右鍵點擊影片檔,選擇「添加到軌道」,或者直接將影片拖放到時間軸上的影片軌道上。

步驟3. 剪裁影片
右鍵點擊影片軌道上的影片,從彈出選單中選擇裁剪,打開新的編輯視窗來剪裁影片。或者,您可以選擇影片並選擇工具欄中的「裁剪」選項。

您可以通過選擇「保持寬高比」自動剪裁影片或不選擇該選項以手動剪裁影片。還可以透過調整選擇框靈活剪裁任何部分。然後,點擊「確定」進行下一步。

步驟4. 匯出剪裁好的影片
完成後,點擊「匯出」保存剪裁後的影片。您可以以MP4、AVI、WMV、MKV、GIF等格式匯出影片。此外,也可以編輯檔案名、自定義匯出資料夾和設定,然後點擊「匯出」。

2. 如何使用iMovie在Mac上裁切影片
可以用iMovie剪裁影片嗎?可以的。如果您需要在Mac電腦上剪裁影片,那麼您就需要iMovie。iMovie為蘋果公司發行的一款針對macOS和iOS裝置的影片剪輯軟體。該軟體提供了各種選項來修改和調整影片顏色設定、裁切和旋轉影片、從影片中分離背景、添加影片轉場特效、添加濾鏡和改變影片速度(加速或減速)。
步驟1. 在Mac電腦上打開iMovie,點擊頂部的檔案欄,然後點擊「新影片」。
步驟2. 點擊輸入媒體。找到想要剪裁的影片,並將其添加到影片軌道中。現在,您的螢幕將分為三個部分。

步驟3. 點擊時間軸部分,然後點擊裁切按鈕。您有三個選擇來剪裁影片。通常,我們選擇「裁切以填充」。

步驟4. 調整畫格直到對裁切結果滿意,然後點擊「套用」按鈕,從iMovie中儲存剪裁後的影片。

3. 如何在iPhone或iPad的照片中剪裁影片
該如何在iPhone上剪裁影片?想要在iPhone或iPad上剪裁影片,有兩種方式。一種是使用前面提到的iMovie,另一種是使用照片應用程式,這是一款很棒的照片和影片編輯工具。
在iOS上用iMovie剪裁影片的步驟和在Mac上是一樣的。唯一不同的是在iPhone上用iMovie剪裁影片不會改變大小或長寬比。該程式會簡單地放大影片,您可以從畫格中剪裁掉不需要的部分。
按照下面步驟,看看如何在iPhone的照片上剪裁影片
步驟1. 在照片應用程式上,選擇想要剪裁的影片。
步驟2. 點擊右上角的編輯按鈕。點擊右下角的「裁切」圖示。調整一下您的影片。點擊「完成」。現在您可以觀看剪裁過的影片了。
剪裁後,您可以點擊分享按鈕,然後選擇您希望怎麼分享該影片。您可以將影片通過AirDrop或Email傳到iPad和Mac電腦上,上傳到Instagram或Facebook。

4. 如何在Android剪裁影片
如何放大和裁切Android手機和平板電腦上的影片?這是許多Android用戶都在詢問的熱門問題,因為Android手機上的影片剪輯工具不能這樣做。雖然您可以使用影片修改功能來添加濾鏡、修剪影片、添加文字、加速或減慢影片速度,剪輯影片這個功能仍然是缺失的。那麼,該如何在Android手機上剪裁影片呢?在這裡,我們將分享幾個受歡迎的影片剪裁器供您參考;您可以選擇最佳Android裝置的影片剪裁工具。
#1. VivaVideo (免費但有廣告)
VivaVideo是一款最佳的免費影片剪輯軟體。該軟體提供了全面的影片修改功能:修剪影片、剪裁影片、模糊影片、使用音樂編輯影片、添加影片至影片中、添加音樂到影片、使影片更長等。您可以用此軟體在Android上剪輯高清畫質的影片。到Google Play下載VivaVideo用濾鏡和音樂編輯影片,並儲存和分享到YouTube、抖音和Instagram。

#2. Quik (免費)
GoPro的Quik影片編輯器為另一款適用於Android裝置的優秀影片剪輯軟體。有了這款快速的應用程式,您只需輕鬆點擊幾下就可以建立和修改很棒的影片。您可以使用更多功能來自定義影片,如重新排序、修剪和旋轉相片及影片;加速畫面或慢動作模式下播放;剪裁和導出高畫質影片等。

#3. 巧影 (免費但有廣告)
巧影是一款強大的Android影片編輯器。您可以輕鬆使用該程式剪裁影片。除了這個功能外,其他出色的服務包括在混合模式下建立令人驚豔的效果、編輯工具來修剪、接拼和剪裁影片、添加不同的顏色濾鏡、添加音樂和文字、以30FPS輸出4K 2160p的影片、分享到YouTube、Facebook、Dropbox等。

總結
本文涵蓋了如何在各種裝置和作業系統上剪裁影片的完整教學指南。要在Windows 7/8/10上快速、輕鬆裁剪影片,您可以使用第一部份中介紹的EaseUS Video Editor。要在Mac電腦上剪裁影片,強烈推薦使用iMovie。如果您需要在iPhone或iPad剪裁影片,可以使用已經安裝了的照片應用程式。Android裝置不支援影片剪裁,所以當需要剪裁影片時,您可以使用上面介紹的三款軟體。
更多有關影片剪裁常見問題
- 如何剪裁影片畫格大小?
使用EaseUS Video Editor和iMovie,您可以在Windows 10和Mac電腦上靈活裁剪畫格大小。
- 如何剪裁MP4影片?
MP4為最受歡迎的影片格式之一。EaseUS Video Editor支援多種影片類型,包括AVI、MPEG、WMV、MP4、M等。除了剪裁MP4檔案外,還可以將MP4轉換成其他格式,並從MP4檔中提取字幕和背景。