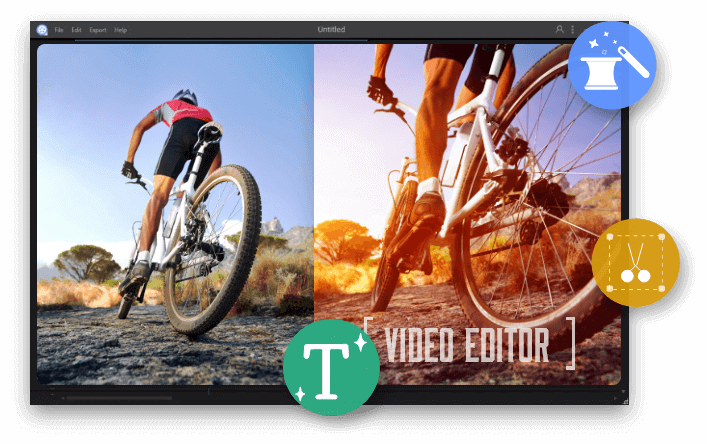如何在影片上加字幕?自動、手動上字幕方法大公開!
影片可以快速傳達人們想表達的資訊,可能是有對話的內容,也可能只有畫面跟背景音樂,不論是何種形式的影片,只要加上字幕就能夠更完整的傳達。今天就教大家如何使用免費的影片剪輯軟體EaseUS Video Editor,一個結合所有剪輯影片必備功能的工具,輕鬆製作一部有字幕的完整影片。
在影片上字幕有什麼好處?
台灣的觀眾其實是非常習慣看字幕的,即使影片中的對話夠清楚,觀眾還是喜歡搭配字幕觀看。在影片上字幕有相當多的好處,除了更方便觀看,萬一遇到一些狀況,像是:影片中對話的音量太小、出現同音異字,或是影片中國台語並用,部分觀眾對台語沒那麼熟悉,光用聽的可能無法理解完整的意思,這時候如果有字幕,就可以讓觀眾清楚地理解影片所要傳達的事情。
影片上字幕推薦軟體?
市面上有許多上字幕的軟體,這些軟體幾乎都只有上字幕的功能,使用者需要再下載另一個軟體來剪輯影片,等於影片得匯出兩次,相當浪費時間。
EaseUS Video Editor是個非常強大的剪輯影片軟體,功能包含添加字幕、音樂、濾鏡或轉場特效等,且它的介面對於初學者來說相當友善,不會出現讓使用者看不懂的術語,絕對可以輕鬆上手。
簡單5步驟教你輕鬆上字幕
步驟1. 導入素材
啟動EaseUS Video Editor後,選擇影片比例,有9:16、16:9和4:3共三種,以下皆以16:9示範。選擇左側第一個功能「素材」按下「導入」,或是直接將素材從電腦的資料夾拖移至素材區。

步驟2. 添加素材至軌道
將滑鼠移至素材上,點擊素材右下角的加號,就會看到素材添加到軌道上囉!另外,也可以對著素材按右鍵,選擇「添加到軌道」也是相同的功能,或是將素材直接拖移至軌道上。

步驟3. 添加字幕
點擊左側功能列「素材」下方的「文字」。有多款內建素材,大致可分為兩類型:一種是開場白字幕,一種是在影片上加字幕。使用者只要下載字幕素材,並點選右下角的加號,即可將字幕加進影片中。軌道上的字幕可以任意移動,也可以做裁剪。
- 小技巧
- 若是軌道上的影片有對話或旁白,只要點擊工具列上的「文本語音互轉」按鈕,即可輕鬆上字幕!

步驟4. 修改字幕文字、字體和字型
添加字幕後,在文字軌道上雙擊要修改的字幕,即可從跳出來的介面調整字幕。以下為字幕介面所有的功能:
- 介面左側有「樣式」和「動效」,「樣式」可以使文字有立體感,「動效」可以決定字幕要以什麼特效出現,例如:從右邊進入、放大縮小等。
- 介面右側可以修改字體、尺寸(字體大小)、類型(粗體、斜體、底線)和顏色等。
- 右邊的預覽視窗顯示的是字幕,點擊字幕框可以修改文字,最後按下確定鍵。

步驟5. 匯出檔案
確認所有的字幕都調整好後,就可以匯出帶有字幕的影片了。

小結
有沒有覺得影片上字幕其實很簡單呢?不論是想要自動或是手動在影片上字幕,結合基礎與進階的影片編輯軟體的EaseUS Video Editor絕對是你最好的選擇。免費版可以使用所有功能,讓初學者剪出一支精美的影片,軟體裡還有超酷炫的濾鏡、超過50種視覺效果,以及混和音樂功能等著你來挖掘!