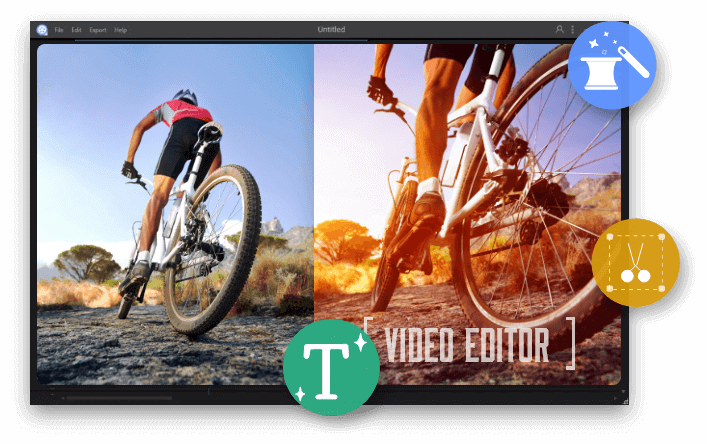試用EaseUS Video Editor豐富的濾鏡效果
添加濾鏡可以強化影片視覺效果,但許多人不知道怎麼上濾鏡。您可以通過兩種方式為影片上濾鏡:
- 拍攝時採用濾鏡模式,這樣直接排除帶有濾鏡效果的影片。
- 通過影片剪輯軟體為影片加入濾鏡特效。
第一種方式成本比較高,第二種相對具有成本效益。作為影片剪輯新手,不建議您使用功能複雜的工具,比如Adobe Video Editor或Sony Vegas Pro。功能齊全、簡單好上手的EaseUS Video Editor就能滿足您的需求,包括內建豐富的濾鏡效果、老舊即視感、抖動、眩暈等等,包您的影片搖身一變為巨作。
亮點:
- 支援幾乎所有的影片檔、音訊檔和圖片檔格式。無兼容問題。
- 具有多種濾鏡、壘附效果以及元素、標題樣式可供選擇。會定期添加更多效果。
- 可匯出多種格式或直接剪輯Youtube、Vimeo平台上的影片。
- 加入濾鏡或其他效果不費吹灰之力。
如何為影片上濾鏡
使用EaseUS Video Editor在影片上加入濾鏡效果。
步驟 1. 導入影片
啟動EaseUS Video Editor。單擊界面上的「導入」選項或直接拖曳影片導入。

步驟 2. 加入軌道
右鍵單擊影片,選擇「添加到軌道」將檔案加入軌道或直接拖曳加入軌道。

步驟 3. 影片加入濾鏡
選擇喜歡的濾鏡效果並拖曳到「濾鏡」軌道。或右鍵單擊喜歡的「濾鏡」樣式選擇「添加到軌道」應用效果,單擊「確定」。

步驟 4. 匯出影片
單擊工具欄上的「匯出」將影片導出為所需的格式。

您可以在EaseUS Video Editor中發現什麼特效和濾鏡
軟體內建許多濾鏡和效果,作為剪輯新手您可能不太清楚怎麼使用。下面我們帶您體驗幾種常用的濾鏡效果。
如果想營造一種愉悅的心情,可以嘗試『Snowy」的效果。

如果想要影片呈現復古的效果,怎麼做?嘗試「Old Vedio」、「Greyscale」以及「Gray」。

如果需要營造神秘感,可以應用「Vertigo」。

您還可以應用Freezing、Emboss、Sketch及其他更多效果來創意後製影片。

如果您繼續探索,會發現更多有趣的濾鏡效果。
結論
濾鏡及特效可以強化視覺效果。EaseUS Data Recovery Wizard內建許多超有創意的濾鏡和特效供選擇,是您剪輯影片時的最佳選擇。