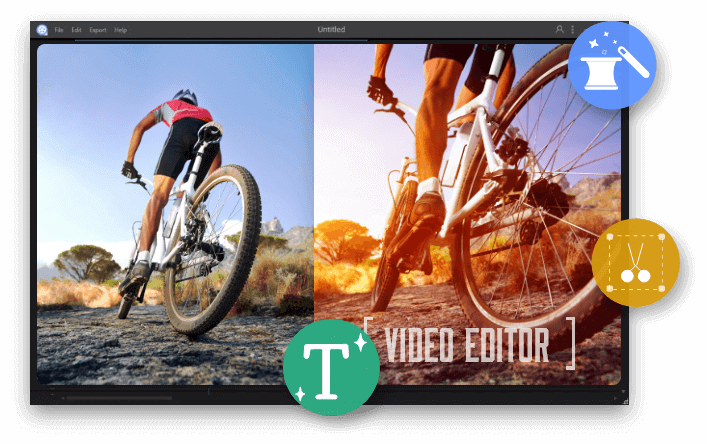關於影片剪辑的誤解之一是您需要提前支付大量金額才能取得影片剪輯軟體。事實並非如此。有一些方法可以免費下載影片剪輯軟體並使用它們來編輯並使您的影片看起來很酷,無需花一分錢。如果您剛準備開始進行影片編輯並且之前沒有任何經驗,那麼可能不值得在影片剪輯軟體上花費數千美元。
在下面的教學中,您將了解一些可用於編輯影片的免費影片剪輯軟體。這裡的「免費」並不代表在功能部分有任何犧牲,因為這些程式與任何收費程式一樣好用。正是開發人員的善意讓這些軟體保持免費。
事不宜遲,讓我們看看這些軟體,以在您的裝置上免費剪輯影片。
Part 1. 最佳免費下載影片剪輯軟體
雖然有一些軟體可以幫助您免費剪輯影片,但其中許多應用程式可能不適合初學者。此外,其中許多工具可能不具備增強和編輯影片所需的所有功能。
不過,EaseUS Video Editor 是個例外。它是可用於編輯影片的最佳軟體之一,預裝了數十種功能供您試用。您可以調整您的影片、對其套用效果、修剪影片以及對您的影片執行許多其他操作。
還沒有結束。該軟體還有一個內建的影片轉檔功能,可幫助您將檔案從一種格式轉換為另一種格式。以下是在電腦上透過該軟體能使用的功能的完整列表。
軟體功能:
- 編輯影片並調整影片和音訊
- 為影片套用數十種效果
- 在影片之間加入轉場效果
- 將字卡化的文字加到影片
- 支援多種影片比例
- 將音樂加到沒有符水印的影片
- 轉換音訊和影片檔
- 使用方便
您會喜歡該軟體的另一個好處是它即使在最基本的電腦上也能高效運作。無論您的電腦系統是什麼,如果電腦可以執行大多數其他基本應用程式,您應該也能夠在這台電腦上執行 EaseUS Video Editor。軟體能夠完美運作。
Part 2. 其他免費影片剪輯軟體
還有其他選項可幫助您在裝置上編輯影片。這些都是可以免費下載和使用的軟體;但是,不能保證這些功能與上述功能一樣強大。
軟體 1. Icecream Video Editor
Icecream Video Editor 是一款鮮為人知的軟體,但它在編輯影片方面做得非常出色。借助將照片和影片組合成單個影片等功能,您可以輕鬆快速地從頭開始製作影片。
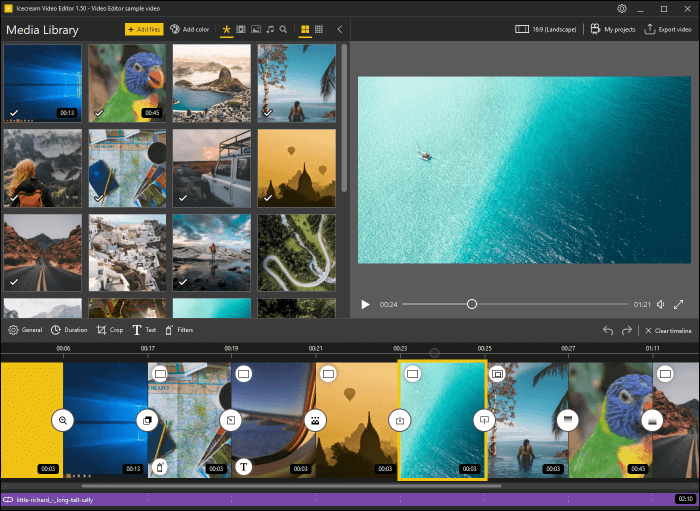
它提供了多種影片效果、用於編輯影片的時間軸、許多轉場效果以及調整影片顏色級別的功能。它支援幾乎所有受歡迎的影片格式,包含但不限於 MP4 和 AVI。
您可以免費使用所有這些功能,因為它是可以在您的電腦上下載和使用的免費軟體。
軟體 2. Shotcut
Shotcut 已經存在很長時間了,它可以幫助您在相容的電腦上編輯音訊和影片檔。該軟體最好的地方在於它所載入的功能數量。您將發現大量您從未想過會在免費軟體中找到的功能。
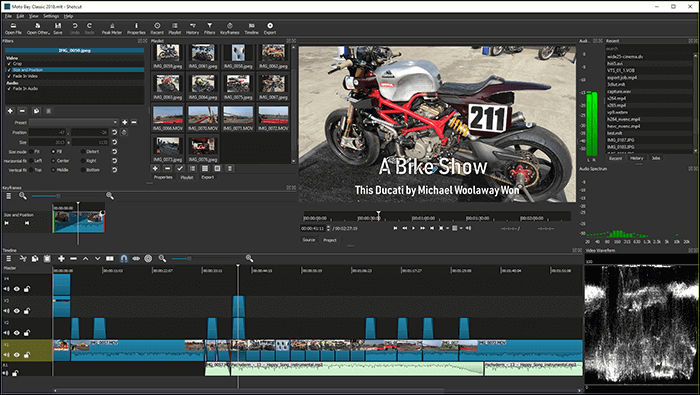
從幀級編輯等任務到對音訊套用濾鏡功能,您都可以使用此軟體完成。它還帶有多種影片效果,以防您想讓影片看起來更漂亮。
軟體 3. iMovie
iMovie 是 Apple 裝置使用者的自然選擇,因為該公司免費提供該軟體。一旦將其載入到 Mac 或 iPhone 上,您就可以開始剪輯影片,甚至可以使用該應用程式的內建功能製作新的類似預告片的影片。
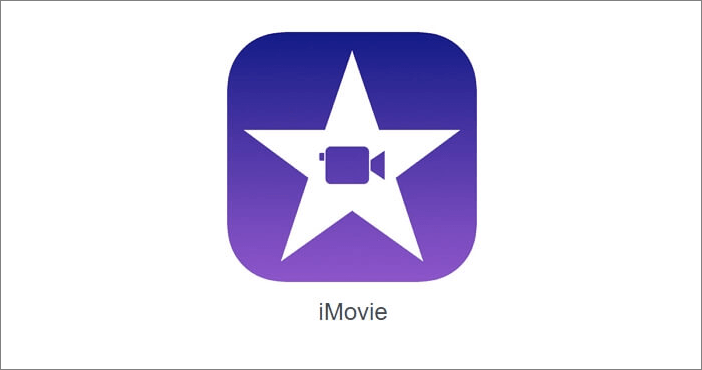
iMovie 可能不如 Final Cut Pro 強大,但它是您可以在裝置上進行一些基本和中級影片剪輯的出色軟體之一。它擁有標題、濾鏡和許多其他功能來修復您的影片。
軟體 4. InShot
如果您是 iPhone 使用者,InShot 可能是您一直在尋找的影片剪輯應用程式。它配備了您需要的所有功能,具有時尚現代的介面,可讓您快速輕鬆編輯影片。
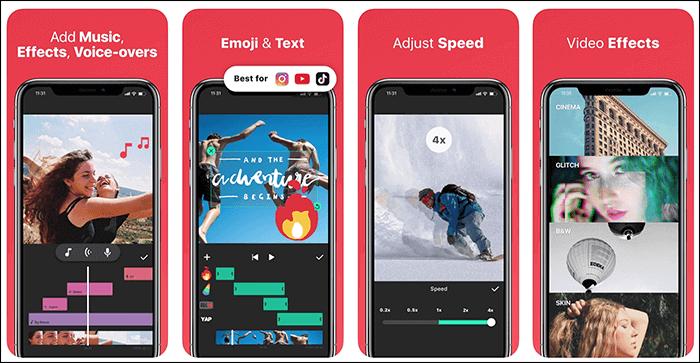
它專注於使用者的實際需求,例如提供了簡單的選項來修剪影片、調整影片速度、向影片增加表情符號以及為影片套用大量濾鏡。您可以在裝置上的一個應用程式中取得所有內容。
軟體 5. OpenShot
OpenShot 免費為您提供進階編輯功能。對於大多數使用者來說,這可能令人難以置信,但它是一款出色的影片剪輯軟體,具有許多功能和特性,甚至不花一分錢。您可以取得所有基本和專業的工具來編輯您的影片檔。
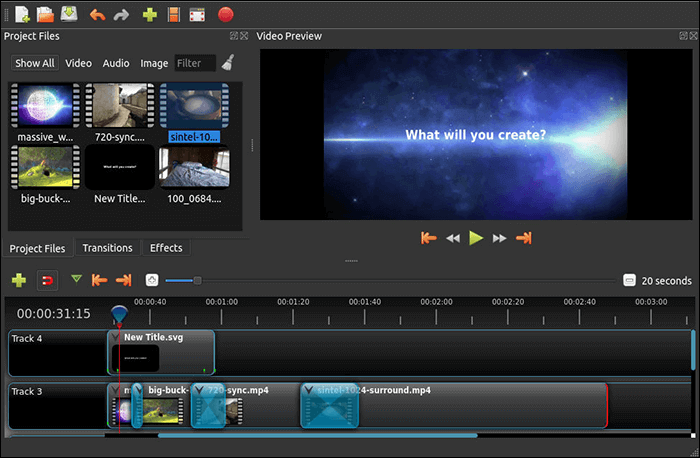
它是跨平台的,這意味著可以在多個平台上無縫執行。軟體還支援 3D 動畫,也就是現在可以讓影片更加有趣和互動。如果您喜歡在時間軸中編輯多個項目,它有無限個軌道供您新增多個項目一次進行編輯。
Part 3. 如何使用影片剪輯軟體編輯影片
選擇適合的軟體來編輯影片後,您將需要了解如何使用它進行影片剪輯。每個軟體都有其編輯檔案的方法,如果您想充分利用其中的任何一個,則需要學習這些方法。以下是有關如何在各種裝置上使用免費軟體編輯影片的簡單教學。您將了解如何在 Windows、Mac 和 iPhone 裝置上免費編輯影片。
方法 1. Windows 上編輯影片
對於 Windows 使用者,您可以使用 EaseUS Video Editor 這款出色免費影片剪輯軟體來幫助您編輯檔案。如前所述,它配備了數十種功能來增強您的影片,您無需太多學習就可以在電腦上使用。
以下是有關如何使用該軟體免費編輯影片的步驟:
步驟 1. 啟動EaseUS Video Editor
軟體提供4:3或16:9兩種顯示模式選擇。請根據您原始影片的寬高比或上傳到的網站選擇正確模式。

步驟 2. 導入影片
界面上有5個選項卡。請先導入要編輯的影片,將文本/濾鏡/壘附/轉場應用到影片。如果是第一次安裝並執行程序,可以通過逐步提示學習使用基本的功能。

步驟 3. 加入軌道
從媒體庫中拖曳影片到時間軸。或者,右鍵單擊「素材」中的影片,然後選擇「添加到軌道」。

步驟 4. 編輯影片
右鍵單擊影片,然後選擇「編輯」。

開始分割、修剪、加速、旋轉、添加浮水印或增強影片片段。

步驟 5. 匯出影片
單擊工具欄中的「匯出」。

以上就是如何免費下載影片剪輯軟體並使用它來增強您的影片的方法。
方法 2. Edit Videos on Mac
在編輯影片時,Mac 使用者也不會被排除在外。Apple 本身提供了一款出色的應用程式,可幫助您在 Mac 電腦上免費編輯影片。這個軟體就是 iMovie,您可以使用它在您的電腦上編輯基本和半專業影片。
以下步驟說明如何使用該應用程式在 Mac 上編輯影片:
步驟 1. 在 Mac 上啟動 iMovie 應用程式,選擇「新增」,然後選擇影片「影片」以新增影片編輯項目。
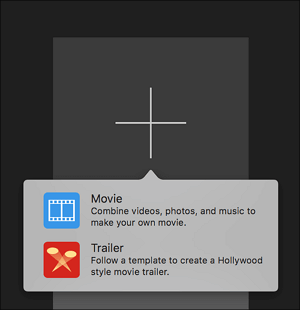
步驟 2. 點擊頂部的「檔案」選單並選擇「匯入媒體」以將您的影片匯入應用程式。然後,將其拖到時間軸上進行編輯。
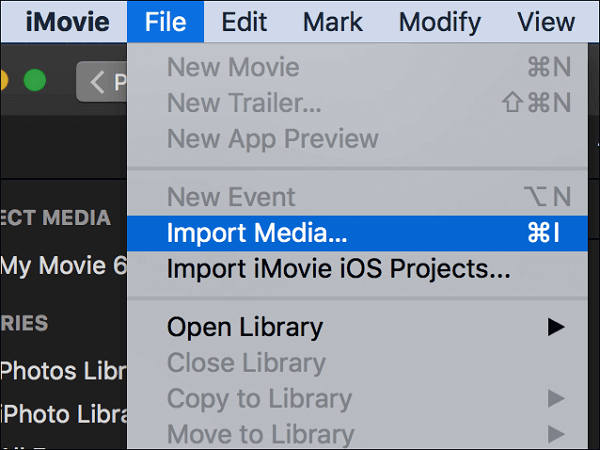
步驟 3. 首先,如果影片不太穩定,您可能需要修復。點擊影片預覽上方的「穩定性」選項以修復抖動的影片。
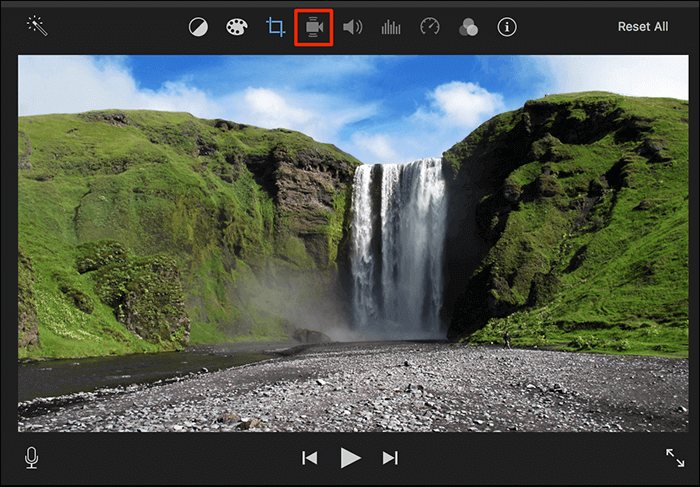
步驟 4. 如果您想在影片中新增一些美妙的音樂,請點擊「音訊」選項卡,然後選擇要加到影片中的音樂檔。
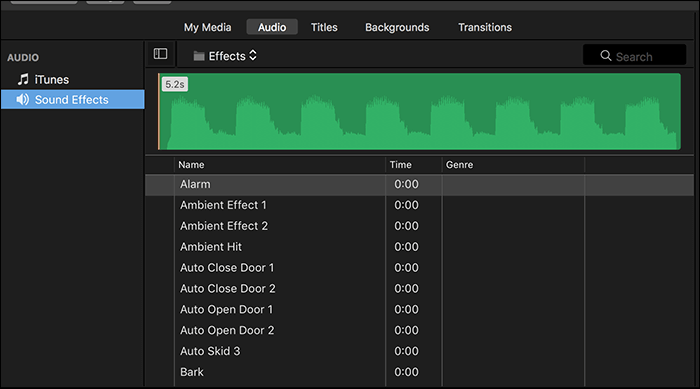
步驟 5. 您可能希望使用一些不錯的轉場,這樣您就不會在切換到下一個影片時看到突然的顯示。點擊頂部的「轉場」選項卡,然後選擇轉場效果並將其加到您的影片中。
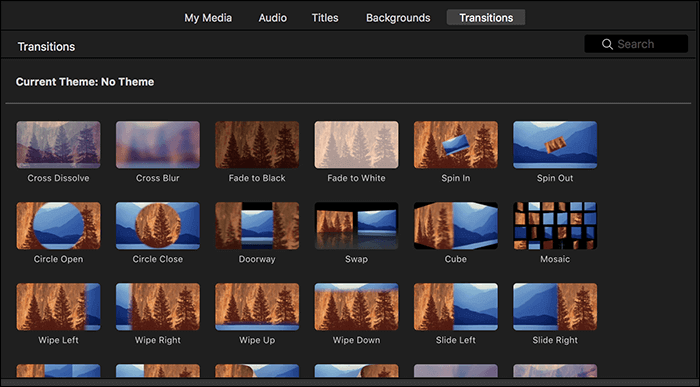
步驟 6. 最後,點擊「檔案」選單,選擇「分享」,然後選擇「檔案」。然後,您可以將編輯後的影片匯出為影片檔。
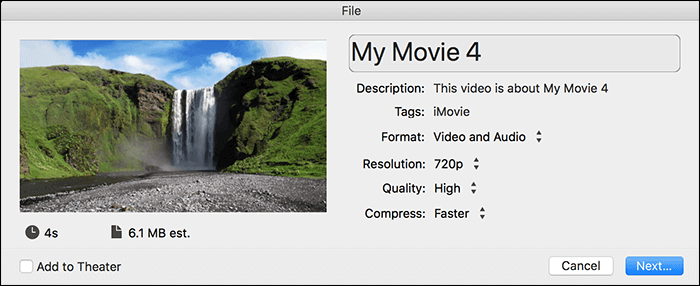
以上。您的影片現在應該已編輯完畢,可以作為獨立檔案使用,您幾乎可以在任何地方使用。
方法 3. 免費在 iPhone 上編輯影片
大多數使用者更喜歡在 Windows 電腦或 Mac 電腦等電腦上編輯他們的影片。然而,這並不是說沒有像 iPhone 這樣的應用程式來剪輯影片。有許多 App 可用於在 iPhone 上編輯影片,然後您甚至不需要使用電腦。
InShot 是這些 Appe 之一,下面展示了如何在 iPhone 上使用它來編輯影片。
步驟 1. 從 App Store 在您的 iPhone 上安裝 InShot App 並啟動。點擊「Video」開始一個新的影片編輯項目。
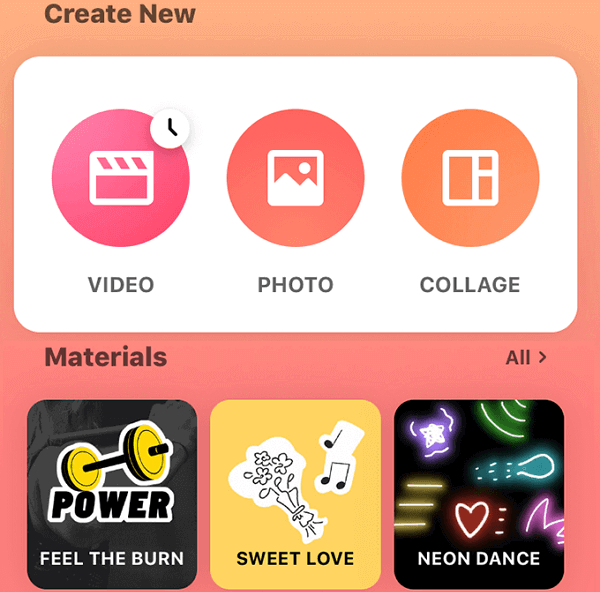
步驟 2. 選擇一個影片,您將能夠對其進行編輯。您可能希望將影片剪切成多個片段,然後獨立編輯它們。點擊「Split」選項即可。
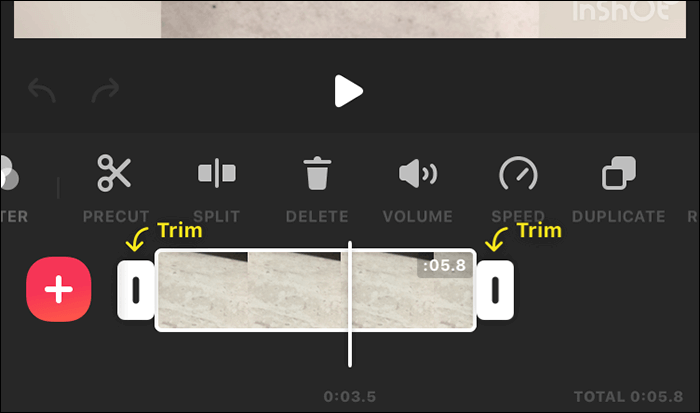
步驟 3. 要變更影片的播放速度,請點擊「Speed」選項,然後即可變更影片的速度。
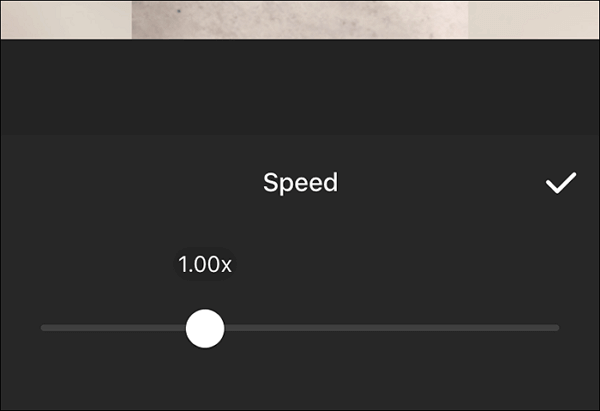
步驟 4. 如果您想讓影片更漂亮一點,請點擊「Filters」。有多種濾鏡效果可供選擇。
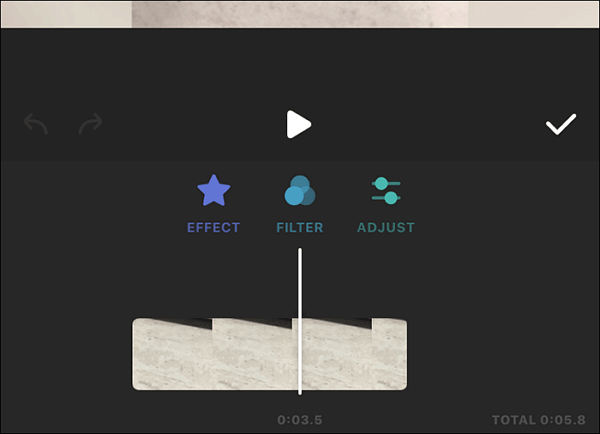
步驟 5. 最後,點擊右上角的分享圖示並選擇「儲存」以儲存編輯後的影片檔。
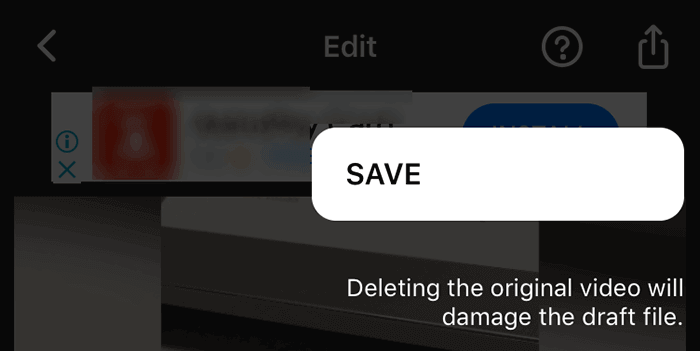
以上就是使用 iPhone 上的免費 App 編輯影片的方式。
結語
編輯影片不是火箭科學,有許多免費下載的影片剪輯軟體可供免費編輯影片。這些應用程式幾乎適用於所有流行的平台,因此您無需將檔案從一台裝置傳輸到另一台裝置即可進行編輯。