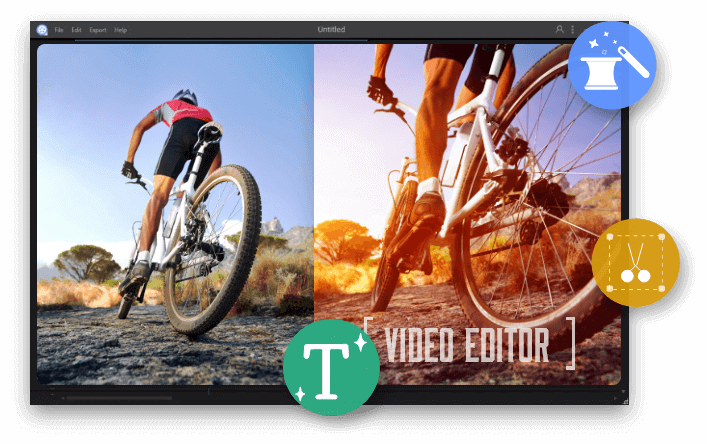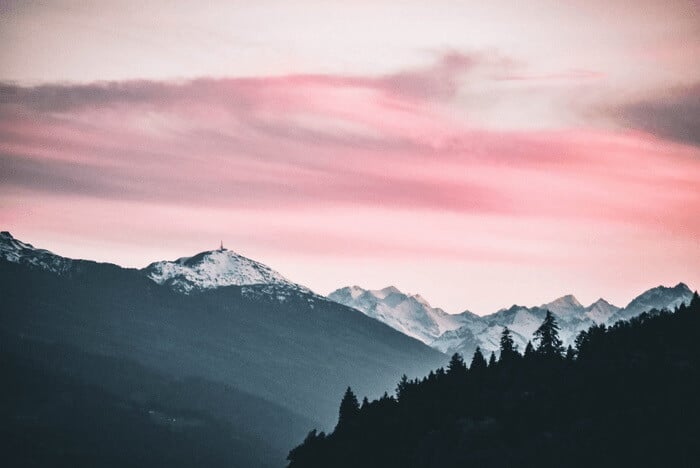快速預覽 — 使用EaseUS Video Editor模糊人臉、物件或私人資訊:
以下五款最佳臉部模糊程式適用在Windows、Mac、Android、iOS和線上將影片及照片中的臉部打碼。有了一系列的馬賽克效果、像素畫效果、模糊效果和臉部移除效果,您可以嘗試模糊、覆蓋和隱藏影片或照片中的人臉、標題、文字、背景和任何物件。選擇一款適合自己的軟體將臉部打馬賽克。
五款最佳臉部模糊軟體 [免費]:
- # 為什麼要將照片或影片中的人臉打碼?
- # 5款最佳模糊人臉App/軟體和操作指南
- # #1. EaseUS Video Editor
- # #2. iMovie
- # #3. Blur Video & Image
- # #4. 模糊和馬賽克
- # #5. Kapwing
為什麼要將照片或影片中的人臉打碼?
我們說照片或影片中的臉打碼,意思是我們不希望這些人在大眾眼中清晰地呈現。這背後有很多原因,但大多數情況下,將臉部打碼就是為了保護隱私、遵守法律或者僅僅是為了追求畫面好看。
例如,拍攝的一組照片中,路人也恰好被拍下來了,但是不可能把每個路人的臉部一個一個移除。因此直接模糊路人和他們的臉似乎是最好的選擇了,只留下想要的部分。
有時候,在電視新聞或YouTube影片中觀看採訪時,常常可以看到被採訪人的臉被打碼。有些人是違反了法律,有些人是贏了彩券。
5款最佳模糊人臉App/軟體和操作指南
其實您不需要很尷尬地用表情符號或貼圖來覆蓋不想要出現的臉。有很多臉部模糊App和程式可以幫您模糊人臉,或者將整個背景像素化。您可以直接在Google Play商店或Apple Store搜尋關鍵字「模糊」,並篩選最適合Android和iPhone/iPad的App。儘管如此,憑藉著多年的多媒體行銷經驗,我們開發了一款功能強大的軟體,並精心挑選了五款適用於Windows、Mac、Android、iOS和線上的最佳程式。
在了解每個應用程式之前,您需要知道這些程式都適用於模糊人臉、文字、標題、浮水印及任何您不想在照片和影片中出現的物件。您可能注意到了,照片臉部模糊應用程式的數量比影片臉部模糊應用程式的數量還要多。即便如此,我們的軟體是可用於照片和影片的多合一臉部模糊程式。快試試看!
#1. EaseUS Video Editor
- 價格:免費
- 相容性:Windows 11/10/8/7
- 用戶評分:4.9
- 亮點:非常易於使用;模糊臉部;模糊背景;各種免費下載的馬賽克效果
作為一款靈活的多媒體編輯工具,EaseUS Video Editor是專為Windows平台所設計的。我們不多介紹影片能夠如何剪輯出讓人驚豔的影片,今天主要集中在該軟體的輔助功能,能夠將影片和照片中的人臉打碼。
您可以使用「濾鏡」功能並下載「IIRblur」濾鏡來模糊包括臉部的整個背景,但是獨立的「馬賽克」功能可讓您只在想要的部分打上馬賽克,這會更有效率。
如何使用EaseUS臉部模糊軟體來打碼人臉
步驟 1. 導入影片、圖片然後打碼
導入需要打碼的影片或圖片。將滑鼠鼠標懸停在導入的檔案上,然後單擊.「+」按鈕將它們加入到EaseUS Video Editor的軌道。右鍵單擊影片或圖片,選擇「馬賽克」。

步驟 2. 拖曳時間軸到來到特定畫面
拖曳時間軸到來到特定畫面,單擊「添加」。

步驟 3. 調整方框對不想曝光的位置進行打碼
通過滑鼠調整方框,確保正確覆蓋需要馬賽克的位置,完成後,單擊「確定」。

步驟 4. 匯出打碼過的影片或圖片
如果要打碼多個位置,請重複步驟3,多次添加馬賽克方框。最後,單擊「匯出」,保存您的成果。

#2. iMovie
- 價格:免費
- 相容性:Mac OS/mac OS
- 用戶評分:4.7
- 亮點:乾淨簡潔的界面;基本的剪輯工作變得輕而易舉
Mac用戶應該非常熟悉蘋果的iMovie。實際上macOS有很多第三方影片編輯程式,但我們認為內建的應用程式已經完全可以處理一些基本的影片剪輯。像是為照片和影片中的臉部新增模糊效果。
iMovie在現在的Mac上進行了很好的優化,運作速度非常快,尤其是在MacBook Pro上。使用上很流暢,即使是導入&編輯一支4K影片也不會感到壓力,更不用說在照片和影片的一些元素上做一些小巧思。
如何使用iMovie臉部模糊程式將人臉模糊:
步驟1. 將想要模糊人臉的圖片或影片拖放到iMovie的時間列中。在這裡,您需要以下面的方式拖動圖片,使其在時間列上覆蓋整個影片。

步驟2. 選擇圖片,將游標移到頂部,選擇裁剪選項並選擇「符合大小」。然後選擇影片覆疊設定。

步驟3. 到下拉選單,選擇子母畫面。然後需要將融合時間設定為0.0這樣就不會融合和淡出。之後,讓我們再次回到時間軸,將播放箭頭放在想模糊的人臉的幀上。

步驟4. 到覆疊選項,再次選擇子母畫面。拉出圖片,在想要模糊的人臉上調整到好。現在,在播放箭頭插入一個新的圖層,點擊影格按鈕。

步驟5. 現在,您需要使用鍵盤上的方向鍵。按右方向鍵並移動視訊幀,直到臉部在整個影片中是模糊的。
#3. Blur Video & Image
- 價格:免費
- 相容性:Android 4.2及更新版本
- 用戶評分:3.8
您可以很輕鬆地在Google Play商店裡找到一款合適且評分高的照片模糊程式,但對於應用程式來說模糊圖片和影片是有點困難的。此外,我們更喜歡免費但功能強大的應用程式。
這裡我們為您精心挑選了一款優秀的App,就是Blur Video & Image。這款App可讓您在手機裡或手機相機拍攝的影片和照片中套用模糊效果。不像其他的App,使用Blur Video & Image,您可以使用矩形或自定義形狀(套索選擇/用手指畫)來模糊部分區域,還可以自定義每個區域的模糊持續時間並調整模糊濾鏡的強度,另外還有模糊選定區域或取消選定區域的選項。
如何使用Blur Video & Image模糊人臉
步驟1. 一旦啟動App,App就會顯示選擇圖片或影片的選項
步驟2. 選擇之後,系統會詢問要從圖庫中選擇還是拍攝新的照片。
步驟3. 在下個畫面的最下方,您會看到兩個選項,第一個為套索/鉛筆模糊,另一個為矩形模糊。使用鉛筆模糊/套索來選擇,您可以用手指點擊要模糊的部分。在其他情況下,您可以使用矩形區域,在選擇要模糊的區域後按右上角的儲存按鈕,等待完成。

#4. 模糊和馬賽克
- 價格:免費,提供 App 內購買
- 相容性:iOS
- 用戶評分:4.7
模糊和馬賽克為一款不錯的小工具!這款iOS應用會根據手指點擊的區域進行像素馬賽克處理。有幾種馬賽克型式可選擇。您也可以從四種不同等級的強度和細度作調整。
如何使用模糊和馬賽克將臉部打碼
步驟1. 用手指點擊要模糊的區域。
步驟2. 選擇不同的模糊效果濾鏡。
步驟3. 選擇模糊效果的細度和強度。

#5. Kapwing
- 價格:免費
- 相容性:所有支援網頁的作業系統
- 用戶評分:4.3
Kapwing是第一個用戶不需要安裝任何軟體就可以從手機或電腦上添加模糊效果的免費網站。您可以使用Kapwing快速隱藏資訊或模糊照片中您不想公開的部分。例如,您可以模糊文字和像素化臉孔。
即使Kapwing是在瀏覽器中執行,您上傳的影片和照片也是安全的,因為它們不會離開你的瀏覽器,也不會通過網路發送出去。顯示軟體的唯一缺點就是處理時間比在電腦上使用安裝好的程式還要久。
如何使用Kapwing線上人臉模糊應用程式將人臉模糊
步驟1. 打開Kapwing主頁,上傳您的影片或照片,然後點擊「Start editing(開始編輯)」。
步驟2. 接下來,您需要調整將模糊套用在整個影片畫面還是部分影片畫面。若要模糊一張臉部或多張臉,可參考官網步驟:https://www.kapwing.com/resources/how-to-add-blur-to-video/
步驟3. 下載編輯好的素材並分享。