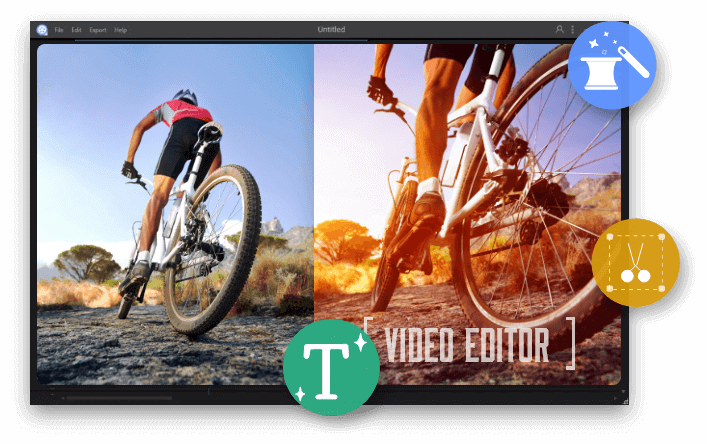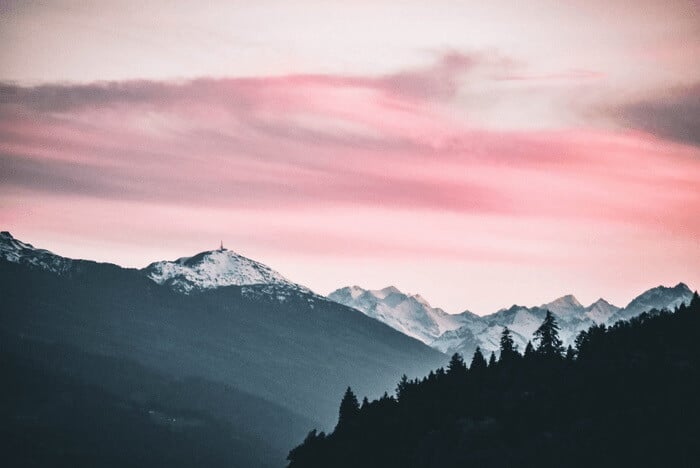怎麼製作GIF動圖?有人說可以將圖片和照片合成GIF圖,但文中不討論。我們介紹更有效率的方式,直接將影片轉GIF。文中提到六款最好上手的MOV轉GIF工具協助您在Windows/Mac電腦上通過在線轉gif工具或MOV轉GIF軟體免費將.mov影片轉成GIF圖檔。
注意:免費的轉GIF工具不只可以將.mov影片轉GIF,也可以將其他格式影片轉成GIF檔,比如.mp4轉.gif、.avi轉.gif或.mkv轉.gif等等。
第一部分、Windows上mov轉gif
一定要下載mov轉gif軟體 — EaseUS Video Editor,這個工具不僅可以作為轉gif工具,更是一款功能強大的影片剪接軟體。
免費、高效率轉成GIF圖檔:
步驟 1. 導入檔案
啟動EaseUS Video Editor。單擊主界面上的「導入」選項或拖曳影片導入檔案。

步驟 2. 加入軌道
右鍵單擊檔案選擇「加入軌道」將剛導入的檔案添加到時間軸或者直接拖曳影片到時間軸。

步驟 3. 匯出檔案
單擊主界面上的「匯出」導出檔案。

步驟 4. 存成MP4/AVI/WMV/MKV/MOV/GIF
在「影片」選項卡下,從可用選項中選擇需要的影片檔格式。

在右側窗格中編輯檔案名稱、自定義輸出資料夾和設定,然後單擊「匯出」。

除了將mov轉gif,您還可以通過MOV轉GIF軟體將影片轉為其他格式,例如mov轉為mp4、avi轉為mov等。
第二部分、Mac 上mov轉gif
mov最初是由蘋果公司開發的音訊格式,為了方便用戶在QuickTime Player上播放,mov被設置為QuickTime Player默認格式。因此,Mac用戶的mov轉gif需求量很大。
今天您想將有趣的影片由mov轉gif動圖,不妨試試看GIPHY Capture。Mac用戶在Mac Pro或Mac Mini上製作gif動圖不僅很簡單而且還不用錢。
連結:https://giphy.com/apps/giphycapture
步驟 1. Mac上啟動GIPHY Capture,等待工具打開綠色方框。

步驟 2. 開啟需要轉成gif檔的影片。重新排列影片中的綠色框。
步驟 3. 點擊「開始錄製」按鈕製作gif圖。完成後,您可以從菜單欄中的GIPHY Capture圖標點進去查看gif圖並且根據需要裁剪gif動圖大小。
第三部分、TOP 3 在線轉GIF工具
除了下載mov轉gif軟體,另一種省時、省錢的方法就是使用在線轉gif工具將mov格式轉gif格式。所有Windows、Mac、iOS或Android用戶都可以通過瀏覽器搜索到一款轉gif工具。如果您不想下載MOV轉GIF軟體,不妨試用以下三款推薦的在線轉GIF工具:
1. Ezgif.com
Ezgif致力於提供小型但高效的在線轉檔工具。直接從本地上傳mov格式影片或貼上在線影片的URL完成檔案格式轉換。不過檔案大小有限制為100MB以內,如果檔案大小超過100MB,不妨使用其他在線轉檔工具。

連結:https://ezgif.com/video-to-gif
如何使用在線轉檔工具將mov格式檔案轉為gif格式:
步驟 1. 前往https://ezgif.com/video-to-gif。
步驟 2. 上傳MOV格式檔案或貼上在線影片URL。
步驟 3. 單擊「上傳影片」並開始格式轉換。
轉檔結束後,下載GIF動圖到電腦或手機。
2. Online Converter(MOV to GIF)
Online Converter是一款功能單一的圖片格式轉換工具。用戶選擇一個Mov影片檔並上傳,通過Online Converter(MOV to GIF)轉GIF格式。

連結:ttps://www.onlineconverter.com/mov-to-gif
步驟 1. 前往Online Converter。
步驟 2. 單擊「選擇檔案」選擇MOV影片(檔案大小不超過200MB)
步驟 3. 單擊「轉換」上傳MOV檔。上傳完成後會跳到另一個網頁並顯示轉換結果。直接從上面下載轉換好的gif圖檔。
3. Online-Convert(Mov to GIF)
Online-Convert是另一款免費的在線轉gif工具。跟上面推薦的兩款在線工具一樣都有限制檔案大小,至多不超過100MB。如果您的影片檔大小超過100MB,需要付費轉檔。

連接:https://image.online-convert.com/convert/mov-to-gif
步驟 1. 前往Online-Convert。
步驟 2. 單擊「選擇檔案」上傳需要轉檔的檔案。
步驟 3. 完成所有設定,點擊「開始轉換」,等待轉換完成。
步驟 4. 點擊「下載」按鈕將影片下載到本地磁碟機。
第四部分、Photoshop將mov轉gif
除了以上三種將mov轉gif的方法,您也可以使用photoshop製作gif動圖。但這個方法比較複雜,適合專業人士使用,比如網頁設計師。但我們還是決定在下方提供教程指導您操作,您可以根據需求適當了解過程即可。

使用Photoshop將影片檔轉.gif檔的步驟說明:
步驟 1. 啟動Photoshop。
步驟 2. 單擊「檔案」>「導入」>「影片幀到圖層」。
步驟 3. 選擇mov影片,然後單擊「開啟」按鈕打開一個新的對話框,其中展示了影片及幾個選項。
步驟 4. 選擇「從開始到結束」選項轉換整個影片。
步驟 5. 將選定的部分製作為gif,請選擇「僅限選定範圍」選項,然後選擇範圍。有一個選項可以將限制設定為幀數。另外,確保選中「製作幀動畫」選項中的複選框。
步驟 6. 完成所有設定後,單擊「確定」。
步驟 7. 單擊「檔案」>「導出」>「保存為web」(舊版)。從彈出的對話框中選擇選項。您可以在左側預覽gif檔。另外,請確保在「預設」選項卡選項下選擇了「gif」。
步驟 8. 最後單擊保存按鈕,選擇保存製作的gif檔。
第五部分、結論
文中介紹六個mov轉gif工具,這些格式轉換器支援將影片轉為動圖、將圖片轉為影片或將影片轉為音訊。
- 對於Windows用戶而言,EaseUS Video Editor通過專業的影片剪輯和格式轉換為您提供最佳的服務。
- 針對Mac用戶,使用GIPHY Capture將mov轉gif過程複雜但執行流暢。
- 如果使用的是線上轉檔工具,建議使用Online-Converter,因為支援轉檔檔案可達200MB。