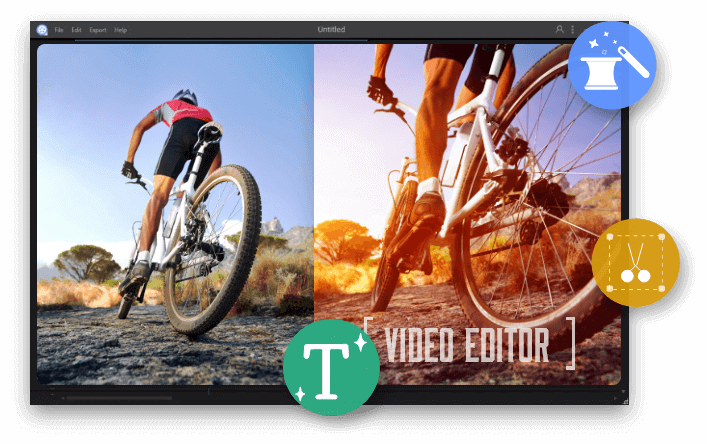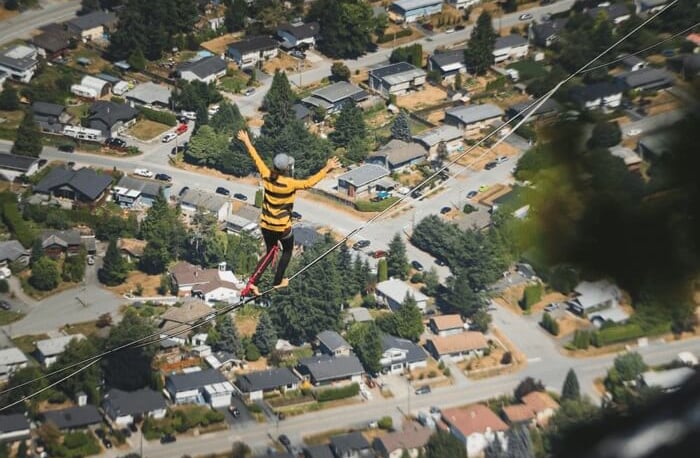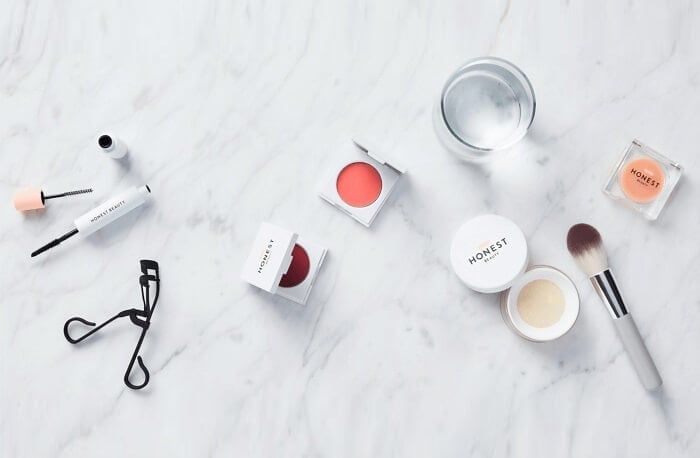音訊製作軟體提供了一組功能,使編輯、轉換、合併和加入音訊檔案成為可能。很多時候您錄製音訊但發現音訊檔案有很多噪音。由於沒有人能清楚地聽到它,因此必須消除噪音或將音訊替換為另一種音訊。那麼,如何快速輕鬆地做到這一點呢?該貼文包含一系列可以幫助您實現音訊編輯的音訊製作軟體。
Windows 10 上的免費音訊製作器 - EaseUS Video Editor
EaseUS Video Editor 提供完整而詳盡的音訊和影片編輯選項。該軟體可以創建可用於播客的電影影片和音訊。有了視覺效果,您將不需要任何其他影片和音訊檔案的額外軟體。這是功能列表
- 音訊編輯:轉換、合併或合併、剪切、降噪、修剪、從文本創建字幕
- 影片編輯:分割、修剪、添加效果、轉換、加速或減速
- 社交媒體:直接將影片上傳到 Facebook、YouTube
當我們在這裡談論音訊製作器時,我們將討論 EaseUS Video Editor 的一些基本音訊功能。這些是您必須知道才能使用的音樂編輯功能。該軟體支援多種音訊格式,您可以快速將其添加到編輯器中。
1. Audio Converter
您可以將任何格式的音訊轉換為兩種類型 - MP3 和 AAC。雖然 MP3 是最常見的音訊格式,但 AAC 是一種進階格式。它被設計為 MP3 格式的繼承者。在相同的位元速率下,它提供比 MP3 更高的音質。

步驟 1. 打開 EaseUS Video Editor 並將音訊檔案拖放到媒體選項卡。然後將其添加到時間線並執行基本的編輯操作。
步驟 2. 下一步是配置音訊的輸出品質。 點擊導出連結,然後點擊設定圖示。它將顯示詳細設定。配置以下設定。
- 將品質設定為高
- 選擇頻道為立體聲
- 將採樣率設定為最高
- 確保音訊的位元速率也很高,以提高品質

步驟 3. 關閉品質設定窗口,然後選擇 MP3 或 AAC。最後,設定輸出路徑並點擊“導出”按鈕將音訊轉換為所需格式。
2. Audio Merger/Joiner
如果您有多個影片,您可以使用 EaseUS Video editor 將它們合併或合併為一個音訊檔案。它提供非線性時間線,您可以在其中放置多個音訊檔案並將它們轉換為單個音訊檔案。

步驟 1. 打開 EaseUS Video Editor 並將音訊檔案直接拖放到時間線中。您可以通過將其拖放到時間軸上的任意位置來重新排列。
步驟 2. 正確排列它們非常重要,為此,請使用預覽窗口仔細聆聽。您還可以選擇音訊檔案的多個部分,然後將其複制粘貼到您想要的任何位置。
步驟 3. 最後,點擊“導出”連結並選擇品質設定。您可以選擇最高的音訊品質和位元速率,然後將多個檔案合併為一個。您可以選擇導出為 MP3 或 AAC 格式。
3. Audio Cutter
影片編輯器提供音訊編輯功能,允許您剪切、拆分和修剪音訊檔案。如果您的音訊在音訊檔案中有很多錯誤和噪音,所有這些功能都是必不可少的。如果您打算用您的聲音替換部分音訊,您也可以使用降噪功能。

步驟 1. 打開 EaseUS Video Editor 並將音訊檔案添加到媒體選項卡中。
步驟 2. 要修剪或剪切音訊檔案,請將播放頭移動到正確的位置,然後點擊鼠標右鍵。選擇拆分將音訊檔案一分為二。您還可以使用 CTRL + B 通過鍵盤拆分檔案。如果要刪除部分音訊檔案,請在兩處拆分,然後將其刪除。同樣,您也可以通過拖動檔案的兩端來修剪音訊檔案。
步驟 3. 然後點擊音訊檔案並點擊鉛筆圖示。它將打開音訊部分,您可以在其中更改音量、速度以及淡入淡出設定。
步驟 4. 點擊“導出”連結並選擇最高品質設定,然後在 MP3 和 AAC 格式之間進行選擇。
排名前 3 的音訊製作軟體工具
由於音訊檔案較小,您也可以使用在線工具來合併音訊檔案。這裡有一些基本的工具
1. Audio Joiner
它是一種在線工具,可用於將多個音軌合併為一個。您可以組合歌曲,在它們之間交叉淡入淡出,並支援多種檔案格式,包括 mp3、m4a 和 wav。所有這些使它成為最好的在線工具之一。該在線工具還可以確保您上傳的檔案無法被其他任何人訪問。幾個小時後,所有上傳的檔案都會自動刪除。

使用它非常簡單,只需按照步驟使用即可。
步驟 1. 打開 Audio Joiner 並點擊“添加曲目”鏈接。然後您可以從電腦中選擇檔案並將其上傳到在線加入者。檔案上傳後,您應該會看到所有音訊檔案的波形。
步驟 2. 點擊要縮短長度的音訊檔案。您可以使用兩端或輸入時間以獲得準確的結果。
步驟 3. 選擇要轉換音訊檔案的格式,然後點擊“加入”按鈕以完成該過程。
2. Clideo Merge Audio Tool
此工具可以將音樂和 mp3 檔案合二為一。由於該軟體不允許任何編輯,只能重新排列檔案,因此請確保將它們按順序排列。最後,在線服務確保上傳到其伺服器上的所有檔案都受到最高級別的加密保護。

步驟 1. 從您的電腦上傳檔案,然後打開編輯器介面。
步驟 2. 在這裡,您可以拖放以更改音訊檔案的順序。您還可以選擇轉換和淡入淡出。
步驟 3. 完成後,點擊“合併”按鈕以在電腦上導出音訊。
3. Aconvert Merge Audio File
與其他工具相比,該工具通過提供對在線服務的支援而脫穎而出,例如 Google Drive、Dropbox 或任何允許從其伺服器下載檔案的 URL。它支援 WAV、WMA、MP3、OGG、AAC、AU、FLAC、M4A、MKA、AIFF、OPUS 或 RA 等音訊格式。音訊檔案的最大檔案大小可達 200M。

沒有用於重新排列檔案的 UI,音訊按照您上傳的順序合併。上傳完檔案後,點擊提交按鈕開始該過程。轉換完成後,您將能夠下載該檔案。這個工具唯一令人討厭的部分是有太多的廣告。
結論
現在您已經了解了所有音訊製作工具,您可以根據實際需求選擇您喜歡的。EaseUS Video Editor 是一個很好的音訊製作工具。它可以完成您所有的音訊工作,包括合併、拆分和修剪。除了這些功能外,它還是一個強大的影片編輯工具,可以使用 300 多種音訊和視覺效果創建電影影片。它適合初學者和專業人士。立即免費試用。