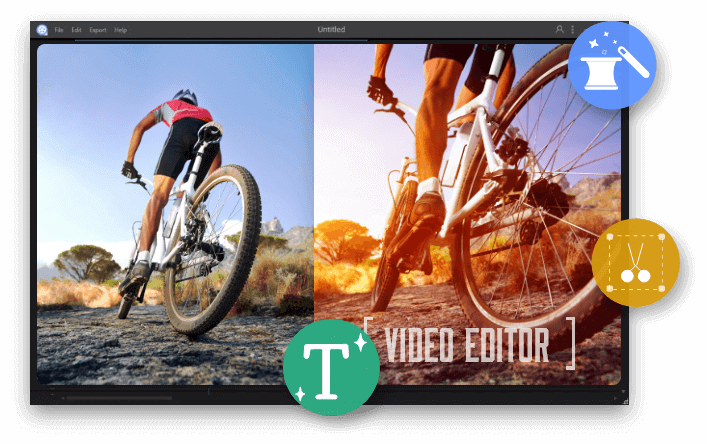有時,在音樂影片中,尤其是與現場表演相關的影片,很多人喜歡保留一些很棒的配樂。是否有任何免費工具可以從影片中提取部分音訊?當然了,而且有很多選擇。讓我們看看最好的 6 款免費音訊提取軟體,如果您也嘗試從影片中提取音訊,這些工具值得一試。
1. EaseUS Video Editor — 免費的音訊提取軟體
EaseUS Video Editor 是一款免費的影片剪輯軟體,能夠從不同格式的影片中提取音訊,有著簡單易用的介面,任何一般使用者都可以輕鬆上手的功能。軟體支援多種格式,例如 M4A、WMA、WMV、AAC、MKV、MOV 等。軟體可以播放影片檔案,讓您編輯和加入影片效果。您甚至可以使用 EaseUS Video Editor 製作電影預告片,因為軟體中附帶許多濾鏡,從 Vignette 到 Frosted glass 再到草圖。

除了製作令人驚豔的影片外,您還可以使用此工具透過幾個簡單的步驟從任何影片中提取音訊。該軟體可以免費下載。點擊下載按鈕試一試。
功能
- 免費下載的音訊提取器
- 支援提取 MKV 音訊,同時也支援其他格式
- 將影片轉換為 GIF、MOV、MP4 等
- 支援解壓後編輯音訊
- 各種編輯和效果功能可幫助您增強影片或音訊
按照本文教學免費使用 EaseUS Video Editor 提取音訊:
步驟 1. 下載 EaseUS Video Editor。然後,啟動軟體並點擊「導入」上傳影片。

步驟 2. 右鍵點擊影片並點擊「添加到軌道」將檔案加到時間軸。

步驟 3. 右鍵點擊軌道上的影片,然後選擇「音訊分離」。接著,音訊檔將被載入到音軌。

步驟 4. 點擊「匯出」按鈕將提取的音訊儲存到您的電腦。在視窗中,您可以設定影片格式、名稱、品質等。在點擊第二個「匯出」按鈕之前,您可以自訂這些設定。

2. Audio Extractor — 受歡迎的線上音訊提取工具
Audio Extractor 是 123Apps 網站上的線上工具,您可以在上面上傳影片檔,然後免費從影片提取音訊。檔案可以是 MP3、WAV、M4A、MP2 和 AMR 的形式。在網站上點擊 Open File 按鈕,然後選擇您在電腦上的影片檔。該網站支援多種影片格式。
檔案上傳到網站後,您將能夠在上傳按鈕旁邊看到名稱。接下來是選擇要下載的音訊檔的類型。確保選擇適用於您正在下載或將要分享的裝置的格式。
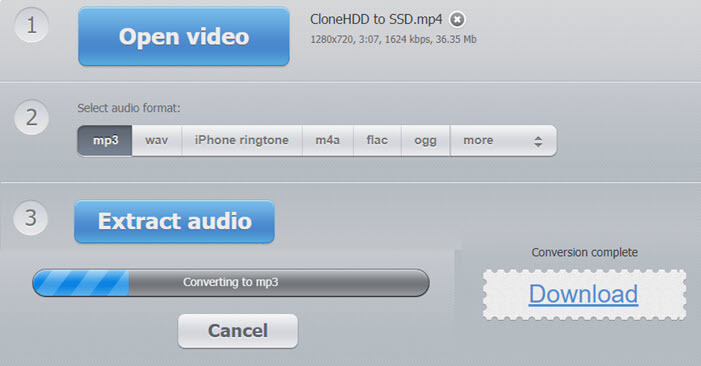
優點
- 支援多種音訊格式
- 可上傳大影片檔
- 免費且簡單的音訊提取器
缺點
- 沒有轉換多個影片的功能
- 由於將檔案上傳到線上網站,因此存在隱私問題
- 沒有可以修剪影片以減短音訊檔的長度的功能
使用 Audio Extractor 將音訊從影片中分離:
步驟 1. 開啟這個工具的網站。
步驟 2. 點擊「Open video」以選擇要從中提取音訊的影片。
步驟 3. 選擇您想要的音訊格式。您可以選擇 MP3、鈴聲、M4A 等作為您的導出格式。
步驟 4. 選擇完成後,點擊「Extract audio」,您的音訊將被提取到您的電腦上。
3. Zamzar — 免費的線上音訊提取工具
如果您想將影片轉換為音訊,Zamzar 是一個方便的網站。該工具支援免費從影片中提取音訊,但不提供修剪或分割檔案部分等選項。如果您不需要從影片中剪切一部分並將其轉換為音訊,那麼這是個適合您的解決方案。Zamzar 支援數百種格式,可以從任何影片檔中提取音訊。您可以註冊該服務,以便它可以記錄所有轉換並維護轉換過程中所有檔案的排列。
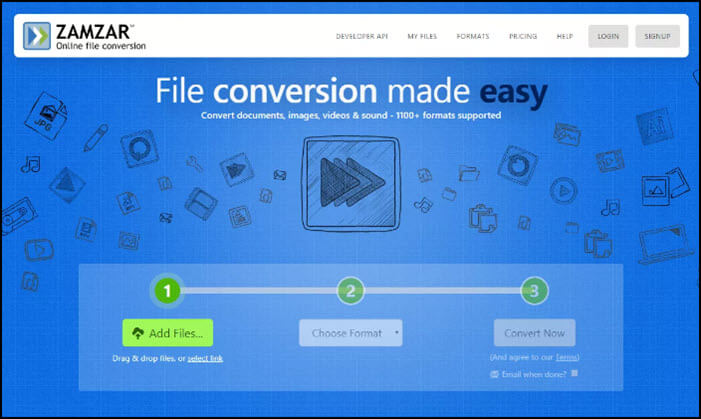
優點
- 不需要安裝
- 可在任何裝置使用
- 完全免費
缺點
- 不允許使用者修剪曲目
- 存在隱私問題,因此請確保不要上傳個人媒體檔案
- 最大影片檔案大小為 200 MB
如何使用 Zamzar 從影片提取音訊:
步驟 1. 瀏覽器中開啟 Zamzer。
步驟 2. 點擊「Add Files」或將目標檔案拖放到其中,然後選擇影片。
步驟 3. 選擇影片後,點擊「Choose Format」並向下滾動以選擇「MP3」或您想要的任何其他音訊格式。
步驟 4. 點擊第三個按鈕「Convert Now」以開始從影片中提取音訊。您的檔案將顯示在底部。
4. Audacity — 多功能音訊提取工具
Audacity 是最受音樂創作者歡迎的工具之一。該軟體可用於 Mac、Windows 和 Linux,並提供許多功能。但是,這是一個非常複雜的軟體,對於任何普通使用者來說都不簡單。即使我們試著玩了一段時間,但做最簡單的事情對我們來說還是很痛苦的。為了使用這個工具,我們不得不依賴 YouTube 上的教學。非常不適合任何人或是應該說所有人;只有知道自己在做什麼,才能使用它。

優點
- 進階的功能
- 容量小
- 運作速度快
缺點
- 對一般使用者來說困難
- 編輯音訊檔並不簡單
- 從音訊中去除噪音也很棘手
如何使用免費工具 — Audacity 從影片中提取音訊:
步驟 1. 下載並開啟這款音訊提取軟體。
步驟 2. 點擊「File > Open」以選擇目標影片檔。
步驟 3. 點擊「"File」>「Export...」並選擇要將音訊儲存為的格式,例如 MP3、M4A 等。
步驟 4. 點擊「Save」按鈕,您提取的音訊檔將在幾分鐘後儲存。
5. VLC 媒體播放器 — 免費且相容的音訊轉換器
VLC 可能是最受歡迎的媒體播放器,您幾乎可以在任何執行 Windows 的電腦上找到它。大多數人喜歡它是因為它能夠播放多種影片格式。VLC 也可以用作免費的影片轉換工具並透過與從影片中提取音訊。但是,在 VLC 中,沒有修剪部分影片的選項,並且輸出音訊格式的選擇非常有限。VLC 可用於所有平台,使音訊提取成為可能。也就是說,由於缺少預覽和工具,軟體介面並不直觀。
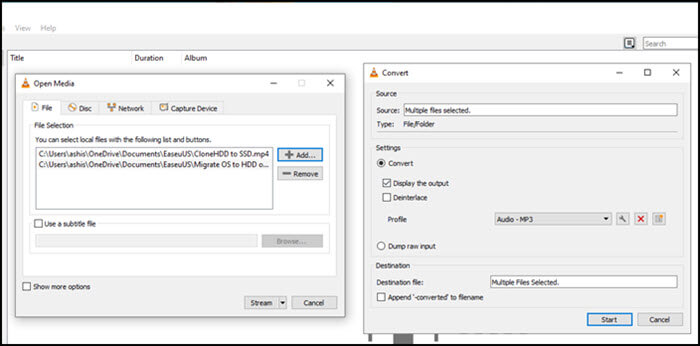
優點
- 免費提供
- 相容 Windows、Mac 和 Linux
- 支援多種影片格式
- 允許您選擇輸出音訊的位元速率
缺點
- 缺少修剪軌道的功能
- 複雜的軟體介面
- 不是一個很好的音訊編輯工具
您可以依照以下步驟操作,免費下載音訊提取工具並將音訊與影片分離:
步驟 1. 下載並啟動 VLC。到「媒體」>「轉換/儲存」>「檔案」。
步驟 2. 選擇「新增」按鈕以選擇要從中提取音訊的影片。
步驟 3. 點擊視窗底部的「轉換/出存」。在「設定檔案」選項卡中,向下滾動以根據需要選擇導出音訊格式。並選擇儲存檔案的目的地。
步驟 4. 一切準備就緒後,點擊「開始」。您的音訊檔將被提取,這需要一段時間。
6. Beecut — 簡單且免費的音訊提取工具
Beecut 是另一款方便的工具,可讓您上傳影片並選擇要提取的部分。它也可作為 Windows 的桌面應用程式使用。但是,據我們所見,這是免費增值產品,這意味著您可能需要付費才能解鎖其他功能。除了線上工具,您還可以使用桌面軟體一次轉換多個檔案,比使用線上版本更好。至於使用此工具從影片中提取音訊,這是免費且易於操作的。
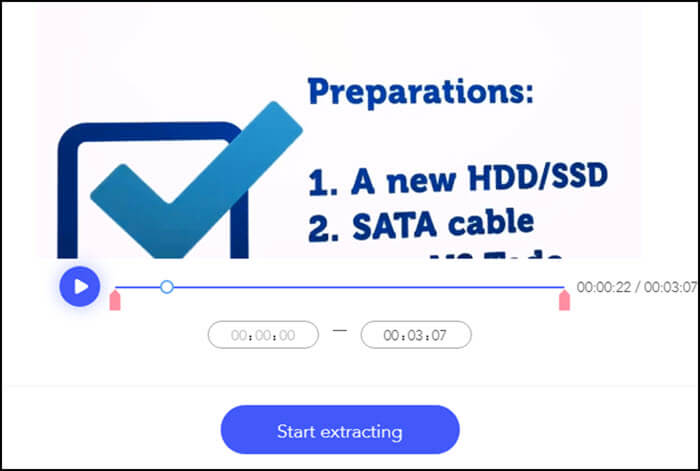
優點:
- 可作為獨立應用程式以及在網路上使用
- 提供桌面軟體
- 選擇影片的開始和結束時間
缺點:
- 需要付費才能解鎖功能
- 隱私問題
- 沒有去除背景噪音的選項
如何使用免費的音訊提取器 — Beecut 從影片提取音訊:
步驟 1. 在網頁上開啟 Beecut。
步驟 2. 在功能表中選擇「Extract audio」。
步驟 3. 點擊「+」或將要從中提取音訊的影片拖放到此頁面中。
步驟 4. 點擊「Start extracting」選項,等待一段時間後,您將能夠儲存音訊檔。
結論
總而言之,我們為您提供了 6 款音訊提取工具,它們具有獨特的功能。您可以根據實際需求挑選自己喜歡的一款。EaseUS Video Editor 是一個多功能解決方案,適用於任何想要提取音訊、播放影片以及做更多事情的使用者。這是一款便宜的軟體,由於裡面提供的功能,所以我們把該軟體放在首位。但是,您嘗試其他的軟體,看看哪一個最適合自己。
關於免費音訊提取軟體的常見問題
從影片提取音訊是近年來的普遍需求。對於這個話題,網友們提出了許多其他相關的問題。在這裡我們整理了其中的 3 個並給出解答。
1. 音訊提取工具是什麼?
音訊提取工具是個幫助您從影片中提取音訊的程式。例如,像 EaseUS Video Editor 這樣的程式可以從影片檔中提取音訊,並將其儲存為 MP3 或 AAC 等不同格式的音訊檔。
2. 如何只提取影片中的音訊?
您可以使用 Audio Extractor 程式僅從影片中提取音訊。EaseUS Video Editor 將影片檔作為輸入,並提供提取影片任何部分音訊的選項。
3. 如何從 mp4 中提取音訊?
MP4 是一種常見的影片檔格式。只要您使用的工具支援 MP4 格式,就可以使用從影片中提取音訊的相同方法從 mp4 中提取音訊。