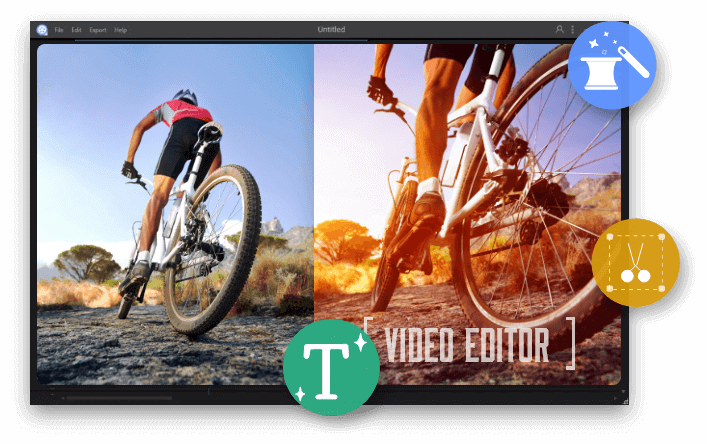影片需要上字幕的原因,包括:
- 如果上傳的是教學短片,讓用戶輕鬆理解您的表達
- 為有聽力障礙或聽不清的用戶服務
- 翻譯成其他語言服務不同國籍的用戶
影片上了字幕不僅有易於外语用戶理解並且對於同語言的用戶來說也非常友善。以下提供4種方案協助您為Youtube影片添加字幕:EaseUS Video Editor、VLC媒體播放器、iMovie以及線上工具。
如何使用免費的EaseUS Video Editor為影片上字幕
最簡單、快速上字幕的方式就是藉助影片剪輯工具—EaseUS Video Editor。工具將字幕永久嵌入影片並可以設定字幕出現的時間、字體、顏色或字形大小。EaseUS Video Editor提供多達40多種靜態和動態字幕樣式供選擇使用。上完字幕後,直接將影片上傳到Youtube、Facebook、Twitter等。除了添加字幕,EaseUS Video Editor還有一些很棒的功能等著您體驗,包括:
- 合併影片、修剪、拆分、旋轉、混合影片,影片添加背景音樂,加速/放慢影片速度等等。
- 全面的轉換選項,將MP4轉為GIF、MP4轉為MP3、Youtube影片轉為MP3等。
- 大量的濾鏡和疊加效果供選擇。
- 支援所有類型裝置。您可以從PC磁碟、攝影機、DV攝像機、網路攝像頭、手機裝置導入多媒體檔案。
怎麼在上字幕?下載EaseUS Video Editor並按照下面步驟說明執行。
步驟 1. 導入影片檔
啟動EaseUS Video Editor。在主界面上單擊「導入」或拖曳影片導入檔案。

單擊「添加到軌道」選項將導入的影片檔添加至影片軌道或者直接拖曳至軌道。

步驟 2. 添加並自定義字幕
單擊「文本」按鈕,然後轉到「字幕」選項卡並預覽提供的文本樣式,選擇喜歡的並添加到文本軌道。您可以控制字幕出現的時間點、設定字幕開頭或添加隱藏式字幕。

雙擊文本框輸入文字並更改字體、字形大小及顏色。完成後,單擊「確定」按鈕。

步驟 3. 匯出有字幕的影片
單擊工具欄上的「匯出」,導出有字幕的影片。在「影片」標籤下選擇影片格式、編輯檔案名稱、自定義輸出資料夾和設定。最後,單擊「匯出」。

如何為Youtube視頻添加字幕
除了EaseUS Video Editor之外,最快的方法是上傳帶有字母的預製檔案。以Youtube兼容格式(例如SubRip、SubViewer、MPsub或LPC)保存檔案,然後上傳到影片中。另外,您也可以使用以下方法為影片上字幕。
步驟 1. 將影片上傳到Youtube,然後轉往影片管理的「字幕」標籤。
步驟 2. 單擊「添加新字幕」為您的字幕選擇語言。
步驟 3. 單擊「轉錄並自動同步」選項卡,在空白處添加影片文本。
步驟 4. 單擊「時間設置」。根據影片時長設定效果出現最佳時間。現在,將字幕移動到時間線並根據需要進行編輯。
您要您的頻道上啟用「社區貢獻」功能,觀看者就可以為Youtube影片添加字幕、標題或說明。怎麼操作?請參考以下步驟。
步驟 1. 轉網「頻道」標籤,然後選擇「上傳默認設定」。
步驟 2. 選中「社區貢獻」選項。
步驟 3. 或者,您可以轉網「翻譯和轉錄」標籤,然後為您要上字幕的影片啟用社區功能。選擇您的首選語言,然後單擊「是」。
如何用VLC多媒體播放器為影片添加字幕
如果要為影片添加文字字幕,需要將它們編碼到影片中。您可以使用VLC多媒體播放器,是一款可兼容Windows和Mac的免費播放器,同時還可以剪輯影片,包括轉換、合併、分割等等。
首先,您要創建字幕文件(.srt格式),然後按照以下步驟操作。
步驟 1. 開啟VLC。從頂部菜單欄中選擇「媒體 > 開啟檔案」,選擇要添加字母的影片檔,然後選擇「開啟」。
步驟 2. 播放影片。選擇「字幕 > 添加字幕文件...」。選擇之前創建的SubRip文件(.srt結尾),然後選擇「開啟」。
步驟 3. 現在,VLC Player上出現您的字幕。

如何在Mac上使用iMovie為影片上字幕
說到Mac和iOS裝置上的影片剪輯工具大家一定會想到iMovie,這工具可以為影片加入標題、上濾鏡等等。
iMovie目前沒有字幕添加的功能,但仍可以使用不同的標題樣式為影片上字幕。您可以調整標題大小、顏色和位置、過渡和定時等等。請參考下方的步驟用iMovie為影片上字幕。
步驟 1. 開啟iMovie,然後選擇「製作計劃案」。導入影片檔並拖曳到幻燈片區域。
步驟 2. 單擊「標題」,選擇標題樣式並應用它。單擊「下方」。

步驟 3. 輸入標題文字。可以更改字體樣式,請轉到「顯示字體」>「更改字體」。
步驟 4. 如果要更改iMovie字幕的持續時間,可以雙擊標題並在「檢查器」中更改持續時間或者只需在項目中拖曳來更改出現時間和時長。

步驟 5. 添加完自幕後,您可以想影片上傳到iMovie劇院、iTunes、Facebook、Youtube或Vimeo。

用在線工具為影片加字幕
如果您的影片沒有隱私問題,可以考慮用在線工具為影片加字幕。VEED(https://www.veed.io/add-subtitles-video)是一款好用的線上上字幕工具。您可以使用自動生成字幕工具自動添加字幕、手動添加字幕;或者,上傳字幕文件來添加字幕。
步驟 1. 上傳要加字幕的影片檔,然後用編輯器打開。
步驟 2. 單擊左側面板上的「字幕」,然後從以下選項中進行選擇:自動字幕、手動字幕或上傳字幕文件。
步驟 3. 完成字幕添加後,單擊下載。

選擇最簡單的方法為您的影片添加字幕
閱讀完教程後,您學習到幾種免費上影片字幕或為Youtube影片加字幕的方法。在Windows作業系統上,建議您使用EaseUS Video Editor、VLC Player或在線工具。如果是MacOS系統,推薦您使用iMovie。
如果您在使用EaseUS Video Editor時遇到任何問題,請隨時通過電子郵件或live chat連絡我們的技術團隊尋求技術支援。
上字幕時常見的Q&A
1. 如何免費為影片上字幕
EaseUS Video Editor免費為您添加字幕。
步驟 1. 導入影片並將影片拖曳到軌道。
步驟 2. 將字幕添加到文本軌道。
步驟 3. 編輯文本並匯出有字幕的影片。
2. 如何在影片中添加SRT字幕?
您可以使用VLC將SRT字幕加入影片。
步驟 1. 開啟VLC Player。選擇「媒體>開啟檔案」導入影片檔。
步驟 2. 單擊「字幕>添加字幕文件...」。選擇並開啟SRT文件。VLC播放器上出現字幕。
3. 如何為MP4檔加上字幕?
文中提供的解決方案都可以為MP4檔上字幕。此外,EaseUS Video Editor還支援AVI、MPEG、WMV、MOV等格式。