如何在不使用軟體的情況下在 Mac 下載 YouTube 影片
桌面影片下載工具是在 Mac 下載 YouTube 影片的常用解決方案。但是使用它需要您在電腦下載並安裝程式,這將花費您的時間並佔用您的電腦空間。由於這些原因,有些人想要在不使用軟體的情況下在 Mac 下載 YouTube 影片。
但是,如果沒有該軟體,如何在 Mac 下載 YouTube 影片?
您可能知道各種線上 YouTube 影片下載工具,它們可以幫助您在 Mac 下載影片且無需軟體。實際上,還有另外兩種同樣有用的方法:您可以在沒有任何軟體的情況下使用瀏覽器擴充功能從 YouTube 取得影片,或者通過變更影片網址將 YouTube 影片儲存在 Mac 上。所有這些方法都非常簡單且易於使用。請繼續閱讀以查看更多詳細資訊。
如何在沒有軟體的情況下在 Mac 下載 YouTube 影片
無需軟件即可下載 YouTube 影片的三種有效方法。無論您使用的是 Mac 還是 Windows 電腦,您都可以選擇其中一種工具從 YouTube 取得您喜歡的視影片。
選項 1. 使用線上影片下載工具
線上影片下載工具是允許您使用影片網址下載 YouTube 影片且無需任何軟體的網站。這樣的工具使您免於安裝軟體,並且可以提供不同的選項,以便選擇喜歡的影片品質和格式。
但是,線上 YouTube 影片下載工具的品質各不相同。你需要仔細挑選一款沒有廣告和跳轉別的頁面並且真正有效的工具。經過一些測試,我們無法找到一個網站是不會將您跳轉到另一個網站的。但如果您能接收這個缺點,我們在這裡推薦您試試 Savefrom.net 的線上影片下載工具。
要在沒有任何軟體的情況下以 Chrome 下載 YouTube 影片:
步驟 1. 將要儲存的影片網址複製到 Mac。
步驟 2. 打開瀏覽器並訪問在線視頻下載器。
步驟 3. 將影片網址複製到地址欄中,然後點擊「下載」。
步驟 4. 在欄下方選擇您要下載的格式和品質,然後點擊「下載」繼續。
步驟 5. 影片下載將立即開始,您將被跳轉到另一個頁面。只需關閉新頁面並等待影片下載完成即可。
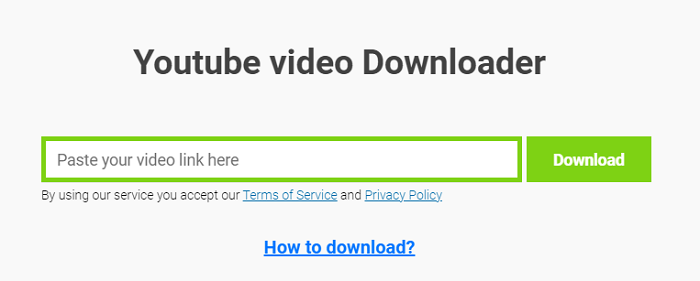
選項 2. 使用影片下載工具擴充功能
使用瀏覽器擴充功能不需要安裝軟體。但是您需要將擴充功能加到您的瀏覽器中,但是速度會非常快。與 YouTube 影片下載工具網站略有不同,這樣的擴充功能使您無需離開網站即可在 Mac 下載 YouTube 影片。這是因為它會在您正在播放的 YouTube 影片下添加一個「下載」按鈕,您可以通過直接點擊該按鈕將影片從 YouTube 下載到您的 Mac。
值得一提的是,Chrome 已經禁止了許多支援從 YouTube 下載影片的瀏覽器擴充功能。鑑於此,您應該使用與其他網路瀏覽器相容的插件,例如 Firefox 無需軟體即可在 Mac 下載 YouTube 影片。
要通過網路瀏覽器在沒有任何軟體的情況下下載 YouTube 影片:
步驟 1. 新增影片下載擴充功能到您的瀏覽器。
步驟 2. 到 YouTube 並播放要從該站點下載的影片。
步驟 3. 現在您應該會看到影片下方有一個下載按鈕。點擊「下載」按鈕將 YouTube 影片儲存到您的 Mac。
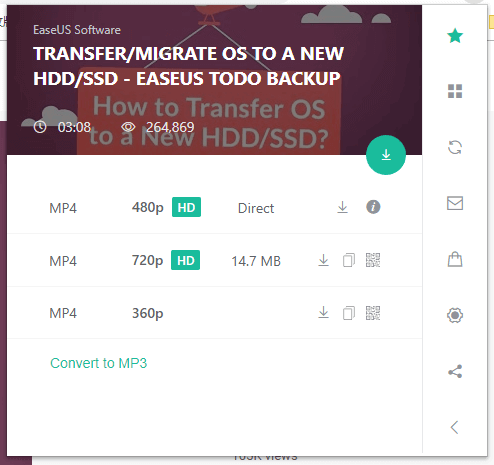
選項 3. 變更影片網址
通過變更網址來下載 YouTube 影片,使用影片下載工具網站。通過變更YouTube 網址的當前 URL,您將跳轉到一個支援 YouTube 影片下載的網站,您無需再次複製影片地址。例如,您可以在「youtube.com」前面加「ss」,然後您將跳轉到線上影片下載工具,您可以使用該下載工具儲存 YouTube 影片以供離線觀看。
如何使用軟體在 Mac 下載 YouTube 影片
雖然上面介紹的工具可以為您帶來方便,但它們並不是您從 YouTube 或其他網站下載影片的最佳選擇。
正如您可能遇到的那樣,您會遇到諸如被廣告和跳轉其他頁面問題所困擾。更重要的是,如果您要大量下載影片,這將非常耗時。由於這些原因,最好使用適用於 Mac 和 PC 的桌面影片下載軟體。這樣的程式在運作時會更穩定,在為您下載影片時會更快。
最重要的是,該軟體可以很好地從包括 YouTube 在內的 1000 多個網站下載線上影片和音訊。從 YouTube 下載影片時,您可以選擇最高 8K 的影片品質並選擇您喜歡的格式。無論您是將 YouTube 影片轉 MP3 還是將影片從 YouTube 下載到電腦,軟體都能完美滿足您的需求。
要使用軟體在 Mac 下載 YouTube 影片:
步驟 1. 打開 EaseUS Video Downloader。前往 YouTube 並找到您想要下載的最喜歡的影片,然後將影片網址複製並貼到 EaseUS Video Downloader 的搜尋欄。點擊「搜尋」繼續。

步驟 2. 您會看到影片下方有「下載」按鈕。點擊該按鈕繼續。

步驟 3. 然後,軟體會彈出一個設定對話框。您可以知道該影片可用的輸出格式和解析度,選擇您想要的適合選項。同時,您可以選擇使用語言選項下載字幕。之後,點擊「下載」開始下載影片。

步驟 4. 等待下載完成,然後您可以在已下載庫中查看已下載的項目。

免責聲明:請注意,未經授權下載受版權保護的內容並將其用於商業目的是違法的。在下載影片之前,您最好檢查來源是否受版權保護。
結論
為了讓您做出更好的決定:
如果您很少需要下載影片,使用線上工具或瀏覽器擴充功能是最快的方法。如果您需要經常從不同網站下載影片,建議您使用桌面影片下載軟體。




