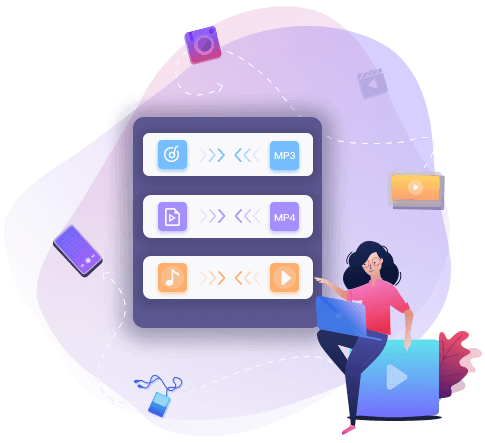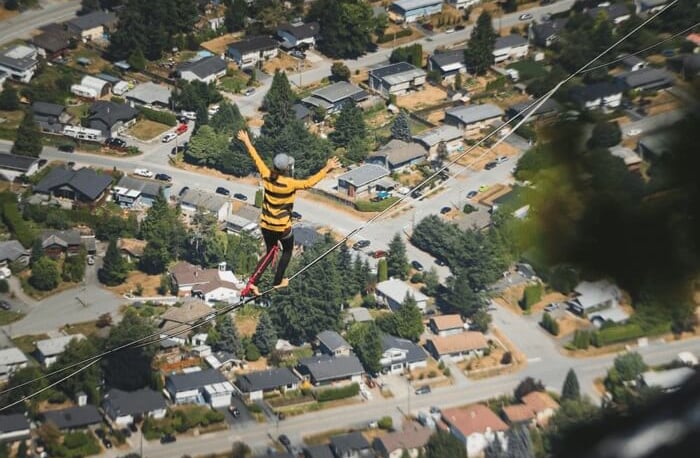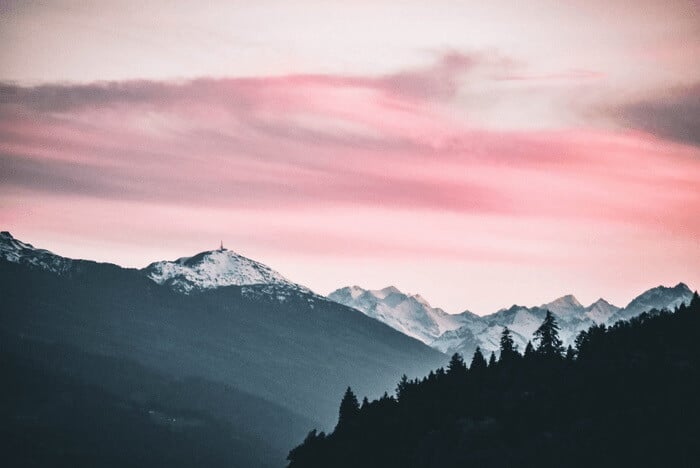WebM是一種將對較新的檔案格式,可以播放音訊和影片,但高度壓縮。由於使用NP8進行壓縮,所以WebM提供了更好的品質,發佈平台大多使用WebM來改善使用者體驗。
然而,WebM檔仍然有些局限性。最大的問題是,並不是所有的作業系統都支援WebM,所以您可能無法在電腦或行動裝置上播放該檔案。如果您想在裝置上播放,那麼可以將WebM轉檔MP4,因為MP4是幾乎所有影片播放器普遍使用且支援的格式。鑒於此,您需要一款WebM轉MP4軟體。
本篇文章將與您分享7款最好的WebM轉MP4軟體,以及如何在Windows 10、Mac、手機和線上輕鬆將WebM轉MP4的步驟教學。
如何在Windows 10中免費將WebM轉MP4
討論到在Windows電腦上將WebM轉MP4,您可以嘗試兩款好用的影片轉檔軟體:EaseUS VideoKit,以及EaseUS Video Editor。
EaseUS VideoKit
這是一套簡單但功能強大的媒體檔轉檔程式,能夠幫您在無品質的前提下變更影片或音訊檔案格式,而且軟體支援幾乎所有的影片和音訊格式。因此,要使用EaseUS VideoKit將WebM轉MP4一點也不難。您所需要做的就是導入您的目標WebM檔案,選擇輸出格式,然後立即開始轉檔。然後,您會在幾分鐘內獲得MP4影片檔。
另外,如果需要的話,這款軟體還可以幫您的轉換檔案變更音訊編碼、解析度、FPS等。
主要功能:
- 導入和導出大量影片及音訊格式,像是MP4、AVI、WebM、FLAC等
- 支援轉換HD、2K、4K和甚至8K影片
- 快速將影片轉音訊,包含MP3、AAC、OGG等
- 提供高達30倍的更快轉檔速度
- 合併多個轉換檔案成單個檔案,以便分享
步骤 1. 在您的電腦上執行EaseUS Video Converter,然後選擇「影片轉換」。單擊「選擇檔案」按鈕導入要轉檔的影片。它還支持拖曳影片導入。

步骤 2. 單擊「設定」選項以選擇目標格式。您可以選擇MP4作為輸出格式並適當調整解析度和比特率。

步骤 3. 自定義資料夾在轉檔後儲存MP4影片。有兩個按鈕可用於檔案格式轉換。「轉換」按鈕可以幫您轉檔一個影片,而「轉換全部」按鈕可以批處理轉檔。

步骤 4. 在「完成」選項卡中,您可以找到轉檔好的MP4影片。如果要預覽內容,請單擊「開啟」按鈕打開內建的多媒體播放器並播放影片。

EaseUS Video Editor
EaseUS Video Editor為一款多功能的Windows WebM轉MP4軟體,有著功能強大的影片剪輯功能。不僅可以在Windows 10輕鬆將WebM轉檔MP4,而且還可以在幾秒內進行各種格式轉換,因為軟體支援幾乎所有常見的影片格式。
除此之外,EaseUS Video Editor還是一款非常易於使用的Windows影片剪輯工具。使用該工具,您可以創作出豐富效果的電影影片。您也可以透過分割、裁切、合併、旋轉等功能輕鬆修改您的影片。
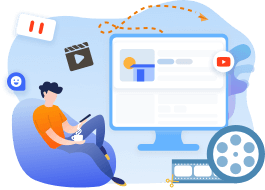
EaseUS Video Editor
簡單 & 智慧的影片剪輯軟體,適合初學者
- 簡單易用的軟體
- 裁切、旋轉、速度調快/調慢、縮放、混合音訊
- 非線性的時間軸可以用濾鏡效果疊附影片
- 300多種視覺效果和濾鏡,其中包含文字、濾鏡、疊附、元素和音樂
現在下載這款Windows WebM轉MP4軟體,並按照以下步驟在Windows 10中將WebM轉換成MP4。
步骤 1. 在您的電腦上執行EaseUS Video Converter,然後選擇「影片轉換」。單擊「選擇檔案」按鈕導入要轉檔的影片。它還支持拖曳影片導入。

步骤 2. 單擊「設定」選項以選擇目標格式。您可以選擇MP4作為輸出格式並適當調整解析度和比特率。

步骤 3. 自定義資料夾在轉檔後儲存MP4影片。有兩個按鈕可用於檔案格式轉換。「轉換」按鈕可以幫您轉檔一個影片,而「轉換全部」按鈕可以批處理轉檔。

步骤 4. 在「完成」選項卡中,您可以找到轉檔好的MP4影片。如果要預覽內容,請單擊「開啟」按鈕打開內建的多媒體播放器並播放影片。

如何在Mac中使用VLC將WebM轉MP4
與Windows一樣,macOS不支援WebM,您無法在Mac電腦上開啟這種格式的檔案。這是一種加速網頁影片的格式,但由於您想存成MP4檔案,有個替代方案可以轉換檔案。VLC多媒體播放器是一款知名的多功能播放器,可以在Mac和Windows上播放WebM檔案,但這樣一來,之後每個需要開啟WebM檔案的人都需要安裝該軟體。所以相反地,我們可以使用VLC播放器進行轉檔。步驟很簡單,無需花費太多時間。
Mac上將Webm轉換成MP4步驟:
步驟1. 首先,在Mac上下載WebM檔案。如果您還沒有安裝VLC多媒體播放器的話,需要先安裝VLC播放器。
步驟2. 點擊檔案選單,然後選擇轉換/儲存選項。軟體將開啟轉換視窗,轉換功能提供三個部分 — media selector(媒體選擇)、output profile(導出配置檔案)和destination(目標位置)。

步驟3. 拖放WebM檔案,確保選擇MP4作為轉換後的格式,然後設定存放檔案的位置。點擊Go按鈕開始轉檔。

檔案以M4V格式儲存,這是Apple中的MP4格式。將M4V檔案重新命名為MP4,仍然可以在任何平台上播放。使用QuickTime播放器或其他播放器播放MP4檔案是沒有問題的。
最佳4款WebM轉MP4 App
除了可以在Windows和Mac上將WebM轉換成MP4外,您還可以線上或在行動裝置上將WebM轉MP4。此部分我們將介紹4種WebM轉MP4程式,幫助您快速完成轉檔。
1. The Video Convertor — iPhone上將WebM轉MP4
iPhone使用者可以使用iTunes的「The Video Convertor」App將WebM轉換成MP4。這個App使用的是線上服務,只需上傳檔案,然後下載成MP4格式。唯一需要確保的事情就是WebM檔案需要在您的iPhone上。
主要功能:
- 支援WAV、MPEG、WebM等幾乎所有影片檔的輸入與輸出
- 轉換程序會在安全的雲端伺服器上執行,並在下載後刪除檔案
- 可以分享給其他的App,可以是播放器或訊息App

如何在iPhone上將Webm轉MP4:
步驟1. 開啟App,在檔案選擇功能中選擇WebM檔。然後選擇MP4作為輸出格式。
步驟2. 點擊轉換按鈕,檔案將會上傳到伺服器進行轉檔。轉檔時間通常需要幾秒鐘。不過,時間長度還是取決於檔案大小及網路速度。
步驟3. 轉換完成後,您可以選擇在任何影片播放器中開啟或在其他App(WhatsApp、Facebook、Messenger等)分享。
2. Format Factory — Android上將WebM轉MP4
Format Factory是一款不錯的WebM轉MP4 App,轉換任何影片格式到任何其他Android手機。Format Factory可以快速轉換檔案並允許您執行部分編輯。您還可以在轉檔之前進行基本編輯。
主要功能:
- WebM檔案處理速度更快
- 支援多種解析度
- 可以修剪和裁切,以及上影片字幕
- 如果影片中的背景雜音太多,可以選擇靜音
- 所有轉換後的檔案都在同一個地方,以便之後方便找到

如何在Android手機上將WebM轉MP4:
步驟1. 手機上下載WebM檔案,然後開啟App。點擊+號圖示,從手機中導入檔案。
步驟2. 然後點擊轉換圖示以開啟轉換設定。確保選擇了MP4格式,然後選擇解析度。
步驟3. 按下轉換選項以啟動該程序。軟體將轉換影片並將其存放在手機記憶體中。您可以從「My Files section」中找到。
3. Online Converter — 線上免費將WebM轉換成MP4
如果您不想使用WebM轉MP4 App或軟體,那麼唯一的選擇就是使用免費的線上WebM轉MP4工具。線上工具將檔案上傳到伺服器上,然後使用編解碼器將檔案轉換成MP4格式。此部分教您怎麼使用線上轉檔工具來完成檔案轉換。處理程序需要一點時間,因為檔案需要上傳到伺服器。轉換速度還取決於檔案大小及網路速度。
主要功能:
- 檔案來源可以是線上來源,例如Dropbox或Google雲端硬碟的連結
- 選擇預設解析度、影片設定和音訊設定
- 該工具還提供了範例WebM檔案用來測試轉換

如何線上免費將WebM轉MP4:
步驟1. 開啟線上工具,然後上傳檔案或放上檔案連結。
步驟2. 設定解析度、影片設定及音訊設定。
步驟3. 點擊轉換按鈕,工具將立即開始轉換檔案。轉檔完成後,您可以下載檔案或將其上傳到任何雲端。
4. Cloudconvert — WebM轉MP4線上工具
另一款WebM轉MP4工具就是Cloudconvert。這也是一款可以將WebM轉換成MP4的線上工具。除了基本的轉換功能,還可以使用支援的選項來控制影片解析度、品質和檔案大小。
主要功能:
- 從電腦、Google雲端硬碟、Dropbox、OneDrive導入影片檔
- 提供基本的影片編輯工具,像是修剪
- 支援變更解析度、幀數等

如何線上將WebM變更為MP4:
步驟1. 到Cloudconvert主頁面,點擊「Select File(選擇檔案)」上傳您的影片。
步驟2. 選擇輸出格式,然後點擊「Convert(轉換)」選項。
步驟3. WebM轉MP4完成後點擊下載按鈕將其存放的電腦上。
結論
我們看到了各式各樣的工具,像是軟體、App和線上WebM轉MP4工具。我們知道這些工具都是可以進行轉檔的,但是如果您想找的是軟體,並且可以用於各種影片檔案格式,那麼EaseUS VideoKit應為最佳選擇。該軟體可以在多種檔案格式之間互相轉換。
WebM轉MP4 FAQ
1. 如何將WebM轉換成MP4?
WebM轉MP4是非常簡單的,提前是擁有一款功能強大的WebM轉MP4工具。您可以嘗試EaseUS VideoKit來完成轉檔。
2. 如何在Mac上開啟WebM檔案?
如果您想在Mac上播放WebM檔,您可以透過VLC多媒體播放器來播放,該軟體支援WebM檔案。
3. WebM比MP4好嗎?
其實,WebM和MP4各有其優勢。
檔案大小方面,WebM比MP4好。WebM的音訊和影片是高度壓縮的,所以往往會比MP4檔案小一點。
從支援WebM和MP4的裝置和程式數量上方面來看,MP4比WebM好很多,因為很多手機都使用MP4,而WebM僅在Android上支援。