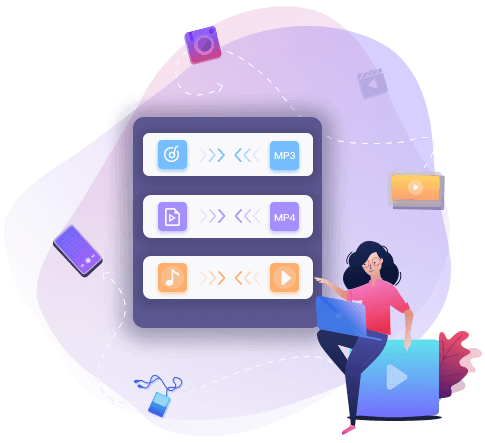「Windows 10中能把MOV轉換成MP4嗎?」許多人在Quora上發問。
您可能也遇到同樣的問題,您的裝置只支援MP4檔,而您只有MOV格式的檔案。有沒有任何簡單的方法可以在Windows 10或macOS中轉換MOV到MP4 ?絕對有。在下面部分中,您將了解5個免費的方法在不同的作業系統中轉換MOV到MP4,且不會損壞品質。如果您需要變更MOV到MP4,可能更喜歡這篇文章提供的方法。

Part 1. Windows 10中MOV轉MP4
部分Windows 10使用者可能遇到過同樣的問題,就是MOV影片在手機或PC上的影片播放器中無法播放。解決這個問題的最好辦法是將MOV檔案的副檔名變更爲其他檔案格式,例如MP4。
這部分涵蓋3個可靠的工具,可以幫助您在Windows電腦(尤其是Windows 10)中免費轉換MOV到MP4。您可以按照下面的任何一種方法操作,讓您的影片再次可播放。
1. 使用EaseUS VideoKit將MOV轉換成MP4
適用於:Windows 11/10/8/7
與手動方法不同,自動影片轉換軟體可以讓任何使用者輕鬆將影片從MOV轉換到MP4,且不損失其品質。而 EaseUS VideoKit 就是這樣的一款優質程式。
在EaseUS VideoKit的幫助下,您可以將MOV影片檔轉換成幾乎任何其他格式,像是MP4、AVI、MKV、MP3等,並且轉換程序將在很短的時間內完成,因爲軟體支援30倍的轉換速度。
說到轉換功能,這套軟體保證了轉換後的檔案品質與原始檔案相同。此外,您還可以選擇同時轉換多個音訊或影片檔,也可以大量轉換檔案。
Windows電腦中MOV轉MP4步驟:
步骤 1. 在您的電腦上執行EaseUS Video Converter,然後選擇「影片轉換」。單擊「選擇檔案」按鈕導入要轉檔的影片。它還支持拖曳影片導入。

步骤 2. 單擊「設定」選項以選擇目標格式。您可以選擇MP4作為輸出格式並適當調整解析度和比特率。

步骤 3. 自定義資料夾在轉檔後儲存MP4影片。有兩個按鈕可用於檔案格式轉換。「轉換」按鈕可以幫您轉檔一個影片,而「轉換全部」按鈕可以批處理轉檔。

步骤 4. 在「完成」選項卡中,您可以找到轉檔好的MP4影片。如果要預覽內容,請單擊「開啟」按鈕打開內建的多媒體播放器並播放影片。

2. 免費使用EaseUS Video Editor轉換MOV到MP4
適用於:Windows 11/8.1/8/7
EaseUS Video Editor作爲Windows 10中最好的影片轉檔工具,可以免費且有效地轉換MOV到MP4而不失去其品質。而除了MOV轉MP4,這個程式還支援MP4轉GIF、MOV轉GIF和許多其他影片或音訊檔的轉換。
除了強大的轉檔功能,EaseUS Video Editor還有多種影片、音訊和圖片編輯功能。您可以下載並嘗試這套免費的MOV轉MP4軟體。
使用EaseUS Video Editor將MOV轉換爲MP4教學:
在此過程中,您可以在將MOV轉換爲MP4的同時將影片解析度調整爲相同,請按照以下步驟操作。
2
步骤 1. 在您的電腦上執行EaseUS Video Converter,然後選擇「影片轉換」。單擊「選擇檔案」按鈕導入要轉檔的影片。它還支持拖曳影片導入。

步骤 2. 單擊「設定」選項以選擇目標格式。您可以選擇MP4作為輸出格式並適當調整解析度和比特率。

步骤 3. 自定義資料夾在轉檔後儲存MP4影片。有兩個按鈕可用於檔案格式轉換。「轉換」按鈕可以幫您轉檔一個影片,而「轉換全部」按鈕可以批處理轉檔。

步骤 4. 在「完成」選項卡中,您可以找到轉檔好的MP4影片。如果要預覽內容,請單擊「開啟」按鈕打開內建的多媒體播放器並播放影片。

3. 使用Prism影片轉檔軟體將MOV轉換成MP4
適用於:Windows 10/8.1/8/7/XP/Vista
多功能影片轉檔軟體,Prism影片轉檔軟體,是個最穩定和全面的多種格式影片轉換器之一。軟體支援幾乎所有的影片格式轉換。此外,這個軟體非常易於使用,可以快速且輕鬆地轉換MOV到MP4。

使用Prism影片轉檔軟體將MOV轉換爲MP4步驟:
步驟1. 下載並安裝Prism影片轉檔軟體。
步驟2. 開啟軟體。拖放您的MOV影片到軟體。
步驟3. 選擇「.mp4」作爲您的輸出檔案格式。
步驟4. 您可以選擇「瀏覽」選擇一個目錄來存放您的檔案。
步驟5. 然後點擊右下角的「轉換」按鈕。MP4檔案將被儲存在您選擇的資料夾中。
4. 電腦上手動轉換MOV到MP4
一些有經驗的使用者可能知道,影片的檔案副檔名可以手動變更爲其他檔案格式,例如.mp4。因此,另一種實用的方法,您可以嘗試手動轉換MOV到MP4。
具體步驟如下:
步驟1. 開啟檔案總管,在「檢視」選項卡下點擊「選項」。
步驟2. 在「資料夾選項」>「檢視」中,取消勾選「隱藏保護的作業系統檔案」。

步驟3. 建立一個目標MOV檔的副本,右鍵點擊複製的檔案,選擇「重新命名」。
步驟4. 將影片檔的副檔名從.mov變更爲.mp4。然後點擊「是」確認變更。

之後,您的MOV影片將轉換成MP4影片。
Part 2. Mac中MOV轉MP4
此部分推薦幾款轉檔軟體,以協助在Mac中自由且輕鬆地轉換MOV。我們將介紹兩款轉檔軟體給macOS使用者。
1. 使用WinX HD VideoKit轉換MOV到MP4
適用於:Mac和Windows
該軟體是功能齊全的Mac HD影片轉檔軟體,爲Mac使用者提供簡單的影片轉檔解決方案。作爲一款Mac影片轉檔工具,支援Intel QSV加速技術,WinX HD VideoKit for Mac可以在短短幾分鐘內無損將影片從一種格式轉換到另一種格式。這個軟體可以滿足您簡單的需求 — MOV轉MP4。

Mac上如何使用WinX HD VideoKit轉換MOV到MP4:
步驟1. 下載並安裝此軟體。
步驟2. 您可以透過點擊「+Video」加上MOV檔案,或直接拖放檔案到程式。
步驟3. 然後會彈出一個新視窗。從預設配置檔案列表中選擇「MP4 Video」格式。
步驟4. 然後,點擊「run」按鈕開始轉換。轉換程序會顯示在畫面中。
2. 使用VLC Media Player轉換MOV到MP4
適用於:Mac/Windows/Linux
VLC Media Player為一款開源的影片播放器和編輯工具。有了這個工具,使用者不僅可以播放不同格式的影片,還可以在受歡迎的格式之間轉換影片,例如MP4轉MOV。這款軟體是免費的且易於使用,使轉換MOV到MP4不再是一件困難的事情。

使用VLC轉換MOV到MP4:
步驟1. 下載並安裝VLC media player。
步驟2. 點擊左上角的「Media」,然後選擇「Convert/Save...」按鈕。
步驟3. 然後會出現一個新標籤。點擊「+Add」選擇您的MOV檔案。
步驟4. 上傳MOV檔案後,您需要選擇的導出格式爲MP4,並在新的視窗點擊「Browse」選擇一個位置來存放。
步驟5. 然後,點擊「Start」按鈕,等待一段時間後,您的MOV檔將被轉換成MP4。
Part 3. 結論
我們推薦了幾種方法來幫助您在Windows 10和Mac電腦上轉換MOV到MP4。您可以選擇最適合您實際需求的方式。我們認爲EaseUS VideoKit最好的MOV轉MP4轉檔工具。這個軟體可以免費下載和試用。快來試試吧!
Part 4. MOV轉MP4 FAQ
除了轉換MOV到MP4的方法外,您可能還有一些疑問。以下是我們從Google搜集到的一些常見問題,並提供了簡短的答案供您參考:
1. 爲什麼把MOV轉換成MP4會損壞品質?
基本上,有兩個關鍵因素可能會影響影片品質,無論影片的檔案格式是什麼。
- 減少影片編解碼器位元速率
- 變更代碼
2. MOV和MP4一樣嗎?
MOV和MP4都採用MPEG-4編解碼器編碼。MP4是在MOV的基礎上發展起來的。然而,這兩種檔案格式並不相同。
- MOV是一種影片和其他多媒體檔案格式,由Apple公司開發用於Apple QuickTime播放器。
- MP4是一種多媒體檔案格式,是由Moving Picture Experts Group開發的,可以在各種裝置備上使用。
3. 哪種影片格式更好,MP4還是MOV?
MOV和MP4是不同公司開發的,支援不同作業系統上的不同媒體播放器,設定影片格式時要注意。
- 如果您正在使用Mac電腦或Apple媒體播放器,MOV是您的最佳選擇。
- 如果您使用Windows電腦或其他非Apple的媒體播放器,MP4是最好的影片檔格式選擇。