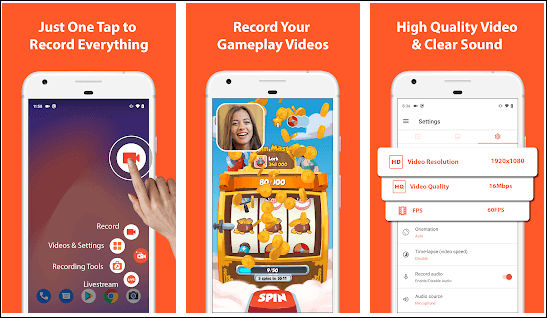本文內容
![]() 關於編輯人員
關於編輯人員
![]() 相關文章
相關文章
Zoom 是一款很受歡迎的會議視訊軟體,為免費和付費用戶提供錄製功能。參與者可以在本機錄製會議中的視訊影片和音頻,將檔案上傳到 Dropbox 和 Google 雲端硬碟,或將其靈活地上傳到 YouTube 或 Vimeo。但是,只有在會議組織者或主持人允許您這樣做的情況下,此功能才可用。如果他禁用“記錄”的功能,那麼您要如何才能完成錄影呢?
實際上,您需要的是 Zoom 錄製軟體。根據您喜歡的平台,有適用於桌機電腦(Windows 和 macOS)和適用於智能手機的應用程式選項。鑑於此,本文分享了 12 款好用的 Zoom 錄製軟體。請繼續閱讀,尋找到最符合您需求的那個。
| 測試 Zoom 帳戶 | 有/沒有主持人權限的帳戶 |
| 測試作業系統 | Windows / Mac |
| 測試錄製時間 | 每個產品 1 小時 |
| 最推薦 | EaseUS RecExperts (Win/Mac) |
第一部分. 8款支援桌機和 Mac 電腦使用的 Zoom 會議錄製軟體
一般來說,要找到一個有用的 Zoom 會議錄製應用程式並不容易。但是,找到好用的軟體確實需要一些時間。為了幫助您找到出色的 Zoom 螢幕錄製工具,我們整理了在 Windows 和 Mac 上可使用的 8 款軟體。此外,還介紹了它們的核心功能。 讓我們開始吧!
- #EaseUS RecExperts ★★★
- #Windows 10 Game Bar
- #OBS Studio
- #Bandicam
- #QuickTime Player
- #Screencast-O-Matic
- #VLC Media Player
- #ShareX
1. EaseUS RecExperts ★★★
支援: Windows 和 Mac
EaseUS RecExperts 可以在 Windows 和 Mac 作業系統上完美運行。該軟體支援錄製遠程視訊會議和視訊通話。
EaseUS RecExperts Window 版本 使您能夠從電腦的視訊鏡頭錄製視訊,或是以視訊鏡頭播放時,同時錄製您的電腦螢幕畫面,以增加未來觀眾對您錄製內容的參與度,這在您製作教學影片或 podcast 時會有所幫助。如果影片過長,或有不需要的場景,您可以使用內建的剪輯軟體對其進行編輯。
對於 Mac 用戶來說,這款 螢幕錄製軟體 還可以在錄製在線會議時,靈活地錄製整個螢幕或選定區域。除了錄製會議影片外,它還可以點擊幾下錄製音頻和視訊鏡頭。最重要的是,您可以選擇 MP3、MP4、AVI 等影片和音頻的輸出格式,並具有無損的高質量輸出。
核心功能:
- 適合初學者和專業人士
- 完美還原螢幕內容、音頻和視訊鏡頭
- 錄製 Microsoft Teams 會議, Google Meet, 和其他線上會議
- 沒有時間限制地錄下整場線上會議
- Windows 和 Mac 上的最佳 Zoom 會議錄製軟體
馬上使用 EaseUS RecExperts 令人驚嘆的功能!錄製 Zoom 會議,無需註冊。
下載此軟體後,請查看以下指南以了解有關如何使用它進行錄製的詳細訊息。2. Windows 10 Game Bar
支援: Windows 10
此程式內建在 Windows 10 中,可幫助錄製和播放遊戲影片。除了遊戲之外,Game Bar 還可用於任何影片錄製,包括 Zoom 會議,並且在錄影時,它還能夠讓您調整 Zoom 應用程式的音量。即使它是內建的錄製程式,仍然可以錄製高品質的影片。
要在 Windows 上使用此 Zoom 錄製軟體,您的顯卡(專用或 CPU 圖像處理晶片)必須支援以下三種編碼器之一:Intel Quick Sync H.264、Nvidia NVENC 或 AMD VCE。

優點:
- 提供一個性能提示框,提供有關您當前 CPU、GPU 和 RAM 使用情況的資訊
- 提供螢幕截圖功能,甚至能夠即時直播,放送到全世界
缺點:
- 在某些測試案例中,Game Bar 的介面並會顯示與電腦不一致的性能
3. OBS Studio
支援: Windows 8/10 (同時支援 Mac, Linux)
作為一款開源的錄屏軟體,OBS Studio 也是一款免費的 Zoom 錄製軟體。要錄製 Zoom 會議,您必須設定螢幕錄製的會話(session),例如從來源選單中選擇視窗錄製功能。
該軟體可以創建由多個來源組成的影片剪輯,包括視窗錄製、圖片、文件、瀏覽器視窗、視訊鏡頭、影片卡。您還可以為不同的操作設定快捷鍵,例如在場景之間切換、啟動/停止錄製、靜音音頻源等。

優點:
- 高性能即時串流影片和音頻錄製 Zoom 會議
- 輕鬆將錄製的文件轉換(混音)成不同的格式
- 錄製 Webex 會議 和其他線上會議
- 工作室模式可以讓您在直播之前,預覽您的直播來源
缺點:
- 沒有可用的編輯工具
- 對於初學者來說,使用起來有點複雜
4. Bandicam
支援: Windows
Bandicam 提供螢幕和錄音功能。它可以在電腦螢幕上錄製各種活動 - 遠程講座、網路研討會、遊戲、Skype 通話,這款也是 Zoom 錄製的受歡迎軟體之一。
在錄製 Zoom 會議時,您可以將整個螢幕或 Zoom 應用程式視窗設定為影片檔案。當 Zoom 會議已經錄製完成後,您可以將其分享到 YouTube、Facebook 或 Vimeo。

優點:
- 錄製 Windows 10 的整個電腦螢幕 或是螢幕上特定的區域
- 您可以將麥克風聲音與網路視訊鏡頭的錄音混合
- 使用 DirectX/OpenGL 圖形記錄高清視訊
- 您可以添加游標效果以突出 Zoom 會議中的特別的一刻
缺點:
- 該應用程式僅適用於 Windows 平台
- 編輯工具不多
5. QuickTime Player
支援: Mac
QuickTime Player 是許多 Mac 用戶進行螢幕錄製活動時,自然而然會想到的選擇,因為它內建在 Mac 作業系統中。您只需點擊幾下即可使用它來錄製您的 Zoom 會議。 對於螢幕錄製,您需要選擇新的螢幕錄製選項並調整設定,例如啟用麥克風和選擇特定畫質的影片解析度。除此之外,這款 Zoom 錄製軟體還為您提供了一些編輯功能來修改您的錄製內容,包括修剪錄製的 Zoom 視訊會議。

優點:
- 自動包含在 Mac 作業系統中
- 直觀、易於使用的界面,使用者良好的操作體驗
- 能夠處理 iTunes 檔案
缺點:
- 沒有廣泛的支援性
- 不支持播放,尤其是 AVI 和 FLV 等檔案格式
6. Screencast-O-Matic
支援: Mac X 10.9 Mavericks 或以上版本 (Windows 作業系統也可使用)
這款 Zoom 錄製軟體可以在 Windows 和 Mac 裝置上使用。它提供了直觀且價格合理的螢幕錄影工具。您可以使用 Zoom 會議記錄您的電腦螢幕錄影以及視訊鏡頭,並使用外部麥克風錄製音訊。
錄製的剪輯檔案,可以使用編輯器進行編輯,例如添加檔案、動畫或流暢的轉場效果。最終影片檔案準備好後,您可以在 Facebook 或 Twitter 等社交媒體網站上分享它。

優點:
- 免費使用且使用者友好
- 內建語音轉文字功能
- 提供基本的編輯功能
缺點:
- 免費版在您的影片上添加浮水印
- Zoom 會議可記錄時間為 15 分鐘
7. VLC Media Player
支援: Windows, Mac, 以及其他操作系統
這款開源 Zoom 會議錄製程式可在 Windows、Mac 和其他作業系統上使用。它完全免費,您甚至可以編輯錄製的參數,例如幀速。如果您想使用此應用程式錄製Zoom,請單擊“檔案”>“開啟錄製裝置”。

優點:
- 錄製、即時傳輸、轉換和播放媒體檔案
- 跨平台且免費使用的 Zoom 錄製應用程式
- 螢幕錄製沒有浮水印
缺點:
- 無法記錄 Zoom 應用程式的視窗
- 支持有限的輸出格式
8. ShareX
支援: Windows
最後推薦的 Zoom 會議應用是 ShareX,它可以有效地在 Windows 上使用。它也是一個開源軟體,可以記錄螢幕的任何區域。要錄製 Zoom 會議,您可以使用它來錄製影片、音訊,並能夠在未經主持人許可的情況下執行螢幕截圖。

優點:
- 簡單友好的介面
- Windows 上最好的 Zoom 錄製軟體
- 用音訊錄製 Zoom 會議
缺點:
- 僅支援 Windows 系統
第二部分. 4款人氣的 Zoom App 支援 iOS 和 Android
仍然有一些人喜歡使用智慧型手機參加和記錄線上會議。因此,在第二部分,我們將討論 4 款適用於 Android 和 iPhone 且令人驚嘆的 Zoom 錄製應用程式。
- #iOS 內建的螢幕錄影功能
- #Mobizen Screen Recorder 螢幕錄影程式
- #AZ Screen Recorder 螢幕錄影程式
- #Recorder for Zoom, Online Meeting & Live Streaming 螢幕錄影程式
1. iOS 內建的螢幕錄影功能
支援: iOS 11 或以上版本
iPhone 用戶可以依賴內建的螢幕錄影功能,該功能使他們能夠錄製裝置螢幕上的所有活動。如果您需要使用 iPhone 錄製 Zoom 會議,您必須舉行一個新會議,然後前往控制中心。
螢幕錄製啟動後,您可以使用工具欄暫停、恢復或停止錄製。錄製影片後,您可以與其他人分享。

優點:
- 易於使用和內建的 iPhone/iPad 螢幕錄影功能
- 免費使用此基本功能,如打開或關閉麥克風聲音
缺點:
- 您無法調整分辨率、fps 甚至 mbps
- 內部音訊較難處理
2. Mobizen Screen Recorder 螢幕錄影程式
支援: Android 4.4 或以上版本
這個有用的手機 app 可用於以 1080p 分辨率和 60fps 錄製畫面。特別是它將幫助您錄製 Zoom 會議。當在線活動開始時,您點擊“錄製”按鈕,它將記錄您手機的螢幕。更重要的是,這個應用程式允許您將錄製的影片儲存在 SD 卡上,以便您可以錄製較長的影片。

優點:
- 使用 ”乾淨錄影模式“ 錄製沒有浮水印的完整螢幕
- 支持高解析度 - 1080p,12.0Mbps,60 FPS
- 加速器模式下,允許不受支援的裝置錄製您的影片
缺點:
- 無法錄製裝置內部聲音,僅能通過麥克風錄製
- 大量免費廣告和應用程式內購買
3. AZ Screen Recorder 螢幕錄影程式
支援: Android 5.0 或以上版本
這是一個簡單的 Zoom 錄製手機 app,它以全高清分辨率錄製影片。AZ Screen Recorder 的主要優點是它不會限制您的螢幕錄製,因此您可以在任何 Zoom 會議期間使用它。
錄製時,您可以捕捉內部和外部聲音,錄製整個螢幕,同時從前置攝像頭拍攝。它運作時十分可靠,不會在您的在線會議中閃退。您甚至可以搖動您的智能手機,該應用程式將停止錄製。
優點:
- 基本的影片編輯工具,可讓您快速讓影片增添色彩
- 允許您與同事或合作夥伴分享錄製的 Zoom 會議
- 無限時間錄影
缺點:
- 無法使用影片編輯器
4. Recorder for Zoom, Online Meeting & Live Streaming 螢幕錄影程式
支援: Android 5.0 或以上版本
這個全新的應用程式旨在為 Zoom 和其他在線會議提供特殊的螢幕錄製。它將幫助您錄製老師、同事或老闆的即時影片。它還可以用於手機上的所有應用程式,如語音通話應用程式、遊戲應用程式、直播應用程式等。它允許您直接從其他應用程式記錄手機畫面。
還顯示一個浮動按鈕,可在您需要時輕鬆記錄。此外,還可以選擇所需的畫質、分辨率、比特率、幀速率 (fps) 等。

優點:
- 易於使用的 Zoom 和線上會議錄製
- 更改分辨率、比特率和幀速率
- 從手機上的所有應用程式錄製影片
缺點:
- 手機必須在使用麥克風才能錄製音訊
結論
Zoom 平台只允許付費的使用者組織和記錄網路研討會。要在未經主持人許可的情況下以訪客身份錄製 Zoom 會議,請選擇上述一個螢幕錄製應用程式。
本指南介紹了 12 款流行的 Zoom 會議錄製軟體文章,讓您可以安心參加會議,而不必擔心錯過重要內容。最適合的應用程序是 EaseUS RecExperts,因為它功能豐富並提供強大的錄音功能。它運行順暢,不會影響電腦性能。您還可以以超過百種的格式導出錄製的影片!
常見問題:關於 Zoom 錄製軟體
以下是有關 Zoom 錄製應用程式的更多資訊。
1. 記錄 Zoom 會議的最佳軟體/應用程式是什麼??
有 12 個受歡迎的 Zoom 會議錄製軟體:
- EaseUS RecExperts
- Windows 10 Game Bar
- OBS Studio
- Bandicam
- QuickTime Player
- Screencast-O-Matic
- VLC Media Player
- ShareX
- iOS Built-in Screen Recorder
- Mobizen Screen Recorder
- AZ Screen Recorder
- Recorder for Zoom, Online Meeting & Live Streaming
2. 可以在沒有人知道的情況下錄製 Zoom 會議嗎??
只有主持人可以使用預設的錄影方式錄製 Zoom 會議。對於想要錄製會議的參與者,需要徵得主持人的許可。
如果您想在未經主持人許可或任何人不知情的情況下錄製 Zoom,請嘗試使用第三方螢幕錄影程式來錄製整個會議。
3. 您可以使用免費版 Zoom 進行錄製嗎?
如果您是主持人或獲得主持人許可的部分參與者,您可以使用內建方法開始錄製 Zoom 會議。但它只提供一些基本的錄音功能。
想要完成更出色的錄製,例如選擇輸出格式、音訊等,請嘗試上面介紹的其他螢幕錄影程式。