本文內容
![]() 關於編輯人員
關於編輯人員
![]() 相關文章
相關文章
新冠肺炎肆虐全球,現在有越來越多的公司企業在家辦公。大多數人利用Microsoft Teams來召開公司會議,與在不同地方的員工進行交流。基於這種情況,您可能有時會需要錄製Teams會議,以便之後查看或做一些重要筆記。
今天,我們將推薦一些好用的工具,您可以用這些工具在電腦或行動裝置上錄製Microsoft Teams會議。請繼續往下閱讀。
快速導覽
如何錄製Teams會議 — 桌面應用程式
Microsoft Teams可以讓使用者輕鬆錄製任何會議或通話。錄製會在雲端進行並儲存下來,以便您在您的組織中安全地共用。
然而,並不是會議中的每個人都可以錄製團隊會議。符合以下條件才可以啟用或停止錄製:
- 會議組織人
- 有Office 365企業版 E1、E3 或 E5 授權
- 必須有IT系統管理員提供的錄製授權
- 非來賓或來自其他組織
以下為如何錄製Teams會議步驟:
步驟1. 開啟Microsoft Teams開始或加入會議。
步驟2. 進入會議後,點擊「...」進入會議控制項,準備開始錄製時,選擇「開始錄製」。通知參加會議的每個人錄製已經開始。
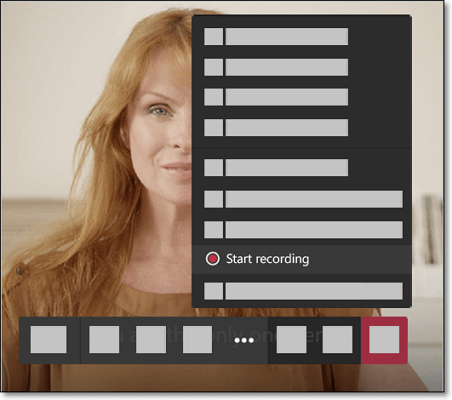
步驟3. 點擊「...」>「停止錄製」結束Teams會議錄製。
儘管Microsoft Teams應用程式錄製團隊會議很簡單,但仍然有一些缺點。就是您不能同時錄製同一會議的多個錄影,而且錄影開始時每個人都會收到通知。因此,為了避免這些問題,您可以嘗試一款功能強大的螢幕錄影工具 — EaseUS RecExperts,這款工具能夠解決您所有問題。
如何私下錄製Teams會議 — EaseUS RecExperts
如果您想在其他人不知情的情況下錄製Teams會議,或者作為來賓錄製會議記錄,那麼您可以嘗試一款第三方功能強大的螢幕錄影工具— EaseUS RecExperts。
EaseUS RecExperts為最好的螢幕錄影軟體之一,能夠幫您錄製幾乎所有的線上會議,包括Teams會議、Zoom會議、錄製Webex會議等。在錄製時,軟體提供了計劃任務選項,也就是即使您沒有在電腦前,軟體也可以在特定時間自動錄製會議。
除此之外,使用EaseUS RecExperts還能夠錄製電腦音訊、靈活擷取畫面各種大小,甚至捕捉高畫質遊戲畫面。錄製後,您可以輕鬆編輯錄製影片,或直接將其上傳到YouTube和Vimeo等社群媒體平台。
主要功能:
- 適合初學者和專業人士
- 簡單點擊即可擷取全螢幕、選擇區域畫面、特定視窗
- 可以在錄製時添加文字、劃線、箭頭或其他內容
- 靈活添加文字並突出具體想展示的重要內容
- 上傳錄製的影片到媒體平台或直接下載到Google雲端/Dropbox
想要獲取這款超棒的會議錄製軟體嗎?點擊下方按鈕,立即下載EaseUS RecExperts。
如何在Windows電腦上私下錄製Teams會議:
步驟 1. 前到要錄製的會議。然後,在您的電腦上啟動 EaseUS RecExperts。選擇「全螢幕」錄製模式或在「區域」模式中選擇錄製區域。

步驟 2. 透過點擊相應的按鈕選擇錄製系統聲音、麥克風聲音或不錄製。當需要開始錄製時,點擊紅色的「REC」按鈕開始。

步驟 3. 如果您需要暫停錄製,請點擊白色雙豎條。要結束錄製,請點擊紅色方形圖示。您還可以使用熱鍵「F10」和「F9」暫停或停止錄製。
步驟 4. 錄製完成後,您可以在彈出的錄製列表中查看會議視訊。

如何在行動裝置上錄製Teams會議
有時您可能會使用Android或iOS裝置來參加Teams會議,那麼如何將會議錄製下來供以後查看呢?閱讀完此部分後,您能夠找到解決問題的最佳&最簡單辦法。
1. Du Recorder
Du Recorder是一款可靠且易於使用的螢幕錄影App。使用這款軟體,您可以快速捕捉各種線上會議和串流直播,並且支援各種解析度的高品質螢幕錄影。此外,軟體還可以讓您輕鬆快速將螢幕畫面串流直播到YouTube、Facebook和Twitter。它的便利選項能夠給您更好的錄製體驗。

在Android裝置上錄製Microsoft Teams會議步驟:
步驟1. 在App Store或Play商店下載DU Recorder,開啟Microsoft Teams會議並加入會議。
步驟2. 開啟DU Recorder,您會看到一個浮動的圖示出現在螢幕邊緣。您可以點擊它來訪問錄製功能。
步驟3. 輕按浮動按鈕和錄製按鈕,即可開始錄製會議。
步驟4. 錄製完成後,點擊停止按鈕即可停止錄製。錄製的影片將儲存到您的Android圖庫。
2. iOS螢幕錄製
如果您是使用iPhone或iPad要錄製Microsoft Teams,您無需下載或安裝任何第三方App。您可以通過內建的iOS螢幕錄製工具輕鬆完成Teams錄製。這個功能可以擷取您的iOS裝置上任何音訊或視訊,因此對於想要錄製聲音和畫面的使用者來說,iOS螢幕錄影工具就足夠了!

在iPhone和iPad上錄製Teams會議:
步驟1. 到控制中心,將「螢幕錄製」加到「已包含控制項目」中。
步驟2. 開始Teams會議。接下來,從螢幕右上方向下滑動(iPhone8/8 Plus或更早iPhone:從螢幕底部向上滑動),並按下錄製按鈕開始錄製。
步驟3. 完成後,您的錄製影片將儲存到「照片」。
結論
如何錄製Microsoft Teams會議?讀完這篇文章後,心中應該有了答案。無論您選擇哪款螢幕錄影工具,請確保根據您的需求做出正確選擇。
如果您想輕鬆錄製會議,可以在電腦或手機上使用Microsoft Teams App來完成。
對於想要自動錄製或錄製後進行編輯的使用者,EaseUS RecExperts是最佳選擇。這款軟體能夠以高品質擷取您螢幕上的任何區域,並且提供工具以強調錄製過程中的重要部分。此外,軟體還提供了一些基本和進階編輯工具,有效修飾您的錄製影片。因此,這是一款您絕不能錯過的多功能螢幕錄影軟體和編輯工具!
FAQ
以下問題與如何錄製Teams會議有關。您可以繼續閱讀以探索更多資訊。
1. 可以錄製Teams會議嗎?
可以的,並且能夠使用電腦或手機錄製Teams會議。要錄製Teams,您可以按照以下步驟操作。
步驟1. 在電腦或手機上開啟Teams會議,並加入或開始會議。
步驟2. 到會議控制項選擇進階選項>開始錄製。然後就可以開始錄製Microsoft Teams會議了。
步驟3. 要停止錄製,您也可以進入會議控制項並選擇進階選項>停止錄製。
2. 如何在手機上錄製Microsoft Teams會議?
要在手機上錄製微軟Teams會議,您可以嘗試一些螢幕錄影App來完成工作,像是DU Recorder。
3. 如何自動錄製Microsoft Teams會議?
如果您需要自動錄製Microsoft Teams會議,那麼可以使用功能強大的螢幕錄影軟體 — EaseUS RecExperts。
步驟1. 下載EaseUS RecExperts並選擇「錄製螢幕」。然後點擊「計劃任務」>「新建任務」為程式添加一個新的計劃。
步驟2. 點擊「開始時間」可以設定開始時間和停止時間,也可以選擇錄製區域、音訊輸入等選項。完成後,點擊確定。
步驟3. 預定的開始時間一到,EaseUS RecExperts將自動錄製Teams會議。