本文內容
![]() 關於編輯人員
關於編輯人員
![]() 相關文章
相關文章
如今,YouTube 已經成為一個流行的社交媒體平台,音樂家可以在這裡上傳他們的音樂作品,然後您就可以聆聽美妙的音樂。但是,您需要藉助網路才能打開 YouTube。如果您無法使用網路怎麼辦?
一種方法是從 YouTube 錄製音訊並將其保存在便攜式音訊播放器中以供以後播放。在本文中,我們將向您展示如何使用四個音樂軟體從 YouTube Windows 10 錄製音訊。
- 使用 EaseUS RecExperts 從 YouTube Windows 10 錄製音樂
- Windows 10 使用 Audacity 從 YouTube 錄製音訊
- 使用在線錄音工具錄製 YouTube 歌曲 Windows 10
- 在 Windows 10 上使用 Leawo Music Recorder 從 YouTube 錄製音樂
使用EaseUS RecExperts從 YouTube Windows 10 錄製音樂
該軟體是一款功能齊全但輕量級的電腦錄音工具。它可讓您輕鬆錄製麥克風或系統音訊,因此使用此 Windows 音訊助手從 YouTube 錄製音樂是小菜一碟。
此外,它是最好的免費螢幕錄影軟體,可讓您靈活地錄製部分螢幕或全屏。如果需要,您還可以從螢幕上以高品質錄製 YouTube 影片、即時串流媒體或其他內容。這是其有用功能的列表。
主要特色:
- 配備簡單友好的介面
- 允許同時捕獲音訊、螢幕和視訊鏡頭
- 支援創建自動錄製任務
- 另存為多種格式,如 MP4、GIF 等。
- 基本的影片編輯功能:修剪、重命名等。
現在,免費下載!
在 Windows 10 上從 YouTube 錄製聲音的步驟:
步驟1. 啟動EaseUS RecExperts,您可以在主畫面左側點選麥克風圖示,準備錄製電腦聲音。

步驟2. 您可以透過選擇系統音訊或麥克風聲音當音訊源,軟體支援錄製系統聲音、麥克風和兩者皆錄製。「選項」中的設定可以幫助您調整音量。

步驟3. 點擊「REC」按鈕開始錄製。當您想要結束錄製時,點擊紅色的正方形按鈕以停止錄製。

步驟4. 然後,錄製的檔案列表會自動跳出,您可以查看錄製的音訊,並右鍵點擊檔案,使用內建的工具編輯。

Windows 10 使用 Audacity 從 YouTube 錄製音訊
如果您對錄製自己感興趣或只想錄製影片聲音的一小部分,最好從 Audacity 程式開始。該軟體功能齊全,幾乎可以滿足您錄製音訊檔案的所有需求。遵循簡單的步驟將幫助您使用這個方便的工具完成錄製過程。
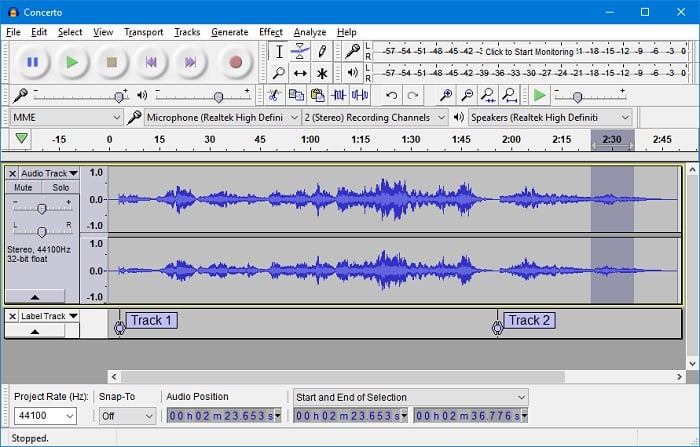
步驟 1. 首先,在您的裝置上下載並打開 Audacity 軟體,然後點擊“編輯”選項卡,然後轉到首選項。
步驟 2. 在“首選項的裝置部分”視窗中,切換到“錄製”部分。
步驟 3. 選擇“立體聲混音”選項。要啟用它,請轉到電腦的控制面板,轉到“硬體和聲音”部分,然後切換到“聲音”部分。
步驟 4. 轉到“錄製”選項卡,然後右鍵點擊螢幕的空白區域。從下拉選單中,選擇“顯示禁用的裝置”選項。點擊“確定”儲存新的聲音設定。
步驟 5. 是時候打開您要錄製的 YouTube 影片並點擊“錄製”按鈕了。播放影片,完成錄製後,點擊 Audacity 程式上的“停止”按鈕。
使用在線錄音機錄製 YouTube 歌曲 Windows 10
如果您不喜歡在電腦上下載任何其他軟體,在線 YouTube MP3 錄音工具是您的最佳選擇。在線影片轉換器是經常使用的在線工具之一。
顧名思義,該軟體可讓您下載 YouTube 影片並將其轉換為其他格式。換句話說,您可以使用它從任何 YouTube 影片中提取音軌並將其儲存為 MP3 供以後欣賞。現在檢查以下步驟以從 YouTube 獲取音訊。
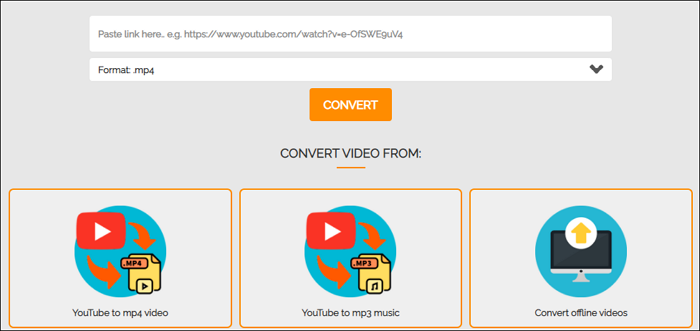
步驟 1. 複製您要從中錄製音訊的 YouTube 影片的 URL,然後將其複製到 Online Video Converter 的目標框中。
步驟 2. 將 MP3 設定為輸出格式,然後點擊“轉換”按鈕。
步驟 3. 完成後,您可以單擊下載按鈕將 YouTube 音訊儲存在您的電腦上。
在 Windows 10 上使用 Leawo Music Recorder 從 YouTube 錄製音樂
與許多其他錄音軟體不同,像 Leawo Music Recorder 這樣的專業在線錄音工具不需要任何額外的裝置,如外部揚聲器或麥克風。更重要的是,專業的在線錄音四晚體還可以為錄音添加音樂標籤,如藝術家資訊、專輯、專輯插圖。
只需啟動軟體並在播放音訊之前點擊“錄製”按鈕,它就會自動錄製您正在播放的音訊。用戶可以隨時暫停或恢復捕獲過程。請按照以下步驟在 Windows 10 上錄製來自 YouTube 的音訊。
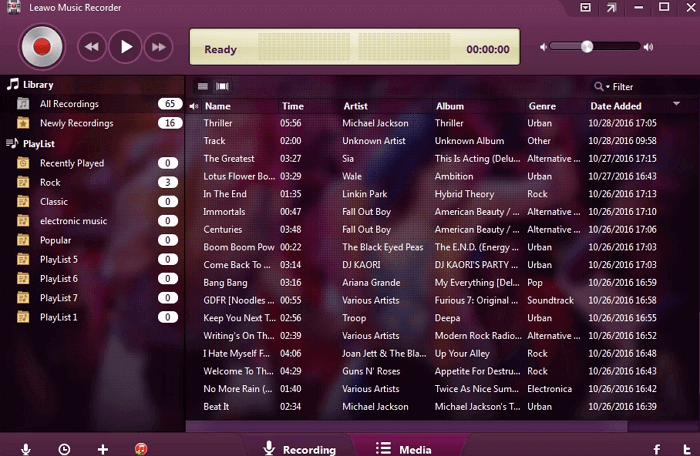
步驟 1. 點擊主介面的“音源”圖標,首先設定音源。如果您想在線錄製 YouTube 音樂,請選擇“錄製電腦音訊”選項。
步驟 2. 點擊紅色的“開始”按鈕,讓這個音樂錄音機工作。然後播放您要錄製的 YouTube 音樂。
步驟 3. 在“媒體 > 資料庫”選項中,您可以查看所有錄音。選擇一個錄音並右鍵點擊它,然後選擇“編輯音樂標籤”以手動編輯音樂標籤。
結論
總之,要從 YouTube 錄製音訊片段,您需要一個 YouTube 錄音工具。在本文中,我們為您提供了有關如何使用錄音軟體在 Windows 10 上從 YouTube 錄製音訊的詳細教學。
其中,EaseUS RecExperts 是初學者的最佳選擇。它可以輕鬆錄製螢幕、音訊和視訊鏡頭(網路攝影機)。現在就點擊下方的按鈕,將其下載到您的電腦上!