無法使用 iPhone 或 iPad 可能讓人沮喪又尷尬,可能是因為忘記了密碼或有人更改了密碼。 無論如何,解鎖 iPhone 是當務之急。 為了幫助您繞開 iPhone 的螢幕鎖定並清除其中的所有內容,在下方中,我們列出了問題的所有常見解決方案。考慮到您可能想使用鎖定的 iPad,我們準備了另一份指南,幫助您在沒有密碼的情況下擦除 iPad。
擦除鎖定的 iPhone 的最簡單方法是使用 EaseUS MobiUnlock,它可以幫助您解鎖 iPhone/iPad/iPod touch,無需任何密碼,並擦除其中的所有內容。
現在,您可以在電腦上下載這個有用的應用程式,然後開始輕鬆擦除鎖定的 iPhone。
步驟 1. 將您的iPhone或iPad連接PC並執行EaseUS MobiUnlock。單擊「開始」繼續。

步驟 2. 為您的裝置下載最新版本韌體,然後單擊「下載韌體」。 (如果您之前在電腦上下載過韌體,請選擇現有的軟體包。)

步驟 3. 之後,單擊「驗證韌體」。

步驟 4. 驗證過程完成後,單擊「解鎖」。在新的彈出窗口中,輸入所需資訊,然後再次單擊「解鎖」。

步驟 5. 等待此程序重設並擦除您的裝置。之後,您無需輸入密碼即可重新獲得對裝置的訪問權限。

iTunes 是 Apple 提供的唯一一種無需使用密碼即可擦除 iOS 裝置的方法。 如果您打算使用此方法,請確保您的電腦上安裝了最新版本的 iTunes。 然後,您可以按照以下步驟輕鬆解除鎖定的 iPhone、iPad 或 iPod touch。
步驟 1. 在您的電腦(PC 和 Mac)上啟動 iTunes > 使用 USB 傳輸線將您的 iPhone、iPad 或 iPod touch 連接到電腦。
步驟 2. 單擊您的裝置圖標 > 單擊"摘要"> 單擊"回復 iPhone"開始擦除過程。
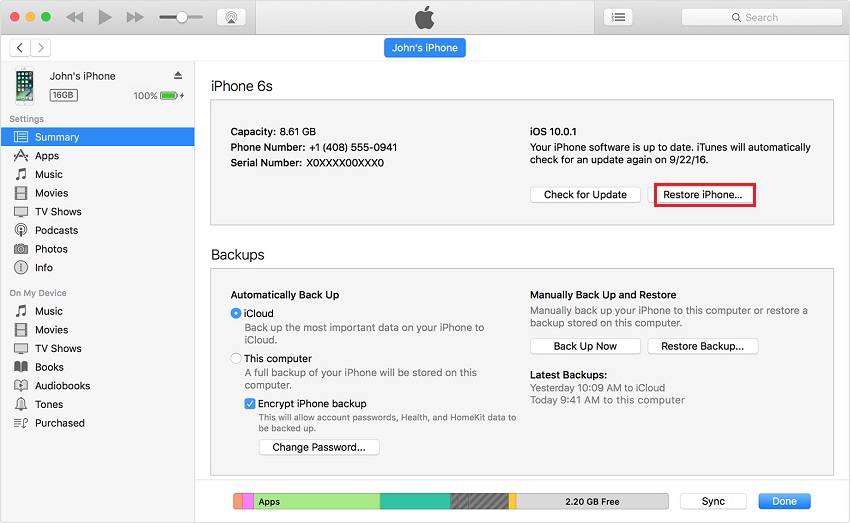
尋找我的 iPhone 功能是一種很好的安全措施,可以在您的 iPhone 被盜時擦除您的 iPhone 內容。 但此方法僅在您的裝置上啟用了"尋找我的 iPhone"功能時才有效。 如果沒有,則此方法對你來說等於沒用。 以下是詳細步驟。
步驟 1. 網址欄搜尋 icloud.com > 使用您的 Apple ID 和密碼登錄。
步驟 2. 單擊"尋找我的 iPhone"> 單擊"所有裝置"> 從列表中選擇您的 iPhone。
步驟 3. 最後,單擊"擦除 iPhone"即可輕鬆擦除 iPhone。
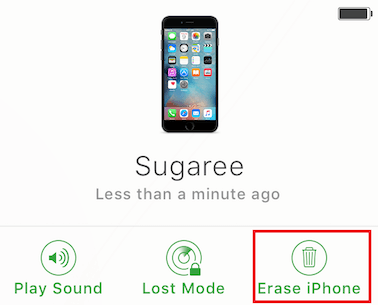
如果您鎖定的裝置運行的是 iOS 8 至 iOS 10.1,幸運的是,您可以使用 Siri 繞過密碼,然後通過"設定"清除所有內容。 但如果你的 iPhone 作業系統是新的,那麼這個解決方案就不起作用了。
步驟 1. 只需按住"Home"按鈕即可激活 Siri,即可在 iPad 上激活 Siri > 讓 Siri 設定提醒。
步驟 2. 然後,您可以點擊新添加的提醒以打開"提醒"應用程式。
步驟 3. 點擊"Home"按鈕,您將回到主畫面。
恢復模式有一個重設選項,可讓您在不繞過鎖定螢幕的情況下重設 iPhone。 將 iPhone 置於恢復模式的過程對於不同的裝置是不同的。 以下是執行此操作的詳細步驟。
擦除鎖定的 iPhone 8/8 Plus/X/XS/11/11 Pro 的步驟
步驟 1. 將你的 iPhone 連接到電腦。 通常,iTunes 會自動讀到您的 iPhone。 如果沒有,您可以在電腦上手動打開 iTunes。
步驟 2. 按下並鬆開音量調高按鈕,將您的 iPhone 置於恢復模式 > 按住音量調低按鈕 > 按住側邊按鈕,直到出現恢復模式螢幕。
步驟 3. iTunes 會在恢復模式下識別鎖定的 iPhone,並在其界面上顯示一條消息。 只需單擊"恢復"。 恢復過程完成後,您將必須使用您的 Apple ID 和密碼重新設定您的 iPhone。
擦除鎖定的 iPhone 7/7 Plus 的步驟
步驟 1. 按住右側的開/關按鈕 3 秒鐘,直到出現滑動關機圖標 > 向右滑動滑塊。
步驟 2. 按住音量調低按鈕 > 將 iPhone 插入電腦並打開 iTunes > 當您看到"連接到 iTunes"螢幕時鬆開音量調低按鈕。
步驟 3. iTunes 會在恢復模式下識別鎖定的 iPhone,並在其界面上提示一條消息。 只需點擊"恢復"並等待 iTunes 恢復您的 iPhone。
擦除鎖定的 iPhone 6s 或更早版本手機的步驟
步驟 1. 按住右側(iPhone 6 或更新機型)或頂部(其他 iPhone、iPod 和 iPad)的開/關按鈕幾秒鐘,直到出現滑動關機 > 將滑塊向右滑動。
步驟 2. 按住 iPhone 上的主螢幕按鈕 > 將 iPhone 連接到電腦並確保 iTunes 正在執行 > 出現連接到 iTunes 時鬆開主螢幕按鈕。
步驟 3. 然後,iTunes 會要求您恢復或更新您的 iPhone,只需點擊"恢復"。
注意:在恢復過程中,請勿斷開 iPhone 與電腦的連接,否則可能會出現 iTunes error 9。
如您所見,使用我們上面介紹的解決方案擦除鎖定的 iPhone 非常容易。 正如我們之前提到的,iTunes 和"尋找我的 iPhone"都讓事情變得複雜。 為了簡化重設過程,我們建議您使用EaseUS MobiUnlock,它可以幫助輕鬆應對這種情況。
相關文章 - 更多指導使用 EaseUS MobiUnlock 軟體文章
![]() Harrison/2023-05-23
Harrison/2023-05-23
如何在沒有密碼的情況下使用或不使用電腦解鎖iPad [已更新]
![]() Gina/2023-05-23
Gina/2023-05-23
![]() Gina/2023-05-23
Gina/2023-05-23
[解決] 是否可以解鎖 iCloud 鎖定的 iPhone 12/11/XS/X/8/7
![]() Harrison/2023-05-23
Harrison/2023-05-23