「我的 iPad 被鎖定了,我不記得密碼。怎樣才能進入鎖定的 iPad?」
出乎我的意料,忘記 iPhone 或 iPad 密碼的情況比我以前想像的要頻繁。像是「iPad 已鎖定」、「iPad 已停用」或「忘記 iPad 密碼」之類的搜尋每天都在發生。如果您正在閱讀本文教學,您可能是 iPad 被鎖定的使用者之一,就像上面發問題的使用者一樣。
如果是這樣的話,您可以依照以下方法了解如何再次進入鎖定的 iPad,無論是否使用電腦。在開始之前,您應該知道,無論您是否選擇 Apple 的解決方案,您都將丟失 iPadOS 裝置上的所有資料和設定。
當您忘記 iPad 密碼時,您可以使用 iPhone/iPad/iPod 解鎖工具 — EaseUS MobiUnlock 無需密碼即可解鎖 iPhone、iPad 或 iPod touch,並將鎖定的裝置回復原廠設定。這樣一來,您可以移除在 iPhone、iPad 或 iPod touch 上設定的密碼。之後,您可以設定裝置並使用新密碼。當您的 iPad 被鎖定並想要重設時,這樣的 iOS 解鎖軟體是個直接的解決方案。
無論您使用的是 4 位密碼、6 位密碼、Touch ID 還是 FaceID,您都可以使用這款 iOS 解鎖工具繞過密碼。此外,EaseUS MobiUnlock 還致力於解決因忘記鎖定螢幕密碼而導致的問題。例如,當您的 iPad 在多次嘗試輸入密碼失敗後被停用時,您可以使用此工具來解決被停用的 iPad。
除了鎖定螢幕密碼,EaseUS MobiUnlock 還支援 iPhone、iPad 或 iPod touch 上使用的其他類型的密碼,包括 Apple ID 密碼、螢幕使用時間密碼和 iTunes 備份密碼。當您無法退出 Apple ID 或需要繞過螢幕使用時間密碼時,EaseUS MobiUnlock 也可以協助您。
將鎖定的 iPad 回復出廠設定:
步驟 1. 執行 EaseUS MobiUnlock,將 iPad 連接到電腦,然後選擇「解鎖螢幕密碼」。
步驟 2. 然後,您將進入開始頁面,只需點擊「開始」即可繼續。
步驟 3. 檢查您的裝置型號,然後點擊「下一步」為您的裝置下載最新版本的韌體。如果已下載韌體,請改為選擇包。
步驟 4. 下載或選擇韌體後,點擊「解鎖」並在新視窗中輸入所需資訊。之後,只需點擊「解鎖」即可開始解鎖您的 iPad、iPhone 或 iPod touch。
步驟 5. 等待工具在沒有密碼的情況下重置您的裝置。
當您忘記密碼時,Apple 為您重設鎖定的 iPad 的解決方案是使用 iTunes。iTunes 是您無需密碼即可解鎖鎖定的 iPad 的官方方式。透過將 iPad 置於回復模式,您可以在鎖定的 iPad 中清除所有資料和設定,包含螢幕鎖密碼。
在您的 Mac 或 PC 下載並安裝最新版本的 iTunes,並準備一根相容的 USB 傳輸線。然後按照以下步驟將被鎖定的 iPad 回復出廠設定:
步驟 1. 確保您的 iPad 未連接到電腦。
步驟 2. 關閉 iPad。
步驟 3. 將您的 iPad 連接到電腦,同時按住頂部按鈕或 Home 按鈕,直到您看到回復模式畫面。(如果您的 iPad 機型沒有 Home 按鈕,請使用頂部按鈕。)
步驟 4. 到 iTunes,您會看到一個彈出視窗,告訴您「iPad 出現問題,需要更新或回復」。選擇「回復」繼續。
步驟 5. 等待該過程完成。
回復程序完成後,您已成功使用 iTunes 重置鎖定的 iPad。

當您需要在沒有電腦的情況下解鎖鎖定的 iPad 時,iCloud 可以幫助您。但是,如果您想使用 iCloud 進入鎖定的 iPad,您的 iPad 應該滿足以下條件:
如果您的 iPad 滿足這些要求,您可以透過任何其他裝置登入 iCloud,以無線方式清除鎖定的 iPad 上的所有資料和設定。這也會在裝置中刪除鎖定螢幕密碼,您可以設定 iPad 以再次使用。
要在沒有電腦的情況下將鎖定的 iPad 回復出廠設定:
步驟 1. 使用您可以使用的任何裝置進入 iCloud.com。
步驟 2. 使用鎖定的 iPad 上使用的 Apple ID 登入。
步驟 3. 選擇「尋找 iPhone」並選擇「所有裝置」。
步驟 4. 選擇鎖定的 iPad 的名稱,然後選擇「清除 iPad」。
步驟 5. 等待資料清除完成。
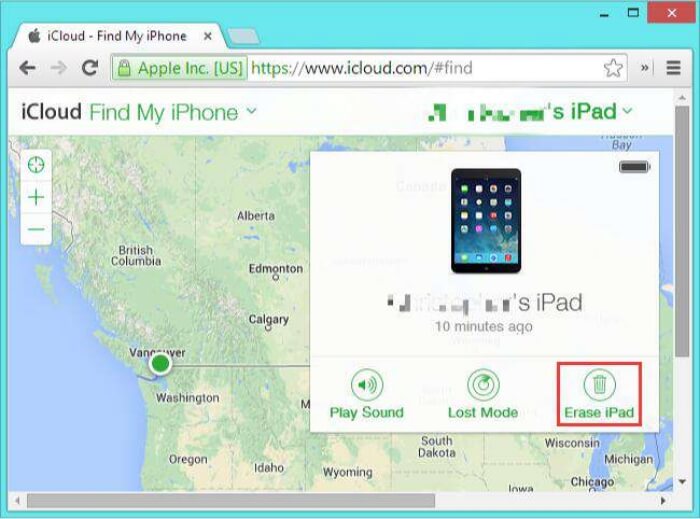
如上所述,回復出廠設定後您將丟失所有資料和設定。如果您有可用的備份,無論是 iTunes 備份還是 iCloud 備份,您都可以在設定程序中看到「App 和資料」螢幕時從備份還原 iPad。
如果您的 iPad 執行的是 iOS 8 和 iOS 10.1 之間的版本,您可以使用 iOS 中的漏洞進入鎖定的 iPad。由於該漏洞在後來的 iOS 或 iPadOS 版本中已修復,因此使用 Siri 解鎖 iPad 而無需密碼僅適用於一小部分 iPad 裝置。順帶一提,這是在不丟失資料的情況下繞過 iPad 密碼的唯一方法。
要使用 Siri 解鎖鎖定的 iPad:
步驟 1. 啟用 Siri 並要求 Siri 打開 iPad 上不存在的應用程式。
步驟 2. 然後 Siri 將授予您存取 Apple Store 的權限,以便您找到該 App。
步驟 3. 點擊以打開 App Store。
步驟 4. 在 App Store 中,下載或更新 App。
步驟 5. 該過程完成後,預覽應用程式,您就可以進入鎖定的 iPad。
針對鎖定 iPad 的使用者的常見問題與解答。
1. 如何將鎖定的 iPad 恢復出廠設置?
要將鎖定的 iPad 回復出廠設定,您可以選擇使用 iTunes、iCloud 或專業的 iPhone 解鎖工具。所有這些方法都會清除鎖定的 iPad 上的所有內容,包含密碼。因此,您可以設定裝置並在回復原廠設定後再次使用。
2. 如何在沒有密碼的情況下免費將 iPad 回復出廠設定?
如果您正在尋找一種無需密碼即可重置 iPad 的免費方法,您可以使用 iTunes 或 iCloud。但是,由於您使用 iCloud 有一些要求,因此建議您使用 iTunes 來重設 iPad。
3. 可以在沒有密碼的情況下重設 iPad 嗎?
答案是肯定的。您可以透過多種方式在沒有密碼的情況下重設 iPad。使用 iTunes,您可以手動進入回復模式來還原您的裝置。透過 iCloud,您可以在沒有電腦的情況下重置鎖定的 iPad。使用 EaseUS MobiUnlock 等專業 iOS 解鎖軟體,您可以輕鬆移除 iPhone、iPad 或 iPod touch 上的各種類型的螢幕鎖密碼。
毫無疑問,您也可以使用上述這些方法來重設鎖定的 iPhone 或 iPod touch。如果您想知道如何在沒有密碼的情況下進入鎖定的 iPhone,或者當您忘記 iPod 密碼時該怎麼辦,您無需再在網路上搜尋。您仍然可以參考本文教學以取得解決方案。
相關文章 - 更多指導使用 EaseUS MobiUnlock 軟體文章
![]() Agnes/2023-05-23
Agnes/2023-05-23
【精選文章】如何在沒有密碼的情況下將我的 iPhone 6 回復原廠設定
![]() Agnes/2023-05-23
Agnes/2023-05-23
[2023指南] Android螢幕鎖定移除的最佳7手機解鎖軟體
![]() Harrison/2023-05-23
Harrison/2023-05-23
![]() Harrison/2023-05-23
Harrison/2023-05-23




