試用免費軟體!
訂閱我們的電子報,隨時獲取 EaseUS 最新消息和獨家優惠。如果不再需要,您可以隨時免費取消訂閱。我們重視您的隱私。
於 2025/01/09 更新 iPhone鈴聲製作
近期,Apple推出了iPhone 13系列。與之前的iPhone 12系列相比,iPhone 13系列擁有更小的邊框、更明亮的顯示螢幕、更快的A系列處理器,以及改進的攝像頭。這些提升使iPhone 13系列成爲近年來最受歡迎的iPhone機型之一。9月24日(週五)這款手機開始發售時,許多使用者都迫不及待地想購買。
如果您夠幸運,可能會順利得到iPhone 13。接下來,您可能需要將資料從舊iPhone傳輸到新iPhone,下載一些需要的App,或者新增鈴聲到您的新裝置。傳輸資料和下載App很簡單,這在我們之前的教學中已經介紹過。
這篇文章我們主要關注的是爲iPhone 13新增鈴聲。因此,您可以設定最喜歡的歌曲作爲您的來電鈴聲,為您的iPhone擺脫枯燥的鈴聲。
如果您正在尋找一種簡單快速的方法來新增鈴聲,您可以試試這款iPhone鈴聲製作軟體 — EaseUS Ringtone Editor。與本文介紹的其他方法相比,這個工具提供了一個更方便和靈活的方式來新增鈴聲。您只需要導入MP3檔案、剪切歌曲、編輯歌曲和增加音效,最後將鈴聲傳送到iPhone。
除了讓歌曲變成鈴聲之外,軟體還可以幫您製作鬧鐘鈴聲或簡訊提示聲。如果您想爲您的新裝置剪輯個性化鈴聲,讓我們使用EaseUS Ringtone Editor來完成這件事。
步驟1. 啟動EaseUS Ringtone Editor,並連接您的iPhone到電腦。接下來,將您想要變成鈴聲的歌曲拖放到這個程式的介面中。或者您可以瀏覽電腦並選擇一首歌。
步驟2. 然後,您會來到剪輯鈴聲畫面。在這裡,您可以自訂您的鈴聲長度(30秒是理想的鈴聲長度)。
步驟3. 剪輯後,您可以透過從左向右滑動來讓聲音淡入、淡出。如果您想調整音量,可以上下滑動。設定完成後,點擊「導出」繼續。
步驟4. 您可以選擇「傳送到手機」將編輯好的鈴聲導出到您的iPhone,或者選擇「儲存到磁碟」來儲存到電腦中。
另一個方便換iPhone鈴聲方法就是使用iTunes。iTunes涉及的步驟可能有點複雜,所以您最好小心處理每一個細節。在開始之前,請確保您的電腦上安裝了最新版本的iTunes。然後,在您的桌面上準備好MP3檔案,按照下面步驟使用iTunes來獲得自訂的iPhone鈴聲。
步驟1. 開啟電腦上的iTunes,到iTunes資料庫。
步驟2. 將MP3檔拖放到「資料庫」部分。
步驟3. 右鍵點擊從電腦中導入的項目,然後選擇「歌曲資訊」。
步驟4. 出現一個彈出視窗,顯示有關這首歌曲的詳細資訊。點擊「選項」。
步驟5. 在「選項」中,您可以調整來電鈴聲的音量,設定來電鈴聲的開始與停止時間。完成後,點擊「好」繼續。

步驟6. 點擊「檔案」>「轉換」>「製作AAC版本」,將MP3檔轉換成AAC。

步驟7. 右鍵點擊剛剛建立的AAC檔,然後將副檔名變更為「.m4r」(iPhone鈴聲檔案)。

步驟8. 完成後,您就可以把您的iPhone連接到電腦上,將鈴聲同步到iPhone。然後點擊iTunes中的「裝置」>「鈴聲」。
步驟9. 將m4r檔案拖放到「鈴聲」中。如果拖放不起作用,可以嘗試複製貼上的方式。
步驟10. 然後,您可以按照我們最後的步驟將這個鈴聲設爲您iPhone 13鈴聲。

如果沒有辦法使用電腦來製作鈴聲,您也可以使用GarageBand來做同樣的事情。GarageBand是一系列的數位音訊工作站,適用於macOS、iPadOS和iOS裝置,可讓您製作音樂。類似的情況,您可以用這個App建立您的個性化鈴聲,並直接將鈴聲傳送到您的iPhone 13,而不需要使用任何額外的工具。
在繼續使用GarageBand之前,確保您已經從Safari下載了想要的歌曲,或者在您的Apple音樂庫中準備好了歌曲。如果準備好了,按照下面的步驟來製作您的鈴聲。
步驟1. 從App Store下載GarageBand並打開。
步驟2在畫面上找到「錄音機」。然後,點擊「人聲」繼續。

步驟3. 點擊左上角的灰色圖示。

步驟4. 點擊右上角的「繩索」圖示。從下拉列表中,您可以選擇要導入歌曲的位置。您可以選「音樂」,從音樂庫中的歌曲製作鈴聲,也可以選擇「檔案」從Safari下載的歌曲製作鈴聲。

步驟5. 選擇好喜歡的方式後,拖放歌曲到音軌。

步驟6. 在音軌上,點擊右上角的「+」圖示。然後,新的彈出視窗會要求您設定長度。通常情況下,iPhone的鈴聲應該在40秒之內。
步驟7. 設定鈴聲長度後,您可以修剪歌曲。
步驟8. 完成修剪後,點擊左上角的小箭頭圖示來選擇「我的歌曲」。
步驟9. 然後,您將看到建立的所有項目。點擊並按住想要用作鈴聲的項目,然後選擇「分享」。在「分享」中選擇「鈴聲」,點擊「輸出」。

如果您已經在電腦下載了MP3檔案,您可以使用這款iPhone傳輸軟體 — EaseUS MobiMover直接將音樂傳輸到你的iPhone 13。有了EaseUS MobiMover,您可以:
除了鈴聲之外,EaseUS MobiMover還支援聯絡人、訊息、影片、照片等檔案類型。無論如何,這是一個用來管理iPhone資料很不錯的工具。
爲iPhone 13增加鈴聲:
步驟1. 將您的iPhone連接到電腦,並執行EaseUS MobiMover >手機上點擊「信任」並在軟體中點擊「允許」讓此程式存取您的iPhone >介面中點擊「音訊」>選擇「鈴聲」繼續。
步驟2. 點擊「鈴聲」>選擇「新增」並選擇電腦上存放鈴聲的位置。
步驟3. 選擇您想要從電腦上傳輸的鈴聲>點擊「開啟」開始傳輸。完成後,您可以進入iPhone的設定>點擊「聲音與觸覺回饋」>「鈴聲」查看iPhone上的鈴聲。
製作好鈴聲後,就可以把鈴聲設爲您的iPhone鈴聲了。現在,您可以按照下面步驟操作。
步驟1. 打開iPhone上的「設定」。
步驟2. 點擊「聲音與觸覺回饋」>「鈴聲」。
步驟3. 點擊想要設定的鈴聲爲您的iPhone上的自定義鈴聲。
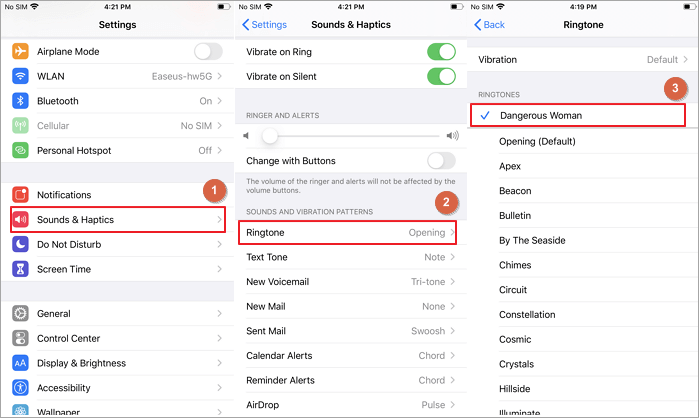
以上就是如何在iPhone 13上新增鈴聲的全部內容。我們希望通過本文教學,您已經爲您的新裝置設定了新的鈴聲。除了以上介紹的方法外,您也可以從iTunes商店購買鈴聲。這很簡單。您只需要打開iPhone上的iTunes商店,點擊「更多」,然後到「鈴聲」。在那裡,您可以搜尋喜歡的鈴聲。選擇想要的商品後,點擊鈴聲的價格,根據提示付款。
現在,您可以選擇自己喜歡的方式,爲您的iPhone 13製作個性化鈴聲。
相關文章 — 更多鈴聲編輯文章都在這裡
![]() Agnes/2024-07-31
Agnes/2024-07-31
電腦鈴聲製作工具 — EaseUS Ringtone Maker
![]() Gina/2024-07-31
Gina/2024-07-31
![]() Agnes/2024-07-31
Agnes/2024-07-31
![]() Gina/2024-07-31
Gina/2024-07-31
本文大綱
選擇你所在的位置






