本文即將說明在電腦上檢視 iPhone 照片的四種簡單且有效的方法。您還可以根據需要將照片從 iPhone 轉移到電腦。
我猜你的 iPhone 上有成千上萬張照片佔據了你 iPhone 的大部分儲存空間。要管理 iPhone 上的照片,您需要在電腦上查看這些照片,然後將珍貴的照片從 iPhone 傳輸到電腦備份或刪除不需要的項目以釋放設備儲存空間。
令人高興的是,您可以通過四種簡單的方式在電腦上訪問 iPhone 照片,無需 iTunes。繼續閱讀獲取更多內容。
使用 iOS 內容管理器 - EaseUS MobiMover,您不僅可以在 PC 上訪問 iPhone 照片,還可以將照片從 iPhone 傳輸到電腦,反之亦然。更具體地說,您可以使用內容管理器對照片執行以下操作:
步驟 1. 將 iPhone 連接到電腦。執行 EaseUS MobiMover,單擊流浪&傳輸,選擇「照片」>「相簿」。

步驟 2. 如果選擇「照片」,則可以雙擊圖片進行查看。如果您選擇「相簿」,請雙擊相簿查看其中的所有項目。

步驟 3. 要將照片從 iPhone 傳輸到電腦,請選擇要傳輸的照片,然後單擊「傳輸到電腦」選項。照片默認儲存在桌面,如果要更改位置,請點擊「更多」>「設定」,根據需要設定儲存路徑。

使用 EaseUS MobiMover 在 PC 上檢視和管理 iPhone 上的照片和影片是不是很容易?借助該軟體,您還可以通過電腦管理 iPhone 上的其他檔案,包括影片、音樂、通訊錄、簡訊、書籍等。不要猶豫,試一試。
照片應用程式是 Windows PC 上的內建程式,可讓您將照片從 USB 裝置導入電腦並管理項目。因此,使用照片也是您在 PC 上檢視 iPhone 照片的解決方案。
步驟 1. 首先,使用可以傳輸檔案的 USB 傳輸線將您的 iPhone 連接到 PC。
步驟 2. 打開手機並解鎖。如果設備被鎖定,您的 PC 將無法找到該設備。
步驟 3. 在您的電腦上,選擇「開始」按鈕,然後選擇「照片」打開照片應用程式。
步驟 4. 在您的電腦上打開「照片」應用程式,然後單擊「導入」>「從 USB 設備」。
步驟 5. 然後按照說明進行操作。您可以選擇要導入的項目並選擇儲存它們的位置。留一些時間讀取和傳輸。
之後,您可以在 PC 上查看 iPhone 照片。在照片中,您可以查看、旋轉或裁切圖片。你也可以用照片剪輯出影片。
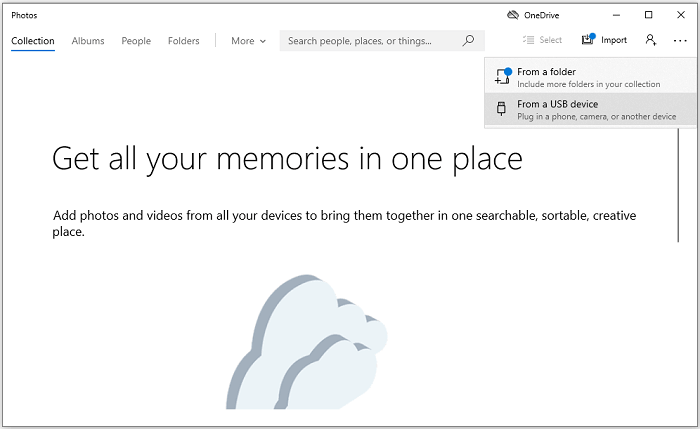
您想使用 USB 傳輸線在電腦上查看 iPhone 上的照片嗎?如果你這樣做了,檔案總管能幫到您。無需下載任何軟體,您只需將 iPhone 連接到電腦,即可通過檔案總管訪問電腦上的 iPhone 照片。
步驟 1. 將您的 iPhone 連接到電腦。
步驟 2. 解鎖您的 iPhone,然後在 iPhone 上的提示中單擊「信任」這台電腦。
步驟 3. 打開「這台電腦」,你會看到你的設備出現在那裡。
步驟 4. 雙擊 [您的設備名稱] > 「內部儲存」> 「DCIM」 > 「100APPLE」,您將在此處看到所有 iPhone 照片和影片。
步驟 5. 然後您可以從 iPhone 中刪除照片或複製這些照片,然後將您的 iPhone 照片轉移到 PC。
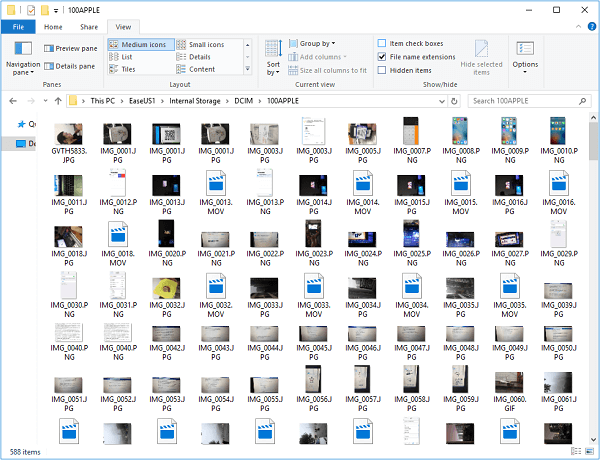
使用檔案總管在電腦上查看 iPhone 照片的唯一缺點是它不支援您按相冊查看照片,因為照片庫中的所有照片和影片都顯示在一個資料夾中。如果您想管理您的 iPhone 相冊,請使用此處提供的其他方式。
如果您沒有可用的 USB 傳輸線,您也可以在 PC 上訪問您的 iPhone 照片,即使用 iCloud 照片。我們能夠自動將檔案上傳到 iCloud,並從我們所有的設備(包括 PC)訪問這些檔案。因此,您可以在 iCloud 的幫助下從 PC 上查看 iPhone 上的照片。確保 iCloud 中有足夠的空間來儲存 iPhone 中的照片,否則您將無法完整備份。
通過 iCloud 在電腦上查看 iPhone 照片,有兩種方法可用。根據您是否安裝了 Windows 版 iCloud,適合您的方式會有所不同。 (確保您在電腦和 iPhone 上使用相同的 Apple ID。)
如果您安裝了 Windows 版 iCloud,要從 PC 訪問 iPhone 照片:
步驟 1. 在您的 iOS 設備上,到「設定」>[您的姓名]>「iCloud」>「照片」並啟用「iCloud 照片」。
步驟 2. 在您的 Windows PC 上,執行 iCloud 控制台並選中「照片」。在新窗口中,選擇「iCloud 照片庫」並選中「將新照片和影片下載到我的 PC」。
步驟 3. 然後,您可以到「將新照片和影片下載到我的電腦」選項下顯示的資料夾,檢查 iPhone 中的照片。
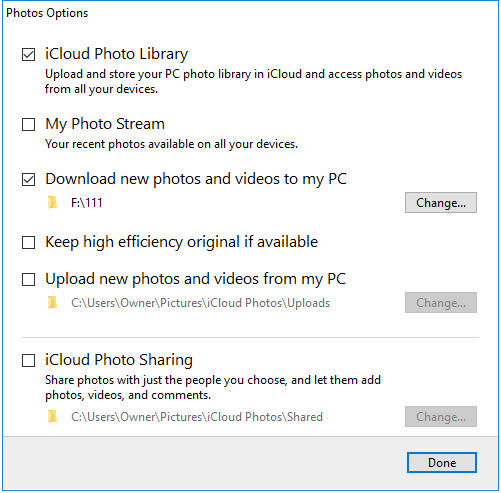
如果您尚未安裝 iCloud,請訪問 iCloud.com:
步驟 1. 在 iPhone 上啟用 iCloud 照片。
步驟 2. 在您的 Windows PC 上,訪問 iCloud.com 並使用您的 Apple ID 登錄。
步驟 3. 選擇「照片」,您將看到所有 iPhone 照片。之後,您可以在 PC 上自由查看 iPhone 照片或下載 iCloud 照片到我的電腦。
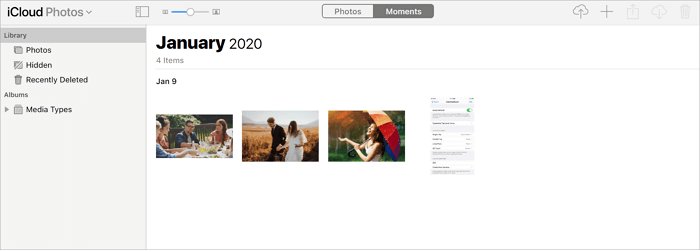
上面的大多數方法也可以應用於在 Mac 上查看 iPhone 照片,所有這些都可以幫助您在電腦上查看 iPad 照片。這些技巧還可以為您將照片從 iPhone 傳輸到 PC。執行最適合您的方法,以便在 PC 上查看 iPhone 上的照片並根據需要管理照片。
相關文章
![]() Gina/2023-05-23
Gina/2023-05-23
![]() Agnes/2023-05-23
Agnes/2023-05-23
免費 iPhone 鈴聲製作工具可輕鬆將鈴聲加到 iPhone
![]() Gina/2023-05-23
Gina/2023-05-23
![]() Gina/2023-05-23
Gina/2023-05-23