您可以通過四種方式將老iPad資料轉移到新iPad。隨便一種方法都可以在幾分鐘內完成iPad資料搬家。
每次iPad和iPhone發布新機,相信已經有很多人迫不及待地想要換新機體驗新功能。但在使用新機之前,可能有一件事情會困擾到你:如何將iPad資料傳輸到另一台iPad。
「如何將老iPad資料轉移新iPad」,這肯能是很多人心中疑惑。事實上,轉移iPad資料到另一台iPad的方法不止一種,包括:
雖然以下所有方法都可以幫您將資料從一台 iPad 傳輸到另一台 iPad,但它們有不同的要求,您需要做不同的準備。詳細了解它們,您就會知道哪一種最適合您的需求。
對比Apple(iCloud和iTunes)在傳輸上具有空間/資料類型的限制以及資料丟失風險,使用EaseUS MobiMover會是iPad之間傳輸檔案最安全的辦法。無論檔案類型是什麼或檔案大小如何,您都可以選擇將需要的任何內容從舊iPad 複製到新iPad,不需藉助iTunes/iCloud。您可以一次性複制所有iPad資料、各個類別,甚至特定項目。以下是可以使用EaseUS MobiMover從iPad傳輸到iPad的內容:
要將數據從一台 iPad 傳輸到另一台 iPad:
步驟 1. 將兩台iPad連接電腦並執行EaseUS MobiMover > 選擇「手機到手機」模式 > 單擊「下一步」繼續。 (如果需要,您需要在兩台iPad上信任這台電腦)

步驟 2. 您將看到可以從一台iPad傳輸到另一台iPad的列表,選擇您想要的資料,然後單擊「傳輸」繼續。

步驟 3. 然後,該程式開始傳輸資料。完成後,您可以前往目標iPad在相應的應用程式中查看傳輸的項目。

遠不止是兩台iOS裝置之間的資料傳輸,您還可以使用MobiMover將iOS資料以可讀取的方式備份到電腦,這是iTunes無法實現的,無需覆蓋之前的資料,並在您的iOS裝置上管理檔案。立即下載,輕鬆將老iPad資料轉移新iPad。
使用iCloud,您可以將資料從舊iPad無線傳輸到新iPad。 iCloud可以傳輸的內容包括您設備上所有資料和設定。更具體地說,您可以傳輸應用程式資料、裝置設定、訊息、照片和影片、Apple裝置購買記錄、鈴聲和語音信箱密碼。 (注意。如果您打開了iCloud 照片,這些項目將不會包含在iCloud備份中。)如果您想將這些內容從舊iPad複製到新iPad,建議使用iCloud備份。
但與使用EaseUS MobiMover或iTunes不同,它們只需要USB傳輸線,在使用iCloud從舊iPad 轉移檔案到新iPad之前,您需要做一些準備工作:
準備好了嗎?請按照以下步驟通過iCloud將資料從舊iPad轉移到新iPad:
步驟 1. 在您之前的iPad上,找到「設置」> [您的姓名]>「iCloud備份」。
步驟 2. 打開「iCloud備份」並單擊「立即備份」開始備份舊iPad上的資料。
步驟 3. 備份完成後,打開新iPad並進行設定。 (如果目標iPad已經設定好,你需要重置它才能使用iCloud備份。要重置你的iPad:點擊「設定」>「一般」>「重設」>「抹掉所有內容和設定」。)
步驟 4. 保持連線穩定並等待傳輸過程完成。然後,完成其餘的設定步驟。
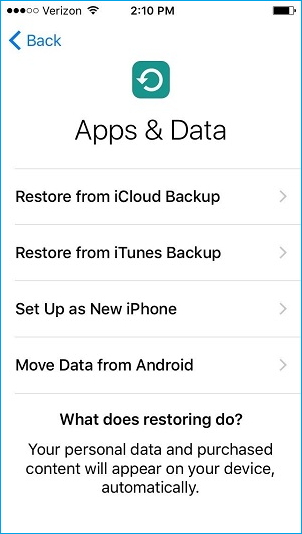
完成後,您可以使用帶有以前資料和設定的新iPad。
與使用iCloud類似,用iTunes將資料從老iPad傳輸到新iPad是一種備份還原的過程。不同的是,iTunes不需要空間或Wi-Fi鏈接。 iTunes備份包括幾乎所有iPad資料和設定。因此,您可以在iTunes的幫助下將所有內容從舊iPad轉移到新iPad。
使用iTunes將資料從一台iPad傳輸到另一台iPad:
步驟 1.使用iTunes備份舊iPad。
步驟 2. 使用iTunes備份還原新iPad。
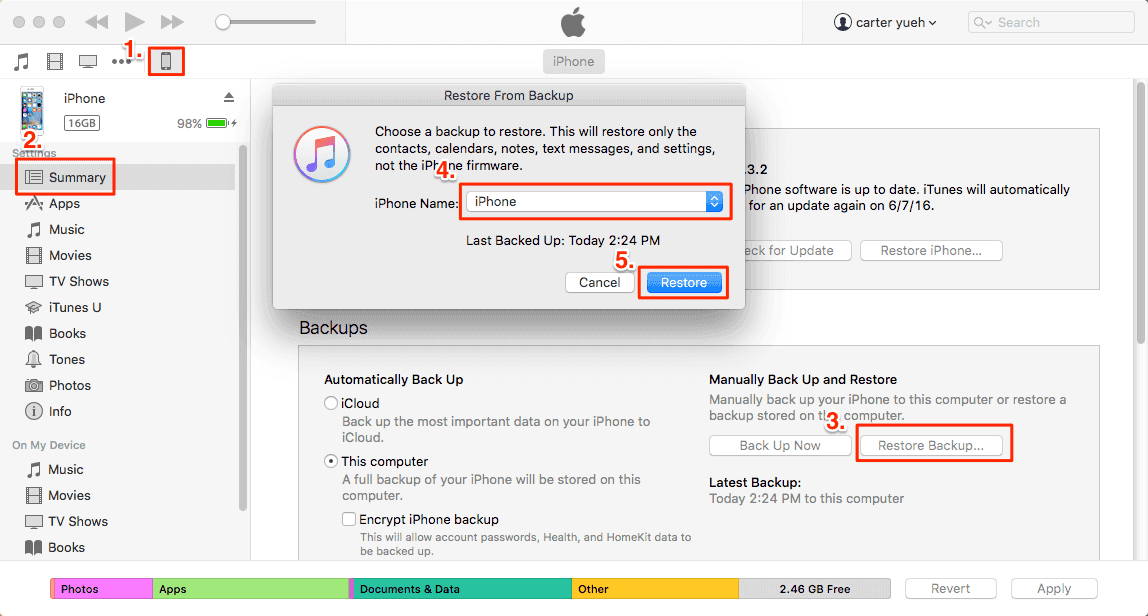
在iOS 11及更高版本中,有一個名為Quick Start的實用程序,可幫助您從之前的iPhone、iPad 和iPod Touch的備份中快速設定新設備。如果您的iPad Pro、iPad Air或iPad Mini運行的是iOS 11及更高版本,您可以將資料從之前的iOS裝置傳輸到新的iPhone、iPad或iPod Touch。
基於如何將iPhone資料轉移到iPhone已經詳細介紹QuickStart的使用步驟,您可以閱讀該指南以了解相關資訊。
最後,如果您已經設定好新iPad,使用EaseUS MobiMover可以安全地將舊iPad檔案傳輸到新iPad。而如果您還沒有設定裝置,使用其他三種方法可以通過快速入門快速設定您的裝置。
以上是將資料從iPad搬到另一台iPad的安全方法。無論您想將一台iPad的聯絡人轉移到另一台 iPad,您都可以應用其中一種方法來完成任務。
相關文章
![]() Gina/2023-08-15
Gina/2023-08-15
如何在沒有 iCloud 的情況下在 iPhone 上備份 WhatsApp
![]() Harrison/2023-05-23
Harrison/2023-05-23
iOS 12 教學│如何將檔案從電腦傳輸到 iPhone XR/XS/XS Max
![]() Gina/2023-05-23
Gina/2023-05-23
![]() Gina/2023-05-23
Gina/2023-05-23