有很多方法可以將照片從 Windows 10 複製到 iPhone,從 iTunes 開始,到各種雲解決方案和第三方傳輸工具結束。如果您現在正在尋找將照片從 Windows 10 傳輸到 iPhone 的方法,那麼本指南適合您。在本指南中,我們收集了一些將照片從 Windows 傳輸到 iPhone 的可行方法。另外,如果您想將這些傳輸的照片恢復到您的 iPhone,請使用額外提示來完成。
iTunes 被認為是將資料從電腦同步到 iPhone 的預設方式,無論是電腦還是 Mac。然而,使用 iTunes 的一個不可避免的缺陷是它會用同步的內容替換 iOS 裝置上的現有內容。這意味著它會導致您的 iPhone 上的資料丟失。因此,許多用戶希望在沒有 iTunes 的情況下將照片從 Windows 10 複製到 iPhone。
幸運的是,除了使用 iTunes 之外,還有許多其他實用方法可用於將圖片從 Windows電腦傳輸到 iPhone、iPad 或 iPod。其中有 3 個:
“如何使用 USB 將照片從電腦傳輸到 iPhone?”
如果您有與上圖相同的問題,您會喜歡這款免費的 iPhone 資料傳輸軟體 - EaseUS MobiMover。它可以很好地在您的 iPhone 和 Windows 10電腦之間或兩個 iDevice 之間傳輸照片、影片、音樂、鈴聲、書籍、聯繫人等,而無需安裝 iTunes。
無論您是想將照片從 iPhone 傳輸到電腦還是反之,您都可以使用此工具輕鬆完成工作。
要將照片從 Windows 10 傳輸到 iPhone:
除了作為 iOS 資料傳輸工具,EaseUS MobiMover 還可以作為免費的影片和音頻下載器使用。如果你需要下載 youtube 影片到 iPhone或將 SoundCloud 音樂下載到您的電腦,這也會有所幫助。
不想使用 USB 資料線? 這是 iCloud 的幫助。啟用 iCloud 照片後,您可以在使用同一 Apple ID 帳戶的裝置之間同步照片和影片。
請確保您在 iCloud 中有足夠的存儲空間並且您的裝置處於穩定的網絡連接下。之後,按照以下步驟學習如何使用 iCloud 以兩種方式將照片從 Windows 10 傳輸到 iPhone(或 iPad)。
如果您在電腦上安裝了 iCloud 控制面板:
步驟 1. 在您的 iPhone 上,轉到“設定”> [您的姓名] >“iCloud”>“照片”並打開“iCloud 照片”。
步驟 2. 在您的 Windows電腦上,打開 Windows 版 iCloud。
步驟 3. 點擊“照片”選項旁邊的“選項”並啟用“iCloud 照片庫”。
步驟 4. 打開“從我的電腦上傳新照片和影片”並記住下面顯示的資料夾。
步驟 5. 將要傳輸的照片複製到資料夾,以將項目上傳到 iCloud 存儲。
步驟 6. 轉到 iOS 裝置上的照片應用程式,您將看到來自電腦的圖片
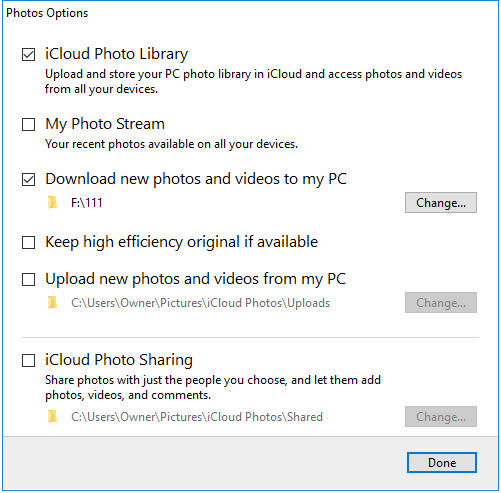
如果您不想安裝 Windows 版 iCloud:
步驟 1. 在您的 iPhone 上打開“iCloud 照片”。
步驟 2. 在您的電腦上,轉到 iCloud.com 並使用您在 iPhone 上使用的 Apple ID 帳戶登入。
步驟 3. 選擇“照片”並點擊“上傳”圖示,將要傳輸到 iPhone 的照片上傳到 iCloud。
步驟 4. 轉到您的 iOS 裝置上的照片應用程式檢查圖片
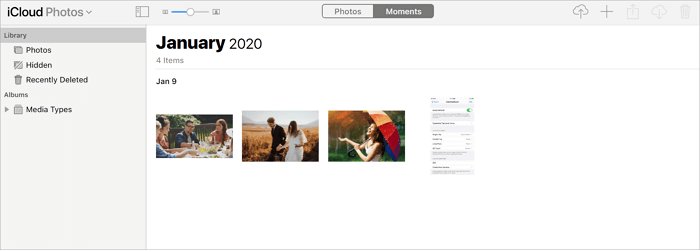
iCloud 不是唯一可以將照片從電腦傳輸到 iPhone 的雲端服務。Dropbox、OneDrive 和 Google Photos 等其他流行服務也有助於將照片和影片等從電腦復製到 iPhone 或 iPad。
讓我向您展示如何使用 Google 相簿在沒有 iTunes 的情況下將照片從 Windows 10 傳輸到 iPhone。
步驟 1. 在您的 Windows電腦上訪問Google 相簿並使用您的帳戶登入。
步驟 2. 您可以點擊“創建”>“相簿”新建相簿保存照片,也可以選擇“上傳”>“電腦”直接上傳照片。
步驟 3. 之後,點擊“添加照片”>“從電腦中選擇”以將新照片從電腦上的資料夾添加到 Google 相簿。
步驟 4. 在您的 iPhone 上,轉到 App Store 並下載 Google Photos。
步驟 5. 使用您在電腦上的 Google 相簿中使用的帳戶登入。
步驟 6. 選擇照片並將其下載到您的移動裝置。
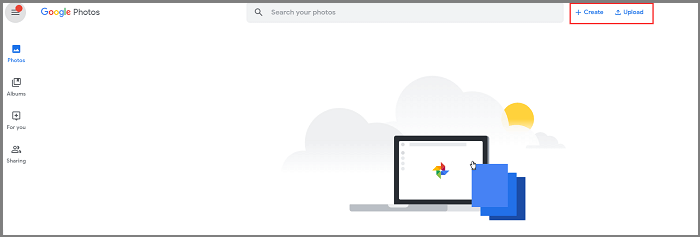
如果您不介意資料丟失或 iPhone 上沒有檔案,使用 iTunes 從電腦將照片傳輸到 iPhone 也是一種可行的方法。
步驟 1. 使用 USB 資料線將 iPhone 連接到電腦,然後等待 iTunes 自動啟動。
步驟 2. 解鎖您的裝置並信任電腦。如果需要,請輸入您的 iPhone 密碼以繼續。
步驟 3. 在 iTunes 中,點擊左上角的“裝置”圖示。
步驟 4. 在左側面板中選擇“照片”並選中“同步照片”。
步驟 5. 從“複製照片自”選項中選擇要傳輸的照片。
步驟 6. 選擇後,點擊“應用”開始將照片從 Windows 10 同步到 iPhone。完成後,轉到 iOS 裝置上的照片應用程式以檢查傳輸的項目。
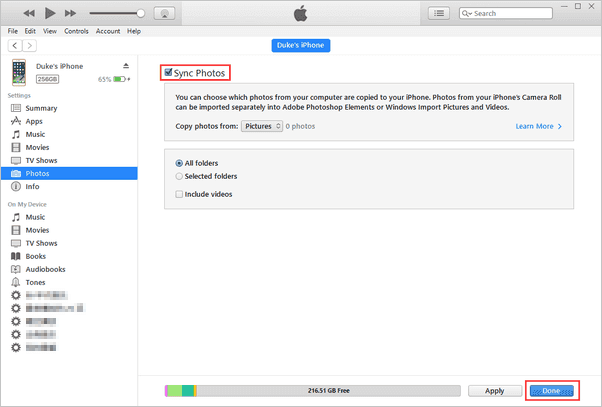
如果您發現從 Windows 傳輸到 iPhone 的圖片不是您真正想要傳輸的項目,您有機會取回它們。在用於此目的的方法中,包括上述4種方法。除此之外,還有兩個附加選項:電子郵件和雲端服務。兩者都不是最佳選擇,但如果上述方法均無效,它們仍然值得一提。要了解它們的工作原理,您可以查看此詳細指南以將照片從 iPhone 傳輸到電腦。
將照片從 Windows 10 傳輸到 iPhone 不是很容易嗎? 實際上,上述所有方法也適用於將照片從運行早期 Windows 版本的電腦或從 Mac 複製到 iPhone。應用最適合您需要的一種,輕鬆地將圖片從電腦傳輸到您的 iPhone。
相關文章
![]() Gina/2023-05-23
Gina/2023-05-23
![]() Agnes/2023-05-23
Agnes/2023-05-23
4 種方法│如何下載 YouTube 影片到 iPhone/iPad
![]() Gina/2023-05-23
Gina/2023-05-23
![]() Agnes/2023-05-23
Agnes/2023-05-23