使用 iPhone 7 捕捉快樂、激動和難忘的瞬間是相當方便和充實的。隨著時間的推移,過多的照片儲存不僅會佔用大量空間,還會使 iPhone 運作緩慢。同時,您不能僅僅透過刪除來擺脫這些圖片,因為它們對您很有價值。然後,您可以傳輸 iPhone 7 照片傳輸到 Mac 進行備份並釋放 iPhone 7 上的空間。
EaseUS MobiMover 是一個 iOS 資料傳輸軟體工具,允許使用者輕鬆將照片、音樂、播放列表、影片、聯絡人、訊息、記事本、書籍和 Safari 書籤從 iPhone 7 傳輸到 Mac。此外,如果您需要將照片從 Mac 導入 iPhone 7,反之亦然,或者將其他檔案從 Mac 傳輸到 iPhone 7,EaseUS MobiMover 只需點擊一下即可滿足您的需求。
點擊下面的下載按鈕在您的 Mac 下載並安裝 EaseUS MobiMover,然後按照步驟在幾分鐘內將照片從您的 iPhone 導入 Mac。
步驟 1. 使用 USB 傳輸線將 iPhone 連接到 Mac。執行 EaseUS MobiMover,選擇「手機到 Mac」並點擊「下一步」按鈕繼續。
步驟 2. 檢查要從 iPhone 複製到 Mac 的分類。如您所見,您可以同時將其他受支援的檔案連同照片一起從 iPhone 複製到 Mac。之後,不要忘記為導出的照片自訂儲存路徑,除非您想將它們儲存在桌面上。
步驟 3. 現在,點擊「傳輸」按鈕開始將照片或其他檔案從 iPhone 傳輸到 Mac,無需 iTunes。使用 MobiMover 將檔案從 iPhone 導出到 Mac 是避免意外資料丟失的正確備份方式。
實際上,將 iPhone 7 傳輸到 Mac 有兩種主要方法:使用 AirDrop 和 iTunes。在這一部分,我們主要談談如何使用 AirDrop 將 iPhone 7 中的圖片無線傳輸到 Mac。查看以下文本中的詳細教學。
1. 在 iPhone 和 Mac 上打開 AriDrop 和藍牙。
2. 連接到 iPhone 和 Mac 上的 Wi-Fi 和 Wi-Fi 網路。
3. iPhone 和 Mac 應在 30 英尺範圍內。
4. 如果您發現 AirDrop 無法正常運作,請修復它以確保傳輸順利。
1. 打開 iPhone 7 上的照片應用程式。
2. 選擇照片並點擊螢幕左下角的分享按鈕,然後在所選照片正下方的 AirDrop 列表中點擊您的 Mac 裝置。
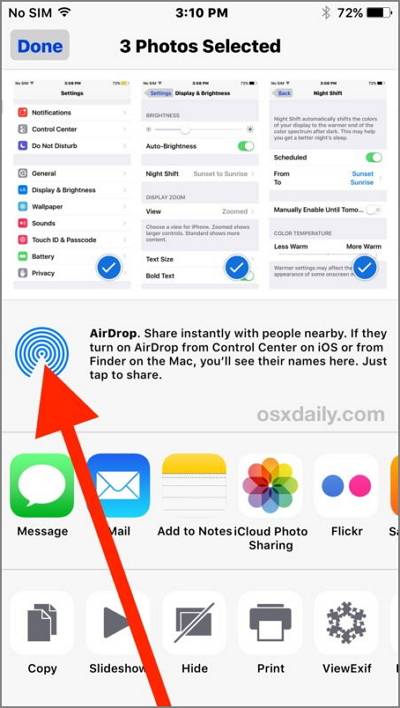
3.切換到Mac,在iPhone 7上選擇接受詢問從 AirDrop 接收照片。最後,到 Mac 上的使用者下載檔案夾檢視傳輸的圖片。
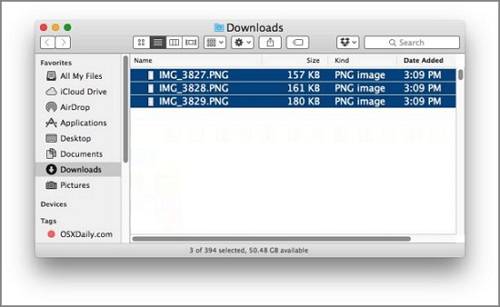
將 iPhone 7 照片傳輸到 Mac 進行備份或清除空間的最常用方法是 iTunes。不僅限於最好的音樂管理工具,iTunes 還擅長備份和傳輸 iPhone 文件,例如此處的照片、音樂、聯繫人、行事曆、書籍、音訊和影片。
1. 為避免早期版本出現一些 iTunes 錯誤,強烈建議您在 Mac 上安裝最新版本的 iTunes。
2. 將您的 iPhone 7 連接到 Mac 並同時執行 iTunes。
3. 點擊 iPhone 7 裝置按鈕。然後,點擊裝置按鈕下的摘要,並選擇立即備份以將所有 iPhone 資料傳輸到 Mac,包含照片。
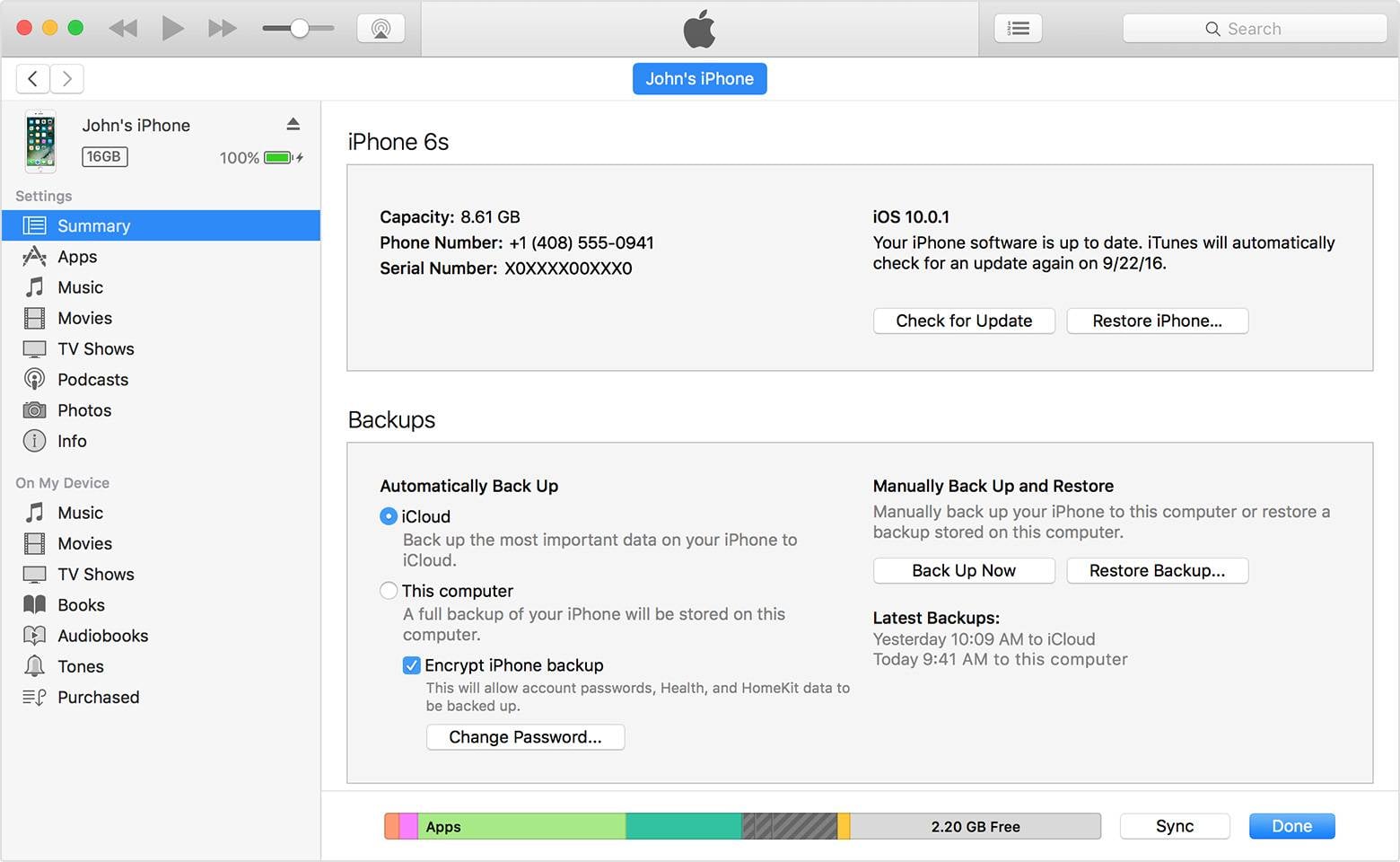
如果您想使用 iTunes 將音樂從電腦傳輸到 iPhone 7,反之亦然,請點擊以查看更多資訊。
相關文章
![]() Gina/2023-05-23
Gina/2023-05-23
![]() Gina/2023-05-23
Gina/2023-05-23
YouTube音樂下載管道有哪些?加碼推薦三款最好用的下載軟體!
![]() Gina/2023-05-23
Gina/2023-05-23
如何將聯絡人以 Excel 或 CSV 格式從 iPhone 匯出
![]() Agnes/2023-05-23
Agnes/2023-05-23


