“如何將資料從三星傳輸到 iPhone?”
如果您要從 Android 手機切換到 iPhone,您需要先將資料從 Android 傳輸到 iPhone,然後再使用新裝置。
那麼如何將資料(包括照片、影片、聯絡人等)從您的 Android 裝置移動到 iPhone? 實際上,將 Android 資料傳輸到 iOS 裝置的方法不止一種,包括使用電腦、基於雲端的服務或移動應用程式。在這裡,我想向您展示從 Android 向 iPhone 傳輸資料的最常見方法,即使用電腦。
支援:照片、影片、音樂、通訊錄、書籍
The iPhone 傳輸軟體 - EaseUS MobiMover 是一款可以讓您在 iPhone/iPad/iPod 和電腦之間傳輸檔案的工具。因此,您可以將資料從您的 Android 裝置傳輸到電腦,然後在它的幫助下將檔案從電腦複製到您的 iPhone。通過這樣做,您可以使用電腦將資料從 Android 移動到 iPhone。
根據您要復制的內容類型,步驟會有所不同。在這裡,我想向您展示如何通過 EaseUS MobiMover 將圖片和聯絡人從 Android 移動到 iPhone。
首先,將內容從 Android 轉移到電腦。
步驟 1. 使用 USB 資料線將您的 Android 裝置連接到您的電腦。
步驟 2.確保您的手機已解鎖,然後從詢問您如何處理該裝置的提示中選擇“傳輸檔案”。
步驟 3.轉到“此電腦”> [您的裝置名稱] >“內部儲存”並找到包含要傳輸的檔案的資料夾。例如,如果您想將照片從 Android 移動到 iPhone,請轉到“DCIM”>“相機”以訪問您的 Android 照片和影片。
步驟 4.將項目從 Android 內部儲存複製到電腦。
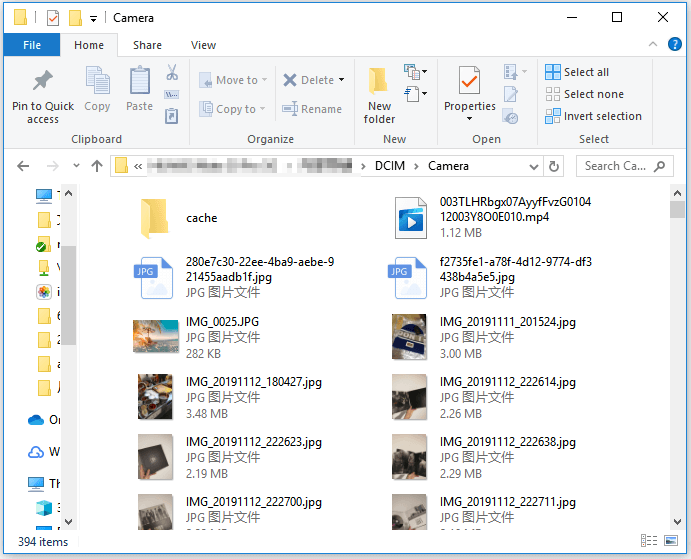
然後,將照片從電腦傳輸到 iPhone:
將聯絡人從 Android 轉移到 iPhone 時略有不同。因為您無法從 Android 裝置的內部儲存中訪問和復制聯絡人。相反,您需要將聯絡人作為 vCard 檔案從 Android 導出到電腦,然後使用 EaseUS MobiMover 將 vCard 檔案從電腦導入到 iPhone。
將聯絡人從 Android 導出到電腦:
步驟 1. 在 Android 裝置上,轉到“聯絡人”應用程式並選擇“更多”>“設定”>“導出 vCard”。
步驟 2.將 Android 裝置連接到您的電腦。
步驟 3. 解鎖 Android 手機並從提示中選擇“傳輸檔案”。
步驟 4.轉到“此電腦”> [您的裝置名稱] >“內部儲存”。
步驟 5. 在搜尋框中輸入vcf。
步驟 6. 將 VCF 檔案複製到您的電腦
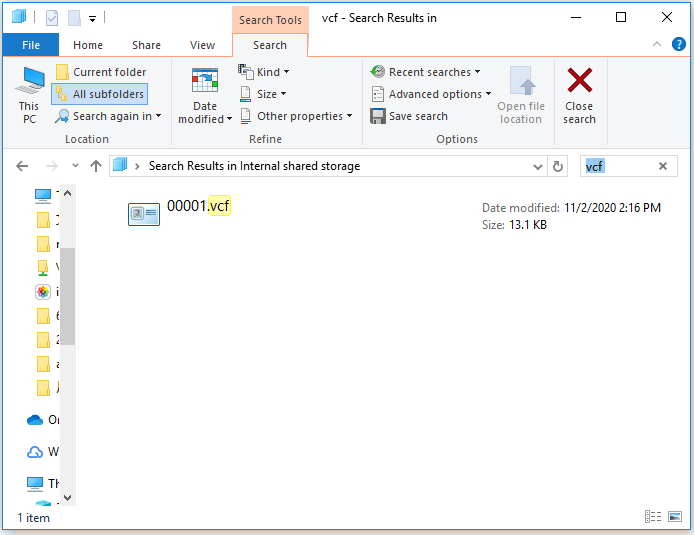
將 Android 聯絡人從電腦導入到您的 iPhone:
當然,有一些桌面程式可以讓您直接將資料從 Android 傳輸到 iPhone。如果您更喜歡這樣的工具,您可以從 Internet 上搜索並應用您最喜歡的工具。
支援:照片、影片、書籍
如果您的電腦上安裝了 iTunes,您可以在將檔案從 Android 裝置傳輸到電腦後將資料同步到您的 iPhone。要將內容從 Android 複製到電腦,只需將您的 Android 裝置連接到電腦並將檔案從內部儲存複製到電腦。
然後,按照以下步驟使用 iTunes 將資料從電腦同步到 iPhone。讓我以音樂傳輸為例。如果您想傳輸其他類型的內容,請參閱如何將檔案從電腦傳輸到 iPhone的指南。
步驟 1. 使用 USB 資料線將您的 iPhone 連接到您的電腦,解鎖您的裝置,並信任電腦。
步驟 2. iTunes 自動啟動後,轉到“檔案”>“將檔案添加到資料庫”,將剛剛從 Android 裝置導出的歌曲添加到 iTunes 資料庫。
步驟 3. 點擊“裝置”按鈕並選擇“音樂”。
步驟 4. 選中“同步音樂”選項並選擇要傳輸的項目。
步驟 5. 點擊“應用”>“同步”開始將 Android 歌曲傳輸到您的 iPhone。
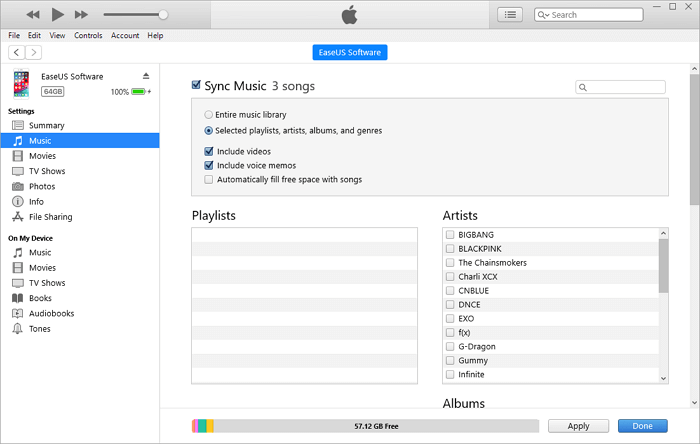
支援:照片、影片、聯絡人、文檔等
在電腦的幫助下,您可以訪問 iCloud.com。因此,您還可以使用 iCloud 將資料從 Android 傳輸到 iPhone。將檔案從 Android 裝置複製到電腦後,您可以訪問 iCloud.com 並將這些檔案上傳到雲端儲存。然後轉到您的 iPhone 以打開 iCloud。資料同步後,您可以訪問照片、影片、聯絡人或文檔並將其下載到您的 iPhone。通過這樣做,您可以通過 Wi-Fi 將資料從 Android 移動到 iPhone。
由於上面已經詳細介紹了將檔案從 Android 移動到電腦的步驟,這裡我將向您展示如何使用 iCloud 將資料傳輸到 iPhone。
步驟 1. 在您的電腦上,轉到 iCloud.com 並使用您在 iPhone 上使用的 Apple 登入。
步驟 2. 選擇您要轉移的類別,例如 相片。
步驟 3. 點擊“上傳”按鈕並將您從 Android 導出的照片上傳到 iCloud。
步驟 4. 在 iPhone 上,轉到“設定”> [您的姓名] >“iCloud”>“照片”並啟用“iCloud 照片”。
步驟 5. 資料同步後,您可以訪問您的 iPhone 上的照片。
如果你想將Word文檔或PDF檔案等檔案從Android傳輸到iPhone,選擇“iCloud Drive”將檔案上傳到你的iCloud Drive,在你的iPhone上打開“iCloud Drive”,然後檔案將同步到你的iOS 裝置。
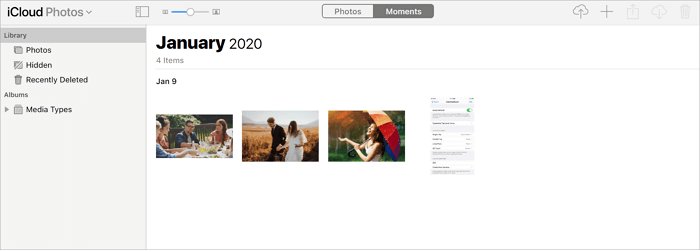
如果出現“iCloud 照片未同步”問題,請從故障排除指南中了解如何解決該問題。
本指南向您展示如何使用電腦將資料從 Android 傳輸到 iPhone。還有無線解決方案允許您通過 Wi-Fi 將資料從 Android 複製到 iPhone,例如使用 Move to iOS 應用程式或 Dropbox 等基於雲端的服務。指定您的需求並執行您最喜歡的方式,以便在幾分鐘內將 Android 資料傳輸到 iPhone。
相關文章
![]() Agnes/2023-05-23
Agnes/2023-05-23
![]() Gina/2023-05-23
Gina/2023-05-23
3 種技巧│如何在沒有 iTunes 的情況下將聯絡人從 iPhone 轉移到電腦
![]() Gina/2023-07-31
Gina/2023-07-31
3 種免費在 iPhone/iPad 備份 iMessage 的方法
![]() Gina/2023-05-23
Gina/2023-05-23