試用免費軟體!
訂閱我們的電子報,隨時獲取 EaseUS 最新消息和獨家優惠。如果不再需要,您可以隨時免費取消訂閱。我們重視您的隱私。
借助 iCloud,您可以在您的裝置(包括 iPhone、iPad、iPod Touch、Mac 和 PC)上無線同步照片、影片、連絡人等。但是,如果您想將 iCloud 照片移動到電腦 上,如何將照片從 iCloud 下載到電腦呢?在這裡,我想向您展示如何將照片從 iCloud 下載到電腦,這使您可以在電腦上輕鬆查看 iCloud 照片並空出您的 iCloud 儲存空間。
文章內容:
3. 額外技巧:如何將照片從 iPhone/iPad 直接傳輸到電腦
注意:以下所有提示也適用於在電腦上查看 iCloud 照片。
如果您在 iPhone、iPad 或 iPod 上的“設定”>“[Apple ID]”>“iCloud”>“使用 ICLOUD 的應用程式”中啟用了照片應用程式,則 iPhone/iPad/iPod 上的所有照片和影片將只要您有足夠的可用 iCloud 儲存空間,就可以同步到 iCloud。如果您想將一些照片從 iCloud 下載到您的電腦,您可以在 iCloud.com 上完成。
在 iCloud.com 上,您可以瀏覽所有 iCloud 照片。此外,您還可以將 iCloud 照片下載到電腦、將照片從電腦上傳到 iCloud 或共享 iCloud 照片。
要將照片從 iCloud 移動到電腦:
步驟 1. 在您的電腦上,打開瀏覽器並訪問 iCloud.com 。
步驟 2. 使用您在將照片同步到 iCloud 的裝置上使用的 Apple ID 登入。如果您啟用了雙重身份驗證,請允許登入並輸入您在 iPhone 上獲得的驗證碼。
步驟 3. 登入後,您將看到選項列表。點擊“照片”以將您從 iDevices 同步的照片加載到 iCloud,甚至是“最近刪除”資料夾中的照片。
步驟 4. 選擇您要下載或從 iCloud 移動到電腦的照片,然後單擊“下載所選項目”圖示,將照片從 iCloud 下載到您的電腦。您可以使用快捷鍵“Ctrl+A”選擇一個資料夾中的所有照片。
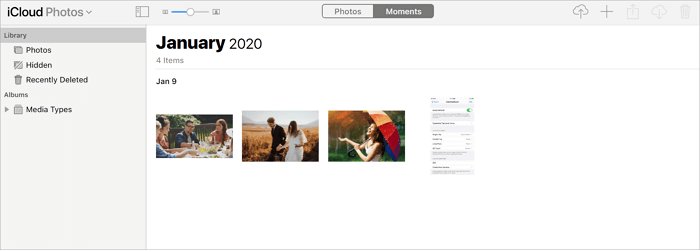
如果您的可用 iCloud 儲存空間有限且較小,則可以在將這些照片從 iCloud 下載到電腦後刪除它們,以便在 iPhone 上同步新照片和影片。
如果您在不同的相簿或資料夾中有大量照片,雖然您可以選擇一個資料夾中的所有照片,但是將所有照片從 iCloud 下載到您的電腦,需要很長時間和多次操作。在這種情況下,您可以使用 Windows 上的 iCloud 應用程式,一次將所有照片從 iCloud 移動到電腦。
要將所有照片從 iCloud 自動下載到電腦:
步驟 1. 在您的電腦上下載,並安裝適用於 Windows 的 iCloud。
步驟 2. 打開 iCloud 應用程式並登入。
步驟 3. 單擊照片旁邊的“選項”,然後選中“iCloud 照片庫”和“將新照片和影片下載到我的電腦”。您可以自定義 iCloud 照片的下載位置。然後單擊“完成”和“應用”。
步驟 4. 然後,右鍵單擊狀態欄中的 iCloud 圖標並選擇“下載照片”,然後單擊以選擇所有照片並開始下載。所有新照片和影片都會自動下載到您的電腦上,位於 \Pictures\iCloud Photos\Downloads 等位置。
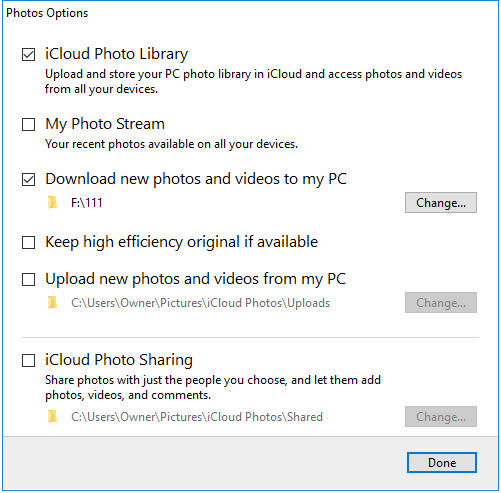
您的裝置需要穩定且快速的網路連接,和足夠的 iCloud 儲存空間,才能將照片從 iCloud 成功同步和下載到電腦。也許您將照片從 iPhone/iPad/iPod 直接傳輸到 電腦會更容易。
使用 iPhone 傳輸軟體 工具 - EaseUS MobiMover,您可以將照片和影片從您的 iDevice 下載到您的電腦,反之亦然。無論您是想將 iPhone 上的某些照片或所有照片傳輸到電腦,EaseUS MobiMover 都能快速穩定地完成工作。一旦您將其安裝到您的電腦上,所有操作都可以在沒有網路的情況下進行。
要將照片從 iPhone、iPad 或 iPod 直接傳輸到電腦:
1
步驟 1. 將 iPhone 連上 Windows 7 或更高版本的電腦,然後執行 EaseUS MobiMover,選擇「手機到電腦」,單擊「下一步」。這種模式可以協助您一鍵將資料從iPhone傳輸到電腦。
步驟 2. MobiMover支持將手機上的音頻、影片、圖片、聯絡人、電子書、訊息傳輸到電腦。在這裡,只選擇「圖片」。默認情況下,MobiMover會將檔案儲存在桌面;或者,您可以根據個人需求自定義儲存路徑。
步驟 3. 現在,點擊「傳輸」按鈕,將所有iPhone上照片傳到電腦。整個傳輸過程需要多久完成取決於檔案大小,請耐心等待。
由於 EaseUS MobiMover 通過 USB 傳輸線將照片從 iOS 裝置傳輸到電腦,傳輸速度比無線同步快得多,而且更穩定。此外,從 iPhone 將照片發送到電腦時,您無需擔心 iCloud 儲存空間不足的問題。如果如何將照片傳輸到電腦一直是您頭疼的問題,不妨試試 EaseUS MobiMover。
我們可以方便地將 iPhone 上的照片自動同步到 iCloud。但是,我們很難在 iCloud 上查看它們。所以將 iCloud 照片下載到電腦對我們來說是個好方法。通過上面介紹的兩種方式,您可以輕鬆地將照片從 iCloud 下載到電腦。但是,如果您更喜歡將照片從 iPhone 傳輸到電腦的直接且高效的方式,您可以嘗試使用 iPhone 資料傳輸工具 EaseUS MObiMover,幫助您省時又快速!
相關文章
如何使用/不使用 iTunes 將檔案從 iPhone 轉移到 Mac
![]() Bruce/2024-07-19
Bruce/2024-07-19
如何在使用/不使用 iTunes 的情況下將檔案從 iPad 傳輸到電腦
![]() Gina/2024-07-19
Gina/2024-07-19
MobiMover:完全免費的軟體,可將電腦照片傳輸到 iPhone
![]() Agnes/2024-07-19
Agnes/2024-07-19
![]() Agnes/2024-07-19
Agnes/2024-07-19
選擇你所在的位置