適用於:任何執行 iOS 8 及更新版本的 iPhone
一般來說,您可以透過兩種方式將聯絡人從 iPhone 傳輸到電腦 — iCloud 和電子郵件。如果您是 Mac 使用者,那麼您還有一個額外的選項 — AirDrop。此外,市面上一些專業的 iOS 資料傳輸工具也做好了資料傳輸的工作。不同的方法有其優點和局限性。在這裡,我們將一一介紹。順帶一提,所有這些方法都是根據他們可以轉移的聯絡人數量和他們的傳輸速度來排名的。
與 iCloud 和電子郵件相比,EaseUS MobiMover — 專業的 iOS 資料傳輸工具在傳輸聯絡人時為您提供更多選擇。例如,iCloud 僅免費提供 5GB 的儲存空間,這意味著如果要傳輸的聯絡人超過 5GB,則必須購買更多儲存空間。但是,EaseUS MobiMover 沒有記憶體限制。再例如,電子郵件允許您一次只傳輸一個聯絡人,而 EaseUS MobiMover 允許您一次傳輸多個或所有聯絡人。除了這些好處,EaseUS MobiMover 還有許多其他令人驚嘆的功能,例如:
現在,點擊下面的按鈕為執行 Windows 11/10/8/7 的電腦配備這款功能強大的工具,然後按照以下步驟通過四個步驟將聯絡人從 iPhone 傳輸到電腦。
步驟1. 用USB傳輸線連接您的iPhone和PC,啟動EaseUS MobiMover,然後解鎖您的裝置並在提示視窗中點擊「信任」。要備份您的iPhone,選擇「手機到電腦」>「下一步」。
步驟2. 選擇「聯絡人」,如果需要變更儲存位置,可以點擊默認路徑來設定自定義儲存路徑。之後,點擊「傳輸」。
步驟3. 當傳輸完成後,您可以在電腦上查看聯絡人。您可以在電腦上自由查看您備份的聯絡人資訊,並在任何需要的時候將聯絡人傳回到您的裝置。
要將您的 iPhone 聯絡人匯入電腦,您需要先將它們從您的 iPhone 同步到 iCloud,然後將 iCloud 聯絡人下載到您的電腦。與 Part 1 中介紹的 EaseUS MobiMover 相比,iCloud 更加複雜和耗時,並且需要 WiFi 網路連接才能執行。iCloud 的優點是您可以將聯絡人從 iPhone 無線傳輸到電腦。以下是詳細步驟。
步驟 1:在 iPhone 上,前往「設定」>「您的姓名」>「iCloud」,然後開啟「聯絡人」。
步驟 2:在您的電腦上,打開瀏覽器,進入 iCloud.com,然後使用 Apple ID 和密碼登入。(該帳戶應與您 iPhone 上的帳戶相同。)
步驟 3:在選項中選擇連絡人,然後選擇要從 iPhone 複製到電腦的項目。(使用 Shift/Ctrl 鍵進行大量選擇或點擊齒輪圖示 > 全選以一次檢查所有項目。)
步驟 4:點擊齒輪圖示,點擊匯出 vCard,然後瀏覽器將開始將連絡人從 iCloud 下載到您的電腦。之後,您的 iPhone 連絡人將成功複製到您的電腦。
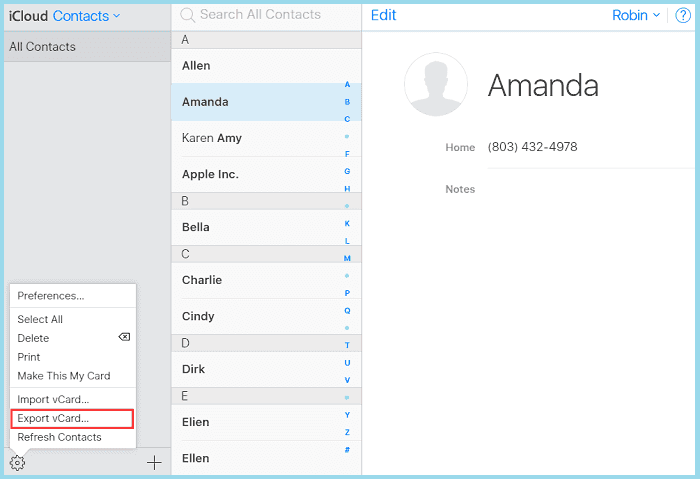
在沒有 iTunes/iCloud 的情況下將聯絡人從 iPhone 移到電腦的另一種方法是使用電子郵件,它非常簡單快速。但是,只有當您要傳輸一個或多個項目時才建議使用此方法,因為您無法透過電子郵件一次發送多個項目。因此,如果您需要將多個或所有聯絡人從您的 iPhone 導入電腦,Part 1 是您應該執行的部分。
步驟 1:到 iPhone 上的聯絡人 App。
步驟 2:尋找並點擊要從 iPhone 移到電腦的聯絡人。
步驟 3:點擊分享聯絡人並選擇郵件。
步驟 4:輸入向自己發送電子郵件所需的資訊。
步驟 5:檢查電腦上的電子郵件並將項目儲存在其中。通過這樣做,您可以毫不費力地將您的 iPhone 聯絡人發送到您的電腦。
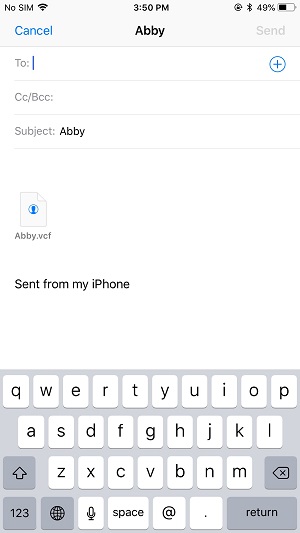
將聯絡人從 iPhone 傳輸到電腦是複制重要聯絡人資訊的不錯選擇。如果您需要此資訊,您可以使用 iTunes 或 iCloud 將它們傳輸回您的 iPhone。這是執行此操作的步驟。
通過 iTunes 將聯絡人從電腦傳輸到 iPhone 的步驟:
步驟 1:將您的 iPhone 或 iPad 連接到電腦 > 在您的電腦上啟動最新版本的 iTunes。
步驟 2:在 iTunes 頂部選擇您的 iPhone 圖示 > 點擊螢幕左側選單上的「資訊」選項。
步驟 3:勾選「同步聯絡人」框。然後,您可以在電腦上選擇一個包含您要轉移的聯絡人的程式。之後,選擇「所有聯絡人」並點擊「套用」按鈕以儲存您的設定。
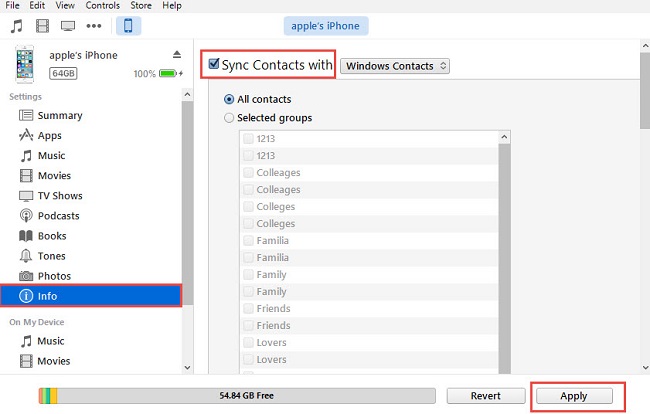
通過 iCloud 將聯絡人從電腦傳輸到 iPhone 的步驟:
步驟 1:在您的電腦下載並安裝 iCloud for Windows > 使用您的 iCloud 帳戶登入。(您在 iPhone 上使用的同一帳戶)
步驟 2:勾選郵件、聯絡人、行事曆和任務旁邊的框 > 點擊套用。
步驟 3:到 iPhone 上的「設定」> 「您的姓名」 > iCloud > 將「聯絡人」開關切換到「開啟」。
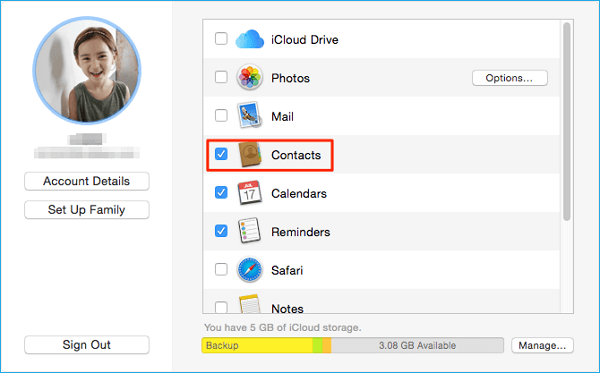
這就是我們將 iPhone 聯絡人傳輸到電腦的技巧。在這三個選項中,第一個是最推薦的,因為它在資料傳輸方面為您提供了更多選擇。如果您只有一兩個聯絡人要轉移,您也可以使用 iCloud 或電子郵件進行轉移。如您所見,透過在您的電腦上安裝 EaseUS MobiMover,您不僅可以使用它管理 iOS 資料,還可以從 1000 多個影片分享網站下載影片或輕鬆清除 iPad/iPhone 密碼。
相關文章
[4 種方法] 如何從 Windows 10 將照片複製到 iPhone
![]() Harrison/2023-05-23
Harrison/2023-05-23
MobiMover:將檔案從 iPhone 傳輸到電腦的簡單易用軟體
![]() Gina/2023-05-23
Gina/2023-05-23
在沒有 iTunes 的情況下免費快速地同步 iPhone 音樂
![]() Gina/2023-05-23
Gina/2023-05-23
![]() Agnes/2023-05-23
Agnes/2023-05-23