適用於:執行 iOS 8 及更新版本的 iPhone、iPad 或 iPod
照片是 iPhone 和電腦(無論是 Mac 還是 PC)之間傳輸最頻繁的檔案。因此,有必要知道如何將照片從電腦傳送到 iPhone,反之亦然,以便您可以在裝置之間自由分享圖片。
鑑於此,我們在這裡提供六種有效方法來將照片從電腦複製到 iPhone。無論您想要使用或不使用 iTunes 將照片從 PC 傳輸到 iPhone,您都會找到一種方法來實現。
使用 USB 將照片從電腦傳輸到 iPhone 有兩種選擇。一種是使用 iTunes,另一種是使用 iPhone 資料傳輸工具 — EaseUS MobiMover。與這兩個選項相比,EaseUS MobiMover 方式在介面、支援的檔案類型、資料管理能力和相容性方面更好。更具體地說,EaseUS MobiMover 提供了以下進階功能:
總而言之,如果您有大量檔案要傳輸或想要擺脫 iTunes 的同步,EaseUS MobiMover 是一個不錯的選擇。我們將向您示範如何分別使用 EaseUS MobiMover 和 iTunes 將照片從電腦傳輸到 iPhone。
相容:執行 Windows 7 或更新版本的電腦,執行 OS X 10.7 及更新版本的 Mac
EaseUS MobiMover 是一款可靠的 iOS 資料傳輸軟體工具,已幫助許多 iPhone/iPad/iPod 用戶在 iPhone 和 Mac/PC 之間或兩個 iOS 裝置之間傳輸檔案。與 iTunes 不同,它不會導致目標 iPhone、iPad 或 iPod 上的資料遺失。因此,如果您想在不丟失資料的情況下將照片複製到 iPhone,建議您使用此 iOS 內容管理工具而不是 iTunes。
EaseUS MobiMover 的其他功能:
將照片(和影片)從電腦導入 iPhone:
步驟1. 將iPhone連接到執行Windows 7或更新版本的電腦上。啟動EaseUS MobiMover,在主界面上選擇「電腦到手機」。然後,選擇「選擇檔案」繼續。
步驟2. 使用MobiMover,您可以選擇將照片及其他資料類型從電腦傳輸到iPhone。然後點擊「開啟」按鈕載入檔案。
步驟3. MobiMover會在螢幕上顯示您選擇的檔案。如果您少選了某個檔案,則可以點擊「添加內容」來導入更多檔案。接下來,點擊「傳輸」按鈕開始傳輸。
之後,您可以在照片應用程式中檢視 iPhone 上的照片。
此工具支援傳輸 iOS 裝置上的各種檔案類型,包括照片、影片(電視節目、電影或更多)、音訊檔(音樂、鈴聲、有聲書......)、聯繫人、訊息等。此外,軟體還有助於將檔案從電腦傳輸到 iPad。除了資料傳輸功能,您還可以使用檔案管理功能從電腦存取您的 iPhone 或 iPad 內容,在電腦上批量刪除 iPhone 或 iPad 上的檔案,或將新項目加到您的裝置。
下載並安裝 EaseUS MobiMover,以更好地控制您的 iPhone、iPad 和 iPod。
使用 iTunes 將照片從電腦傳輸到 iPhone 被認為是將照片從電腦複製到 iOS 裝置的預設方式。iTunes 不支援移動特定照片,而是僅支援傳輸檔案夾。此外,在使用此方法之前,您需要停用 iCloud 照片。操作方法如下:到「設定」> [您的個人資料] >「iCloud」>「iCloud 照片」,停用此選項。
要使用 iTunes 將照片從電腦同步到 iPhone:
步驟 1. 使用 USB 傳輸線將 iPhone 連接到電腦。如果 iTunes 沒有自動開啟,請執行它。
步驟 2. 點擊「裝置」選項卡並選擇「照片」。
步驟 3. 勾選「同步照片」,然後點擊「複製照片自」旁邊的框。
步驟 4. 點擊「選擇資料夾...」,然後選擇一個包含您要傳輸的照片的資料夾。
步驟 5. 點擊「應用」開始將照片從電腦同步到您的 iPhone 或 iPad。
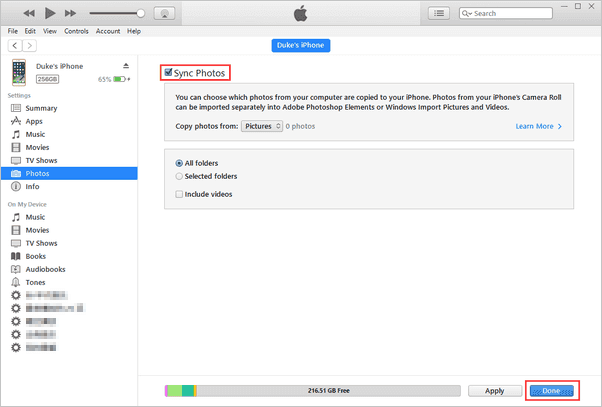
現在您知道如何使用 iTunes 將照片從電腦複製到 iPhone。您應該知道的另一件事是,如果您的 iPhone 上啟用了 iCloud 照片,則此方法將不起作用。因此,要使用 iTunes 將照片從電腦傳輸到 iPhone,您應該在 iOS 裝置上關閉 iCloud 照片。
如果您更喜歡以無線方式將照片從電腦傳輸到 iPhone,您可以考慮使用 iCloud 或第三方雲端服務,例如 Google Photos、Dropbox 或 OneDrive。
如果您更喜歡將照片從電腦無線傳輸到 iPhone,使用 iCloud 是一個不錯的選擇。iCloud 提供兩個同步選項,具體取決於您的電腦上是否安裝了 Windows 版 iCloud。
如果您在電腦上安裝了 Windows 版 iCloud,則可以透過開啟 iCloud 照片圖庫將照片從電腦移動到 iPhone。開啟此選項後,您可以將電腦中的圖片上傳到 iCloud,當連接到 WiFi 時,iCloud 中的照片將同步到您的 iPhone。
以下為詳細步驟:
步驟 1. 進入「設定」> [您的名字] >「iCloud」。
步驟 2. 向下滑動以選擇「照片」並打開「iCloud 照片庫」。
步驟 3. 在電腦上開啟 Windows 版 iCloud。
步驟 4. 點擊照片旁邊的「選項」並啟用「iCloud 照片庫」。
步驟 5. 確保「從我的電腦上傳新照片和影片」已打開。點擊此選項下的「變更」,選擇包含要從電腦傳輸到 iPhone 的照片的資料夾。
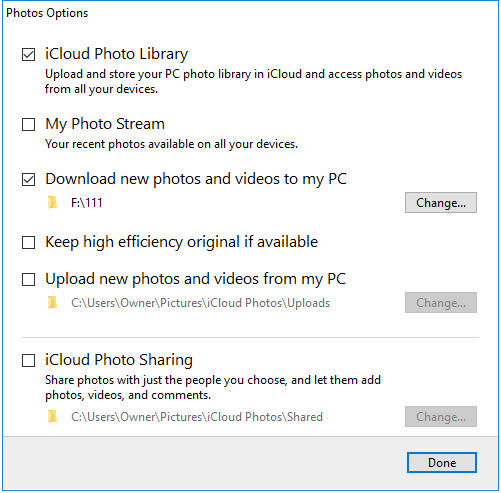
如果你的電腦上沒有安裝iCloud,可以透過 iCloud.com 將電腦的圖片上傳到 iCloud。同樣,透過在您的 iPhone 上啟用 iCloud 照片庫,這些圖片將在連接到 WiFi 時同步到您的裝置。
步驟 1. 到「設定」> [您的姓名] > 「iCloud」>「照片」並打開「iCloud 照片圖庫」。
步驟 2. 電腦上進入 iCloud.com 並輸入您的 Apple ID 和密碼。
步驟 3. 選擇「照片」,然後點擊螢幕右上角的「上傳照片」按鈕。
步驟 4. 選擇要從電腦複製到 iPhone 的圖片,然後點擊「開啟」。
步驟 5. 等待照片上傳到 iCloud。
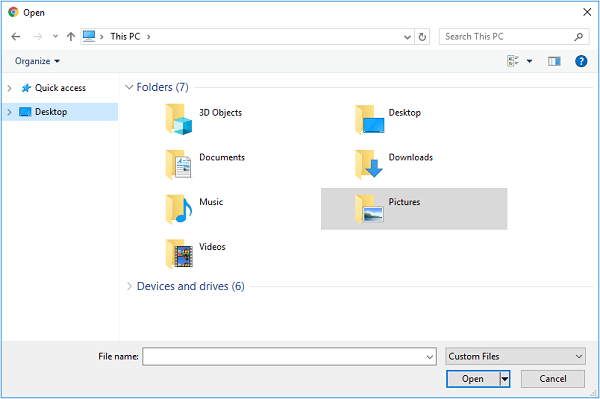
iCloud 的優點是允許您將照片從電腦無線傳輸到 iPhone。但您需要知道 iCloud 提供有限的可用空間 (5GB)。免費的 iCloud 儲存空間可能不足以滿足您的需求。在這種情況下,您需要每月為額外的儲存空間付費。
除了 iCloud 之外,其他雲端儲存服務還可以讓您將照片從電腦自動同步到 iOS 裝置,例如 Google 相片、Dropbox 和 OneDrive。
通過 Google 相簿將照片加到 iPhone 或 iPad:
步驟 1. 進入 Google 相片 並登入您的帳戶。
步驟 2. 為方便起見,您可以建立一個新相簿來儲存要複製的圖片。點擊「建立」>「相簿」並為相簿新增標題。(您也可以選擇「上傳」>「電腦」直接上傳照片。)
步驟 3. 之後,點擊「新增照片」>「從電腦中選擇」以將新照片從電腦上的資料夾新增到 Google 相簿。
步驟 4. 前往 App Store 並在您的 iPhone 或 iPad 上下載 Google 相片。
步驟 5. 在電腦上使用您在 Google 相片中使用的帳戶登入。
步驟 6. 選擇照片並將其下載到您的 iPhone 或 iPad。
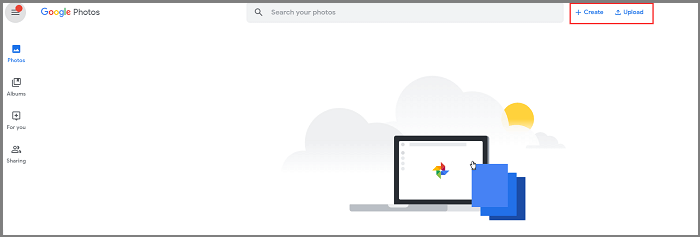
Dropbox 還允許您在使用相同 Dropbox 帳戶的所有裝置上儲存和存取檔案。與 Google 相片相比,Dropbox 支援的內容類型更多。它有助於將照片、音訊檔、文件和更多資料從電腦傳輸到 iPhone。
要使用 Dropbox 將照片從 PC 傳送到 iPhone:
步驟 1. 在您的 PC 和 iPhone 上下載並安裝 Dropbox。然後使用相同的帳戶登入。
步驟 2. 打開 Dropbox 並進入「檔案」>「我的檔案」>「上傳檔案」,將圖片從 PC 上傳到 Dropbox。
步驟 3. 同步後,到 iOS 裝置上的 Dropbox 應用程式以從您的電腦存取照片。
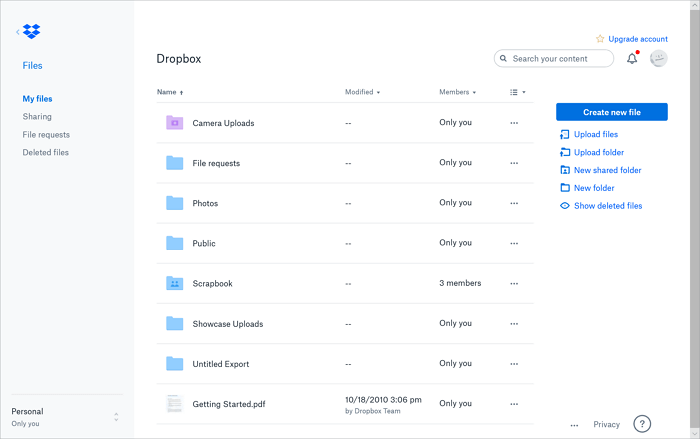
OneDrive 是 Windows 上內建的檔案同步服務,也可用於 iOS。毫無疑問,您可以使用此服務將照片從 PC 加到您的 iPhone。
要使用 OneDrive 將照片從 PC 傳輸到 iPhone:
步驟 1. 在您的電腦上設定 OneDrive。
步驟 2. 將要傳輸到 iPhone 的照片複製到 PC 上的 OneDrive 資料夾。
步驟 3. 在您的 iPhone 上下載並安裝 OneDrive 應用程式,然後使用您在電腦上使用的帳戶登入。
步驟 4. 等待該程序完成,然後到 OneDrive 應用程式查看來自電腦的圖片。
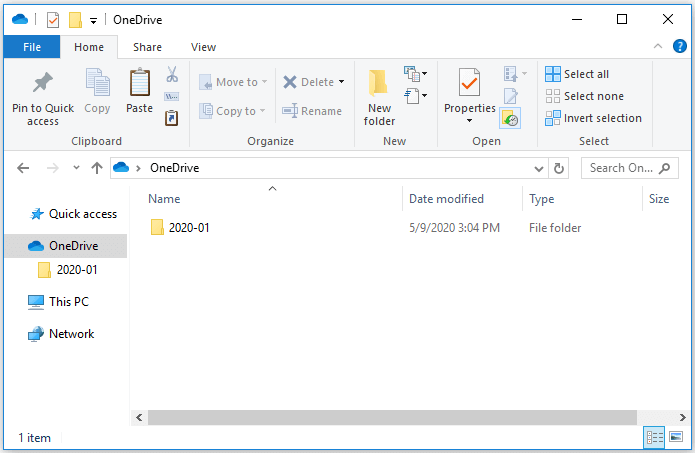
與 iCloud 類似,其他雲端儲存服務也有空間限制。如果您有 GB 大小的圖片要傳輸,同步照片可能需要很長時間。
上述方法將幫助您在沒有 iTunes 的情況下將照片從 PC 傳輸到 iPhone。第一種需要您使用 USB 傳輸線將 iPhone 連接到電腦,而後四種方式需要 WiFi 連接。選擇您喜歡使用的方式。
除了使用 iTunes,上面詳述的所有方法也適用於將照片從 iPhone 傳輸到電腦。除了這些技巧之外,您還可以使用 Windows 檔案總管將照片從 iPhone 導入電腦。
將照片從 iPhone 傳輸到電腦:
步驟 1. 使用 USB 傳輸線將 iPhone 連接到 PC 並信任電腦。
步驟 2. 當您的 iPhone 被電腦辨識後,進入「本機」> [你的 iPhone 名稱] > 「Internal Storage」>「DCIM」>「100APPLE」。
步驟 3. 您將在 iPhone camera roll 上看到所有照片和影片。複製要傳輸的項目並將它們貼到電腦的資料夾中。
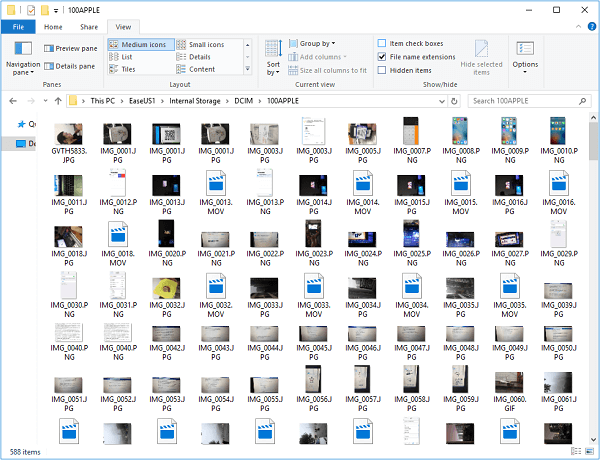
將照片從電腦傳輸到 iPhone(或 iPad)的方法包括使用 iPhone 資料傳輸軟體、iCloud、Google 相片、Dropbox、OneDrive 和 iTunes。供您參考,這裡有一個簡短的結論:
無論您是要將照片從 Windows 10 傳送到 iPhone,還是要將照片從電腦導入到 iPhone 12、iPhone 11 或更之前的 iPhone,您都可以使用上述方法之一來完成工作。只需執行最適合您需求的一項即可。
如果您是 Mac 用戶,還可以使用上述技巧之一將照片從 Mac 傳輸到 iPhone 或 iPad。更重要的是,Mac 用戶還有一種不同的方式,就是使用 AirDrop。有關詳細資訊,請參閱有關將照片從 Mac 傳輸到 iPhone 的教學。
相關文章
如何從 iPhone 將 WhatsApp 聊天備份到 Windows 電腦
![]() Agnes/2023-07-31
Agnes/2023-07-31
![]() Gina/2023-05-23
Gina/2023-05-23
![]() Agnes/2023-08-15
Agnes/2023-08-15
[4 種方法] 如何從 Windows 10 將照片複製到 iPhone
![]() Harrison/2023-05-23
Harrison/2023-05-23