在選擇合適的傳輸軟體時,應考慮三個關鍵因素:傳輸速度、照片品質和儲存空間。快速的傳輸速度可以減少等待時間;更多照片品質選擇,讓您在不損失品質的情況下傳輸照片;無限的免費儲存為您傳輸大檔照片帶來了極大的便利。
很難找到一款能滿足所有要求的,但您可以選擇最符合您需求的一款。如果您正在尋找這樣的工具,這裡有一些最好的免費軟體值得一試!
EaseUS MobiMover 是我們推薦的第一個實用程式。有了這個iPhone 資料傳輸軟體,您只需單擊幾下即可輕鬆將全部或部分照片移至電腦。該工具最好的部分是它對您可以傳輸的照片數量沒有限制,並且沒有要求要連網。這無疑使轉移過程變得簡單和方便。
除此之外,它還有許多其他出色的功能:
此外,如果你正在努力將照片從 iPhone 複製到 iPhone,EaseUS MobiMover 也是一個不錯的選擇。現在,您可以在電腦上免費下載它並開始傳輸照片。
步驟 1. 將 iPhone 連上 Windows 7 或更高版本的電腦,然後執行 EaseUS MobiMover,選擇「手機到電腦」,單擊「下一步」。這種模式可以協助您一鍵將資料從iPhone傳輸到電腦。
步驟 2. MobiMover支持將手機上的音頻、影片、圖片、聯絡人、電子書、訊息傳輸到電腦。在這裡,只選擇「圖片」。默認情況下,MobiMover會將檔案儲存在桌面;或者,您可以根據個人需求自定義儲存路徑。
步驟 3. 現在,點擊「傳輸」按鈕,將所有iPhone上照片傳到電腦。整個傳輸過程需要多久完成取決於檔案大小,請耐心等待。
檔案總管是一款適用於 PC 的檔案管理器應用程式,在手機和電腦之間傳輸照片和影片方面也表現出色。它不需要網路連接,並且對您可以傳輸的照片數量沒有限制。
這種方式的唯一缺點是,如果您想有選擇地傳輸照片,則必須花費更多時間選擇項目,因為所有照片和影片都以無組織的方式儲存在資料夾中。
通過檔案總管將照片從 iPhone 傳輸到電腦:
步驟 1. 通過 USB 傳輸線將您的 iPhone 連接到您的 PC。
步驟 2. 在您的電腦上打開檔案總管。如果您使用的是 Windows 8 或 Windows 10,則可以通過按 Windows 鍵 + E 打開它。
步驟 3. 單擊邊欄中的「此電腦」。然後您將在「裝置和磁碟機」下看到您的 iPhone。如果您使用的是 Windows 7,那麼您的 iPhone 位於「電腦」下。
步驟 4. 雙擊您 iPhone 的名稱,然後單擊「內部儲存」,然後單擊 DICM。
步驟 5. 找到包含您要導入的照片的資料夾,然後將它們拖動(複製)到您要存放它們的資料夾中。
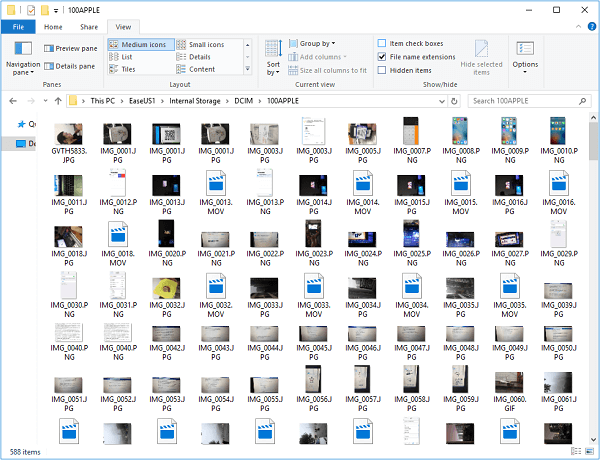
照片應用程式是 Windows 10 附帶的免費照片檢視器和編輯器。有了它,您可以自由地檢視和管理電腦或外部裝置上的照片。這種方法只需要一個 USB。
使用 Windows 10 照片應用程式將 iPhone 照片傳輸到 PC:
步驟 1. 從「開始」菜單、桌面或任務欄打開 PC 上的照片。同時,將您的 iPhone 連接到您的 PC。
步驟 2. 點擊右上角的「導入」。
步驟 3. 單擊「從 USB 裝置」。
步驟 4. 選擇您要導入的照片。
步驟 5. 單擊「繼續」。
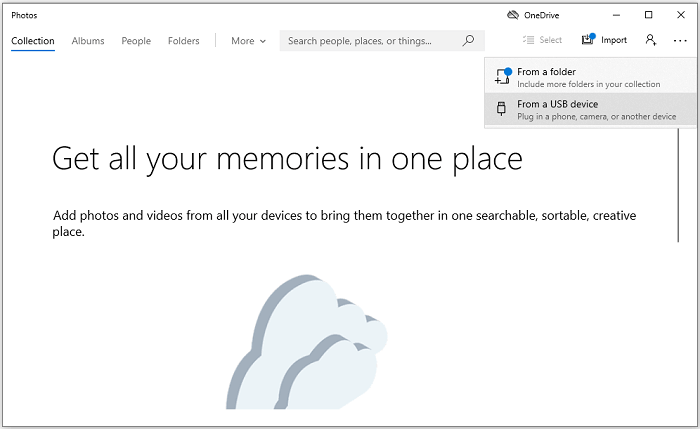
iCloud for Windows 是另一個值得一試的應用程式。在使用此應用程式之前,應注意以下幾點:
通過 iCloud 將照片從 iPhone 傳輸到 PC:
步驟 1. 首先,您需要在 iPhone 上啟用 iCloud 照片庫。
步驟 2. 然後,您可以將照片從 iCloud 下載到您的 PC。
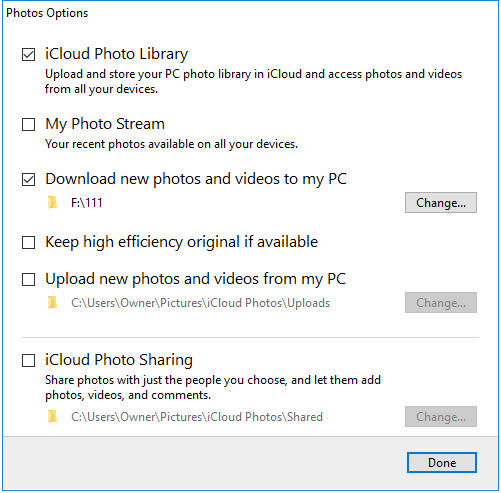
如果您沒有在電腦安裝 iCloud 控制台,您也可以訪問 iCloud 網站來完成工作。
步驟 1. 在您的電腦上訪問 iCloud.com 並使用您的 Apple ID 和密碼登錄。
步驟 2. 選擇「照片」查看存儲在 iCloud 中的所有照片。
步驟 3. 選擇項目並將其下載到您的 PC。
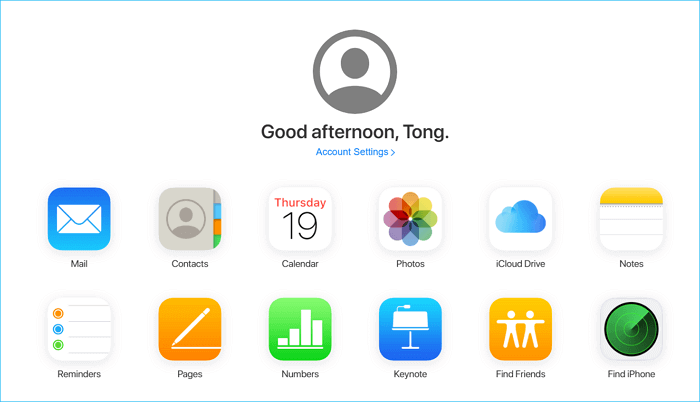
iTunes 還可以幫助您將照片複製到電腦上。但是,您使用 iTunes 備份的照片無法查看,除非將它們恢復到您的 iPhone 或 iPad,這將刪除您在 iPhone 上的當前資料。
步驟 1. 使用 USB 傳輸線將 iPhone 插入電腦,然後啟動 iTunes。
步驟 2. 在菜單上找到裝置圖標,然後單擊「設定」部分下的「照片」選項卡。
步驟 3. 在 iTunes 的右側,勾選「同步照片」。
步驟 4. 選擇「所有照片和相冊」或特定文件,然後單擊「應用」。
步驟 5. 等待同步過程完成,然後單擊「完成」。
步驟 6. 那麼你也能在電腦上找到您的備份。
我們希望您已經使用我們在這篇文章中提供的五個軟體成功地將照片從 iPhone 傳輸到 PC。如果您對此主題有任何疑問,可以聯繫我們為您提供幫助。在傳輸過程中,您可能會遇到檔案丟失。如果不幸發生這種情況,請不要忘記找回丟失的照片。
相關文章
適用於 Windows/Mac 的免費 iPhone 管理程式【EaseUS MobiMover】
![]() Agnes/2023-03-21
Agnes/2023-03-21
![]() Agnes/2023-05-23
Agnes/2023-05-23
![]() Gina/2023-05-23
Gina/2023-05-23
MobiMover:完全免費的軟體,可將電腦照片傳輸到 iPhone
![]() Agnes/2023-05-23
Agnes/2023-05-23