請將磁片插入usb磁碟機 - 報錯說明
卸除式磁碟(例如USB隨身碟、記憶卡或閃卡)有時出現故障,不能在Windows系統或Mac OS X上被讀取,從而發送阻止用戶使用磁碟機和訪問檔案的錯誤消息。在Windows 10/8/7使用USB隨身碟時最常遇到的錯誤是「請將磁片插入抽取式磁碟 G:(或任何其他磁碟代號)」。
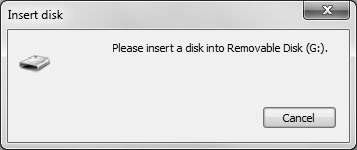
出現「請將磁片插入usb磁碟機」錯誤時會發生什麼
- 雙擊usb磁碟機代號並嘗試打開它,Windows 提示錯誤「請將磁片插入usb磁碟機」。
- 檢查其內容時,usb磁碟機顯示已使用0個字節和0個可用字節。
- 磁碟管理中USB磁碟機為無媒體。
- 無法格式化USB磁碟機,因為「Windows無法完成格式化」。
原因
當您在嘗試打開裝置時收到通知「請將磁片插入抽取式磁碟(磁碟代號)」,可能是因為:
- 您的可卸除式磁碟連接不暢
- 電腦無法識別您的USB磁碟機
- 無法訪問設備
這些情況可能是因為USB磁碟機上的硬體問題或物理損壞造成的。如果您不確定導致錯誤的具體原因,我們建議您按照下面提供的解決方案嘗試修復錯誤。
| 有效方法 | Step-by-step Troubleshooting |
|---|---|
| 方法 1. 更改usb端口 | 通過背面USB端口將USB磁碟機連接電腦,然後...了解更多 |
| 方法 2. 分配新的磁碟代號 | 以系統中的管理員帳戶或具有管理權限的任何其他帳戶登錄...了解更多 |
| 方法 3. 掃描硬體 | 進入「本機」>「管理」>「裝置管理員」。找到並右鍵單擊usb隨身碟...了解更多 |
| 方法 4. 更新驅動 | 進入「本機」>「管理」>「裝置管理員」。找到並右鍵單擊usb隨身碟...了解更多 |
| 更多修復方法 | 右鍵單擊「本機」/「我的電腦」>管理>磁碟管理...了解更多 |
如何修復「請將磁片插入USB磁碟機」
在大多數情況下,如果您收到「請將磁片插入卸除式磁碟」的提示,您將在「磁碟管理」中看到USB磁碟機顯示為「無媒體」。這表示您的裝置存在物理錯誤。為了恢復使用USB隨身碟,我們詳細介紹了修復「請將磁片插入卸除式磁碟」問題的所有可能方法。
方法一:更改usb連接方式
一般情況下您是通過前面的USB端口之一將USB插入電腦。實際上,主機前或後的USB端口沒有區別。不過,由於前面的USB端口是通過纜線連接到主機版,而後方的USB端口直接焊接在主機板上,因此後方USB端口比前方到更穩定。因此,通過後方USB端口將USB隨身碟連接到電腦並檢查問題是否仍然存在。
除了排除連接不暢的問題之外,您還可以更換USB線進行檢查。
方法二:為USB磁碟分配一個磁碟代號
如果您的USB的磁碟代號與電腦上某個磁區的代號衝突,您可能會收到「請將磁片插入USB磁碟機」的錯誤提示。如果您確定存在此類衝突,請按照以下步驟手動為您的USB磁碟機分配一個新的磁碟代號。
步驟 1. 在您的系統中以管理員帳戶或具有管理權限的任何其他帳戶登錄。
步驟 2. 按「Windows+X」並單擊「磁碟管理」。
步驟 3. 右鍵單擊usb磁碟機,然後選擇「磁碟管理」下的「更改磁碟代號和路徑」。
步驟 4. 將磁碟代號更改為Windows中尚未使用的任何磁碟代號。
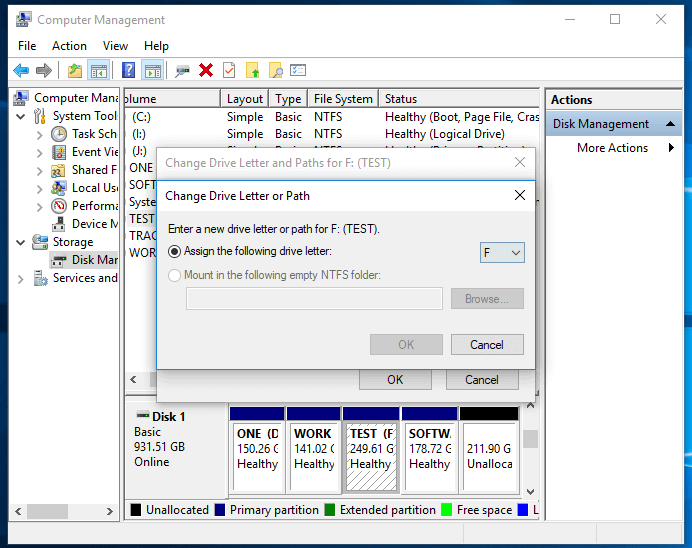
方法三:掃描硬體更改
「掃描硬件更改」功能用於檢查和加載您對硬體所做的更改。執行此操作也有助於消除某些情況下「請將磁片插入抽取式磁碟(您的USB磁碟機)」錯誤。
步驟 1. 單擊「本機」>「管理」>「裝置管理員」。
步驟 2. 找到並右鍵單擊您的USB磁碟機,然後選擇「掃描硬體更改」。
步驟 3. 檢查您的磁碟是否恢復正常工作。
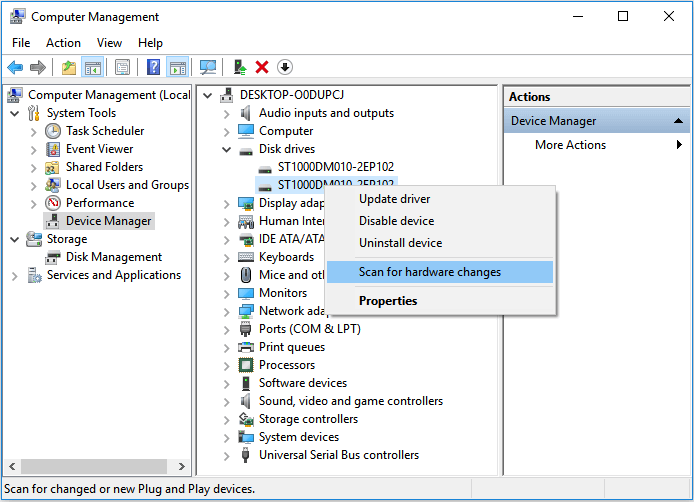
方法四:更新驅動程式
如果您的裝置出現問題,您應該考慮升級驅動程式。驅動程式使您的電腦和硬體設備之間發生交互。要更新驅動程式:
步驟 1. 轉到「本機」>「管理」>「裝置管理員」。
步驟 2. 找到並右鍵單擊您的USB磁碟機,然後選擇「更新」。
步驟 3. 檢查您的磁碟是否恢復正常工作。
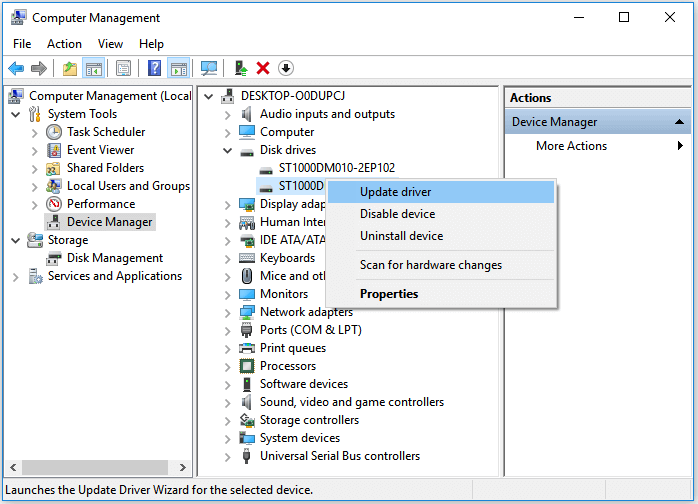
方法五:通過格式化修復驅動器
注意:格式化將刪除儲存裝置上的所有檔案。如果隨身碟上有重要檔案,請小心執行此操作。
您也可以按照以下步驟格式化硬碟並修復Windows 10/8/7 PC中的「請將磁片插入卸除式磁碟」錯誤。根據您所處的情況,此提示的有效性會有所不同。
- 右鍵單擊本機/我的電腦 > 管理 > 磁碟管理;
- 右鍵單擊硬碟/USB/SD卡等 > 格式化卷 > 重設檔案系統(NTFS/FAT32等)並重命名設備;
- 單擊「完成」以完成修復出現「請將磁片插入卸除式磁碟」錯誤的設備;
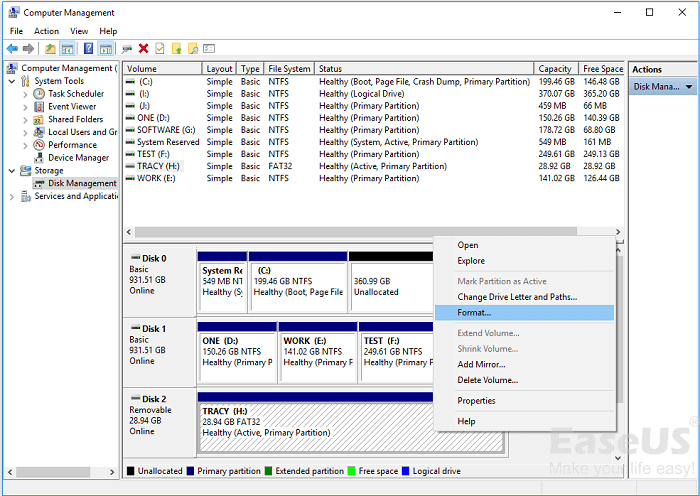
方法六:修復您的USB隨身碟
一些USB隨身碟製造商為其生產的設備提供專用的維修工具。如果您的USB隨身碟有可用的修復工具,您可以下載並運行程式來檢查和修復裝置上的錯誤。一些修復工具通過將您的 USB回復到原廠設定來修復錯誤,這意味著您裝置上的檔案將被刪除。因此,如果報錯的可卸除式裝置上有重要檔案,則不建議您嘗試此方法。或者您可以嘗試從無法訪問的硬碟中恢復檔案,然後再對其進行修復。
應用上述解決方案後,您可能會遇到三種情況:
- 您的USB隨身碟在磁碟管理中正確顯示,您可以照常使用它。
- 您的USB隨身碟在磁碟管理中不再顯示為「無媒體」。相反,USB顯示為RAW,或者磁碟管理可以識別該裝置但仍然無法訪問。
- 您的USB隨身碟狀態仍然是「無媒體」。
如果您是第一種情況,現在您已經成功解決了「請將磁片插入usb磁碟機」的問題。如果您是第二種情況,您應該可以放心,因為您的裝置檔案可以通過第三方檔案恢復軟體進行搶救,如下所示。但是,如果您是第三種,則您的可卸除式裝置很可能遭受物理損壞。在這種情況下,我們強烈建議您將USB送到維修廠維修。
如何從無法訪問的USB還原檔案
在您嘗試修復「請將磁片插入usb磁碟機」錯誤後,您的磁碟可能會「一半被修復」。這意味著您還沒有完全修復它,但它比其原始的「無媒體」狀態要好得多。如果您在磁碟管理中看到USB並看到磁碟顯示為RAW格式或其他表明您的USB可以被識別的內容,則您可以從無法訪問的USB恢復檔案。
要從raw或無法訪問的USB恢復檔案,您可以藉助高級的檔案恢復軟體 - EaseUS Data Recovery Wizard。它可以:
- 恢復已刪除/格式化/丟失的檔案
- 從RAW、無法訪問或受病毒感染的裝置中救援資料,包括本機/外接硬碟、USB、記憶卡、數位相機...
- 支援恢復所有類型檔案
此外,它100%安全、無病毒且無插件。現在按照影片中的步驟從無法訪問的USB中恢復檔案:
步驟 1. 連接usb和電腦,打開EaseUS Data Recovery Wizard 隨身碟資料救援軟體。
- 在電腦上插入資料遺失的隨身碟,然後運行隨身碟資料救援軟體—Data Recovery Wizard。
- 在外置設備下找到USB,點擊「掃描」查找丟失的資料。
步驟 2. 快速掃描和深度掃描USB。
- EaseUS Data Recovery Wizard對USB執行徹底掃描,幫您找到所有丟失的資料。
步驟 3. 恢復隨身碟上丟失的資料。
- 掃描結束後,可以檢視和預覽所有在USB裡查找到的資料。
- 在「已刪除的檔案」下面找到所有刪除的檔案/資料/文件/數據。
- 如果您格式化了USB/U盤,可以在「丟失分割區的檔案」選項下查找檔案。
- 「篩選」功能幫您快速找到特定類型檔案(像是影片、圖片、文件、音頻或電子郵件等等。
- 直接雙擊文件進行預覽。
- 最後,勾選需要的資料,執行「恢復」,將還原回來的資料保存在其他外接式儲存裝置上。
結論
老實說,如果前三種方法中的一種無法修復「請將磁片插入磁碟機」,則很有可能您的USB存在硬體損壞,使用此處提供的任何方法都無法修復。在這種情況下,您應該將您的裝置送去人工維修。v
這篇文章對您有幫助嗎?
相關文章
-
如何使用 7 個解決方法修復 Windows 更新後電腦當掉問題
![https://images.easeus.com/images/en/icon/gina.jpg]() Gina/2023-03-20
Gina/2023-03-20
-
解決方案 | Windows 10/8/7卡在開機/啟動/載入畫面的錯誤
![https://images.easeus.com/images/en/icon/gina.jpg]() Gina/2023-03-20
Gina/2023-03-20
-
![https://images.easeus.com/images/en/icon/gina.jpg]() Gina/2023-03-20
Gina/2023-03-20
-
![https://images.easeus.com/images/en/icon/agnes.jpg]() Agnes/2023-03-20
Agnes/2023-03-20



