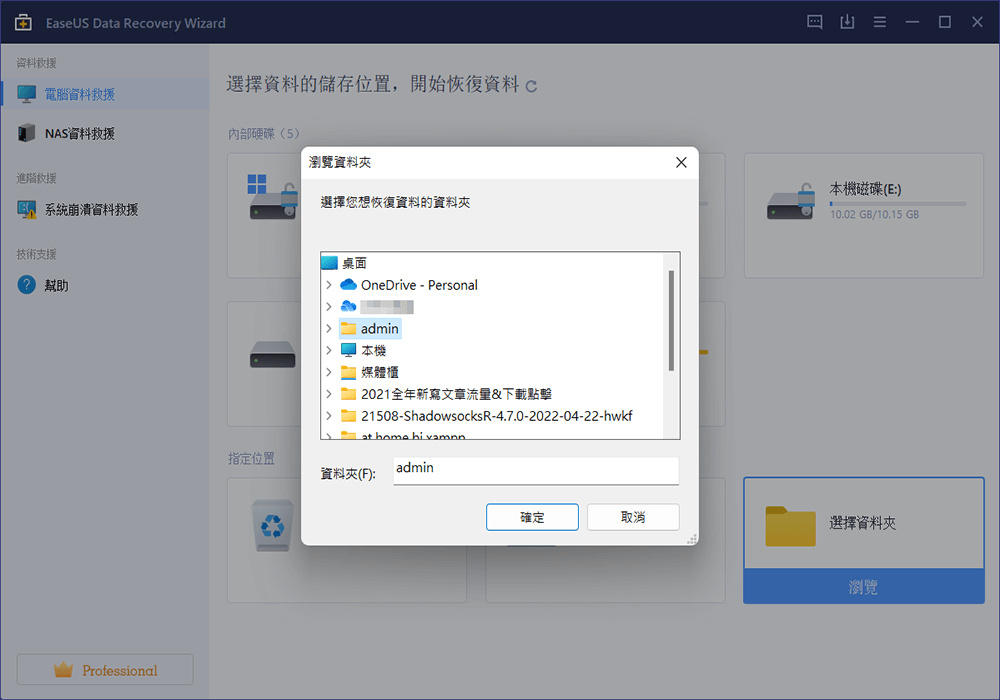文章目錄
![]() 編輯人員資料
編輯人員資料
![]() 評論及獎項
評論及獎項
快速導覽:如何解決目的地資料夾拒絕存取錯誤
了解怎麼修復Windows 10中目的地資料夾拒絕存取的錯誤並重新獲得存取權限。
| 有效方法 | 步驟說明 |
|---|---|
| 方法 1. 變更擁有權 | 右鍵單擊您要變更權限的資料夾,選擇「內容」...了解更多 |
| 方法 2. 執行初始狀態開機 | 單擊「開始」,搜索 msconfig。選擇 「系統配置」...了解更多 |
| 方法 3. 獲取對拒絕存取裝置的權限 | 右鍵單擊讀不了的硬碟、隨身碟或資料夾,選擇「內容」...了解更多 |
| 方法 4. 格式化裝置 | 右鍵單擊無法讀取的裝置 - 內接/外接硬碟、隨身碟或記憶卡...了解更多 |
| 方法 5. 執行CHKDSK | 打開命令提示字元,輸入: chkdsk /f c: (根據個人不同的磁碟機代號替換C...了解更多 |
Windows 10中目的地資料夾拒絕存取
「由於某些原因,我無法讀取WD Elements外接式硬碟上的檔案。而且,磁碟機也沒再出現在我的電腦上了。我收到一條錯誤訊息:『拒絕存取目的地資料夾。您需具有執行此動作的權限』。我點了『重試』但沒有成功。我該如何重新獲取權限存取我的檔案?我的筆記型電腦或桌電都沒有任何變動,且我是這兩台電腦的唯一使用者。」

當您嘗試將任何資料夾或檔案,複製/移動到另一個位置時,通常會出現“目標資料夾拒絕存取。需要權限才能執行此操作”。 通常,此問題是由於“權限”不可用而發生的。資料夾或檔案的所有權存在於其他用戶帳戶中。儘管資料夾和檔案在您的帳戶中可用,但不可進行任何修改。 在這種情況下,將所有權更改為您當前的用戶帳戶可以解決問題。
但是,您可能很快就會發現您無法刪除系統檔案,即使作為管理員也是如此。 這是因為受信任的安裝程式服務,預設擁有 Windows 系統檔案,並且 Windows 檔案保護將防止它們被覆蓋。因此,當您將遇到目標資料夾被拒絕的錯誤時該怎麼辦?閱讀這篇指導文章,並學習解決問題的有效方法。
首先,讓我們看影片教學:
首先要做的事情:從無法存取的硬碟復原資料
在採取措施解決目標資料夾存取被拒絕的問題之前,請先匯出重要資料,以避免任何資料遺失問題。
EaseUS Data Recovery Wizard 讓您只需點選幾下即可還原儲存裝置上已刪除的檔案或已格式化的資料。 它還可以修復 Windows 10/8/7 中損壞的檔案。 它會在恢復過程中自動修復損壞的照片、影片、Word、Excel 和其他檔案。
您可以免費下載並應用該軟體,只需三個步驟即可從無法存取的硬碟、USB 或其他裝置中擷取資料。
只是單純更改使用者帳戶是行不通的!
「目的地資料夾拒絕存取。需具有執行此動作的權限」的錯誤訊息通常發生在試圖將任何資料夾或檔案複製或移動到其他位置時。通常,出現這個問題是因為「擁有權」不可用。資料夾或檔案的擁有權與其他使用者帳戶會一起顯示。雖然該資料夾和檔案在您的帳戶中可以用,但不能做任何修改。在這種情況下,將擁有權更改為當前使用者帳戶可以解決這個問題。
但是,您可能很快就會發現,即便作為Administrator,也不能刪除系統檔案。這是因為受信任的安裝程式服務默認擁有Windows系統檔案,而Windows檔案保護防止它們被覆蓋。所以才會遇到「拒絕存取」的錯誤。
接下來,讓我們看看如何解決目的地資料夾拒絕存取錯誤並重新獲取存取。
修正 Windows 10/8/7 中目標資料夾存取被拒絕的 5 種方法
方法 1. 獲取資料夾和檔案的擁有權
想要解決目的地資料夾拒絕存取錯誤,您需要先獲取資料夾的擁有權:
Windows 10用戶適用
步驟 1. 右鍵點擊要獲取擁有權的資料夾,然後點擊「內容」。
步驟 2. 點擊「安全性」>「進階」>找到「擁有者」>點擊「變更」。
步驟 3. 在「請輸入物件名稱來選取」框中,輸入Administrator或使用者名。然後,點擊「檢查名稱」。如果一切順利,輸入將會改變,點擊「確定」保存更改。
步驟 4. 使用者部分會立即變更。選中「取代子容器與物件的擁有者」,點擊「確定」。
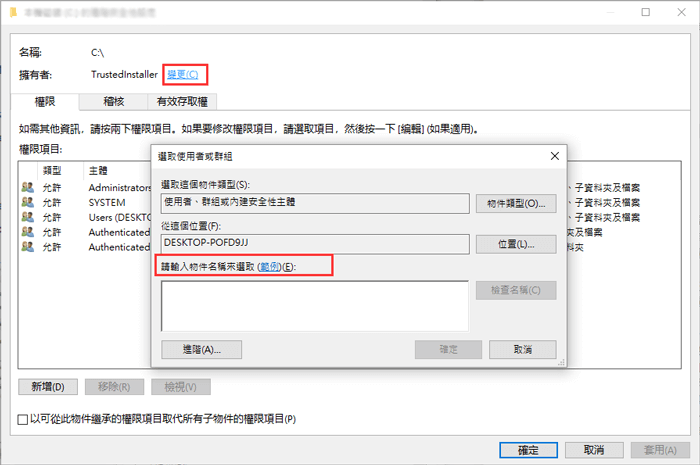
Windows 7用戶適用
步驟 1. 右鍵單擊檔案,選擇「內容」。
步驟 2. 在「內容」窗口中單擊「編輯」按鈕。單擊「確定」確認提示。
步驟 3. 從「權限」窗口中選擇「用戶/組」,或單擊「添加」加入其他的「用戶/組」
步驟 4. 在「權限」下,選中「允許」列下的「完全控制」來分配完全控制權限。
步驟 5. 單擊「確定」使更改生效,然後單擊「確定」退出「內容」窗口。
方法 2. 在Windows 10中執行初始狀態開機
解決資料夾存取被拒的另一種方法就是執行乾淨啟動。請按照以下步驟讀取您的資料夾。
步驟 1. 在開始中搜尋「msconfig」。
步驟 2. 在搜尋結果中選擇「系統設定」。在系統設定視窗中選擇「服務」標籤,勾選「隱藏所有Microsoft服務」,然後點選「全部停用」。
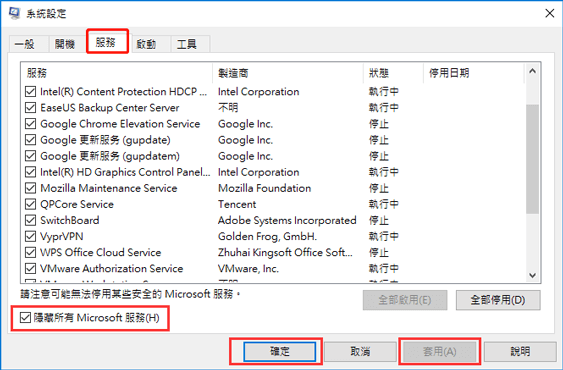
步驟 3. 點選「啟動」標籤,點擊「開啟工作管理員」。
步驟 4. 在工作管理員視窗中的「開機」標籤,點選項目名稱,然後點擊「停用」。關閉工作管理員。
步驟 5. 在系統設定視窗中的「啟動」標籤,點擊「確定」,然後重新啟動電腦。
方法 3. 獲取對拒絕存取的裝置的權限
步驟 1. 右鍵點擊無法讀取的硬碟、USB或檔案資料夾,並選擇「內容」。
步驟 2. 到「安全性」>「進階」導航到擁有權。
步驟 3. 單擊「編輯」,在「群組或使用者名稱」下方選擇您的使用者名稱。
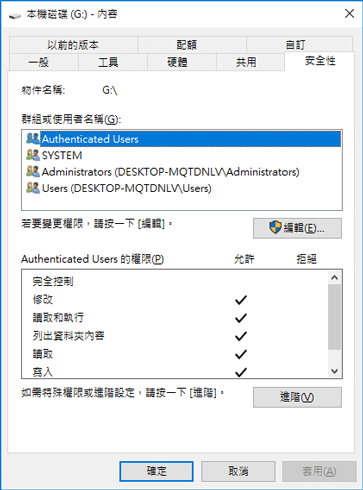
步驟 4. 勾選「允許」列中的所有框,然後點擊「確定」>「套用」以獲取拒絕存取的裝置的的權限。
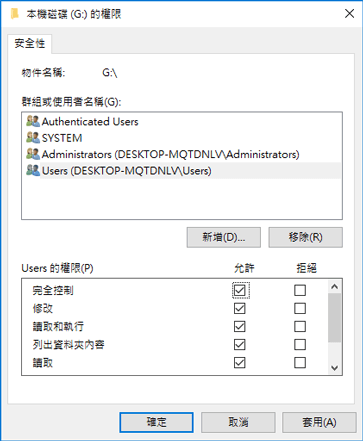
方法 4. 格式化拒絕存取的裝置
如果以上快速修復無法幫助到您,請按照以下進階方法操作。
1 - 從拒絕存取裝置救援資料
在格式化硬碟或其他儲存裝置之前,先匯出重要資料,以避免任何資料丟失的問題發生。
強大的資料救援軟體—EaseUS Data Recovery Wizard,將幫助您從儲存裝置上恢復刪除/丟失的檔案或格式化的資料,只需幾個簡單步驟就能實現。您可以直接下載此軟體,僅需三步驟即可查看拒絕存取的硬碟、USB或其他裝置上的資料。
第一步、啟動EaseUS Data Recovery Wizard,掃描「文件」
- 1. 執行EaseUS Data Recovery Wizard
- 2. 點擊「指定一個位置」,選擇「文件」資料夾
- 3. 點擊「掃描」
第二步、 查找丟失的「文件」資料夾
- 1. 等待掃描結束
- 2. 在下面的分類裡找到「文件」資料夾:
- 「刪除檔案」或「磁碟分區」
第三步、 恢復丟失的「文件」
- 1. 選擇「文件」資料夾
- 2. 點擊「恢復」,將丟失的「文件」資料夾恢復到電腦上保存。
2 - 將拒絕存取的硬碟格式化並初始化,回復原廠設定
- 右鍵點擊拒絕存取的裝置—內部/外接硬碟、USB或SD卡等,選擇「格式化」。
- 在拒絕存取的裝置上重設檔案系統、標籤名稱,點擊「開始」。
- 點擊「確定」將拒絕存取的裝置重設為初始化設定,解決「拒絕存取」錯誤。
方法 5. 手動檢查並解決錯誤
1 - 使用CHKDSK修復拒絕存取的裝置
- 打開命令提示字元,輸入:chkdsk /f c:(將c替換為拒絕存取的硬碟磁碟機代號);
- 按下Enter鍵讓檢查程序運行;
- 完成後,輸入:exit,並按下Enter鍵完成程序。
上述操作將檢查和修復拒絕存取裝置的檔案系統錯誤。
如果您對於CHKDSK命令行不熟悉並且希望最大程度降低資料丟失風險,我們建議您使用第三方小工具取代手動輸入命令。命令行適合電腦從業人員使用,因為輸入錯誤的命令可能導致不可挽回的後果。
修復檔案系統錯誤或磁碟錯誤:
EaseUS CleanGenius是一款界面友好的電腦修復工具,既安全又容量小,是CHKDSK指令的完美替代工具。使用這款一鍵工具可以輕鬆修復損毀的檔案系統。
步驟1. 電腦上 下載EaseUS CleanGenius並完成安裝。
步驟2. 執行軟體。點擊「最佳化」,然後選擇「檔案顯示」。

步驟3. 選擇檔案系統損毀的磁碟機。勾選「檢查並修復檔案系統錯誤」選項,然後點擊「執行」。

步驟4. 等待工具執行修復工作。之後,點擊「這裡」查看磁碟機。

2 - 變更磁碟機代號
右鍵點擊拒絕存取的硬碟或裝置,並選擇「重新命名」>輸入一個新的磁碟機代號,以查看是否可以打開該裝置。如果遇到問題,可以下載免費的格式化軟體 — EaseUS Partition Master 更改磁碟機代號。這個格式化軟體還可以創建、克隆、合併、格式化分割區,是一款多功能磁碟管理工具,不妨下載試用看看。
步驟 1. 執行EaseUS Partition Master,右鍵點擊目標磁碟區,選擇「變更磁碟機代號」。
步驟 2. 在新視窗中點擊向下箭頭,從下拉選單中為磁碟區選擇磁碟機代號,然後點擊「確定」。
步驟 3. 點擊左上角的「執行操作」按鈕來檢查變更。最後一步,點擊「應用」即可變更所選磁碟區的磁碟機代號。
結論
許多用戶分享關於在本機或從共享資源中拷貝、移動或刪除檔案及資料夾時,收到「目標資料夾拒絕存取」錯誤。如果您嘗試了上述的解決方案,修復錯誤很EASY。
常見問題 - 目標資料夾無權限被拒絕存取 Windows 10
當您沒有復製檔案或資料夾所需的管理員權限時,通常會出現消息目標資料夾訪問被拒絕。如果您有其他相關問題,可以閱讀下面的問題和答案以獲得更多幫助。
為什麼資料夾被拒絕存取?
出現“沒有權限”錯誤的原因如下:
- 您不得執行訪問檔案和資料夾的所有權
- 由於加密,資料夾訪問被拒絕
- 您的檔案系統出現問題
什麼是管理員權限?
管理員權限是一組將特定用戶指定為系統所有者的協議。
如何前往 Found.000 文件夾?
FOUND.000 資料夾 在用戶運行 CHKDSK 命令時創建,用戶不能總是看到 FOUND.000 資料夾,要顯示它的步驟:
步驟 1. 打開 Windows 控制台並到 Windows 10、8.1 和 8 中的文件資源管理器選項。
步驟 2. 在文件資源管理器選項視窗中,到查看選項,在隱藏檔案和資料夾部分下,勾選顯示隱藏檔案、資料夾和磁碟選項。
步驟 3. 重新打開您的本機硬碟或裝置以再次檢查您 PC 上的 FOUND.000 資料夾。
如果目標資料夾被刪除會怎樣?
如果目標文件夾被刪除,所有資料和相關檔案也將被刪除或變得無回應,因此知道如何恢復它們是很好的。
這篇文章有幫到您嗎?
相關文章
-
![author icon]() Agnes 2023年11月20日
Agnes 2023年11月20日
-
![author icon]() Gina 2024年03月15日
Gina 2024年03月15日
-
![author icon]() Agnes 2024年03月15日
Agnes 2024年03月15日
-
![author icon]() Gina 2023年11月16日
Gina 2023年11月16日