本文涵蓋就地伺服器升級解決方案以及從舊電腦轉新電腦的伺服器資料遷移。首先弄清楚您的目標:
如果您想要開始從 Windows Server 2016 到 Server 2019 或 2022 的就地升級,並保留所有現有應用程式和檔案,請到 Part 1。
如果您想要變更舊裝置並計劃將應用程式、資料庫、網域帳戶、使用者設定檔從一台伺服器轉移到另一台伺服器,請參閱 Part 2。
| 解決方案 | 疑難排解步驟 |
|---|---|
| Part 1. 如何將 Windows Server 升級到 2019/2022 | 開始 Server 設定 > 點擊 setup.exe...完整步驟 |
| Part 2. 如何將伺服器 2016 轉移到 2022 的 2019 | 下載 EaseUS Todo PCTrans > 點擊「備份」...完整步驟 |
您應該升級還是轉移到 Windows Server 2019/2022?
據 Microsoft 稱,Windows Server 2016 將持續更新至 2027 年 1 月 12 日。Windows Server 2019 的生命週期結束時間為 2029 年 1 月 9 日。Windows Server 2022 已於 2021 年 9 月發行。
儘管 Windows Server 2016 仍然是許多公司的主力,但由於新的安全功能和更好的效能,我們建議升級到最新版本。
Windows Server 2016 與 2019 的比較
Windows 2019 更新了儲存轉移服務、Kubernetes平台支援、統一管理、虛擬網路對等、增強的Windows Defender ATP等。不過 Window Server 2016 去掉了 iSNS、業務掃描、遠端桌面連接代理、遠端桌面虛擬化主機、列印組件等。
閱讀有關版本比較 Windows Server 2019 的 Microsoft 教學。
Windows Server 2019 與 2022 的比較
Server 2022 推出了四項改進安全性的進階功能:基於管理程式的代碼完整性、安全核心伺服器、硬體強制堆棧保護和傳輸層安全性(啟用 TLS 1.3)。
它還提供更好的平台靈活性、新的 Windows 管理中心、升級的 Hyper-V 管理器、混合雲端支援和增強的 Kubernetes 體驗。
瞭解更多:閱讀 Server 2022 版本比較。
Part 1. 如何將 Windows Server 升級到 2019/2022
執行就地伺服器升級的步驟教學:
階段 1:開始 Server 設定
步驟 1. 到 Windows Server 2019 安裝媒體,然後點擊 setup.exe。
步驟 2. 點擊是以確認設定過程。
步驟 3. 然後您可以看到「取得更新、磁碟機和選取功能」的視窗。選擇「下載更新、驅動程式和選取功能(推薦)」,然後點擊「下一步」。
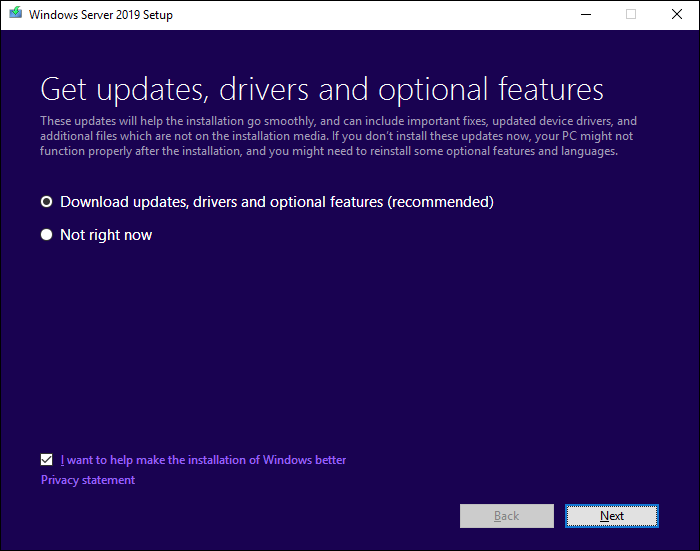
步驟 4. 等待安裝程式檢查裝置設定。完成後,選擇「下一步」。
步驟 5. 輸入伺服器授權金鑰以繼續。(如果您對尋找 Windows 伺服器產品金鑰感到困惑,可以查看本文教學。)
步驟 6. 選擇所需的 Windows Server 2019 映像,然後選擇「下一步」。
步驟 7. 點擊「接受」以同意適用的通知和許授權條款。

步驟 8. 選擇要保留的內容,然後點擊下一步:
請選擇「保留個人檔案和應用程式」以保留資料。
「無」將導致所有資料被刪除,包括檔案、應用程式和設定。
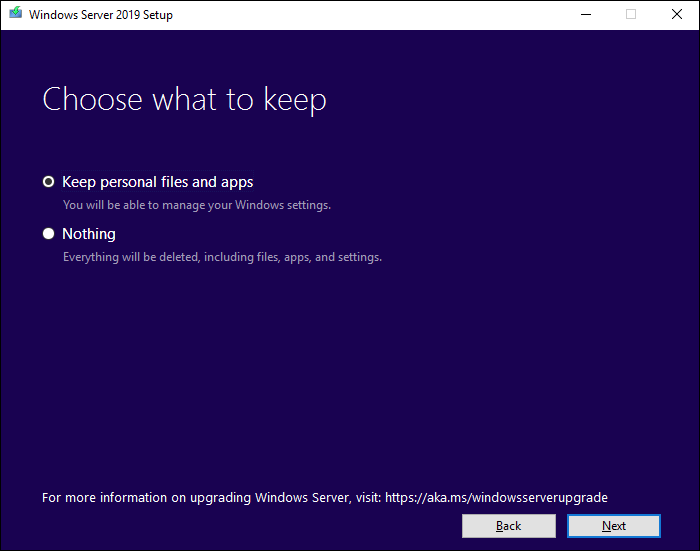
步驟 9. 解析完成後,您可以點擊「安裝」進行提示。
階段 2:檢查系統是否升級成功
在搜尋框中輸入登錄編輯程式,然後點擊以將其打開:
按照路徑查看 ProductName:Computer\HKEY_LOCAL_MACHINE\SOFTWARE\Microsoft\Windows NT\CurrentVersion
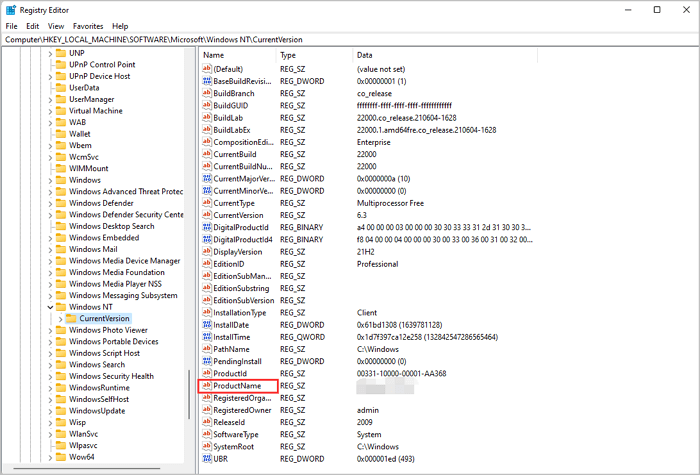
您的 ProductName 應該是 Windows Server 2019。記得檢查所有應用程式是否運作良好。如果應用程式或檔案丟失,EaseUS Todo PCTrans 可以幫助您建立映像檔以保留所有內容。
如果您發現 Windows Server 出現問題,可以按照路徑(C:\Windows\Panther)將檔案壓縮。然後,聯繫 Microsoft 來幫助您。
Part 2. 如何將伺服器 2016 轉移到 2022 的 2019
如果就地升級不是您的選擇,請闡明伺服器遷移以快速移動資料。對於伺服器用戶來說,尋找一種經濟高效且靈活的方法將檔案和資料,甚至使用者帳戶和網域帳戶轉移到新電腦上是一件令人頭疼的事情。
這部分將為您提供另一種遷移所有程式、檔案和設定的選擇 — 下載 Windows Server 轉移工具。進階 Windows Server 電腦傳輸應用程式 - EaseUS Todo PCTrans Technician 能夠在 Server 2003/2008/2012/2016/2019/2022 之間提供 Windows Server 傳輸解決方案。
EaseUS Todo PCTrans Technician
您的智能 Windows Server 檔案傳輸軟體。
- 伺服器之間的無限量檔案傳輸。
- 無需重新安裝即可傳輸應用程式。
- 將帳戶、設定轉移到新的伺服器電腦。
- 資料救援,找到已安裝程式的產品金鑰。
仍然對使用 EaseUS Todo PCTrans 猶豫不決?觀看影片教學。取得有關此進階 Windows Server 檔案和應用程式傳輸軟體的更多資訊。
轉移到 Windows Server 2019/2022 的步驟:
步驟1. 在源電腦和目標電腦上開啟EaseUS Todo PCTrans,兩台電腦都連上網路。
1. 在「電腦到電腦」部分,點擊「開始」。
2. 透過目標電腦的名稱來選擇目標電腦,然後輸入目標電腦的賬號密碼或驗證碼,並選擇傳輸方向。接著點擊「連接」繼續。
您可以在目標電腦的「電腦到電腦」畫面右上方查看驗證碼。
步驟2. 選擇要透過網路傳輸的內容:應用程式、檔案和帳戶。
如果您希望可以有選擇性地轉移資料,請在需要的類別下點擊「編輯」按鈕,然後選擇需要傳輸的內容。
步驟3. 點擊「傳輸」開始透過網路將您的應用程式/檔案/帳戶轉移到另一台電腦。
最後
本文為伺服器升級和伺服器轉移兩個部分。如果您專注於將 Windows Server 2016 升級到 2019 或 2022,Windows 內建的方法足以完成任務。一件更重要的事情 - 就是原地升級錯誤並且您的資料丟失的情況。因此,為了保護您的資料,我們建議您使用 EaseUS Todo PCTrans 製作備份映像。
此外,資料轉移也成為客戶的目的。因此,您可以享受直接遷移到 Server 2019 或 2022 的樂趣。
這篇文章對你有幫助嗎?
相關文章
-
[最全說明] Windows Server 2012/2016/2008 磁碟機C老是爆滿?如何修復
![author icon]() Agnes/2023-02-16
Agnes/2023-02-16 -
【最新】如何在沒有網路的情況下,將檔案/資料從電腦傳輸到電腦?
![author icon]() Harrison/2023-03-20
Harrison/2023-03-20 -
【解決】如何將我的 Netflix 從一台裝置轉移到另一台裝置?
![author icon]() Harrison/2023-03-20
Harrison/2023-03-20 -
NAS 備份伺服器:如何將伺服器電腦的所有資料備份到 NAS
![author icon]() Gina/2023-03-20
Gina/2023-03-20
關於EaseUS Todo PCTrans
EaseUS Todo PCTrans支援電腦之間互傳設定、應用程式和資料。全面升級電腦時,無痛搬家的最佳選擇,省去重灌的時間。





