當您不小心將 Windows 10 中的系統保留分區刪除時,可能會導致您的電腦出現啟動問題或系統更新問題(例如安裝 Windows 11/10 時出現"我們無法更新系統保留分區"錯誤)。 如何解決這個問題? 不用擔心。 在這裡,您將找到有效的解決方案來恢復已刪除的系統保留分區並處理 PC 上的啟動錯誤。
- 注意:
- 在對電腦進行任何更改之前,請記住將 PC 上的所有重要檔案和資料備份到外接儲存裝置。
方法一:在WinPE中恢復被刪除的系統保留分區
當您因刪除系統保留分區而無法啟動 Windows 11/10 時,緊急開機碟可能會有所幫助。 該磁碟應在您犯錯之前製作,或者您可以在另一台健康的電腦上製作可開機磁碟。 那麼,在Windows 11/10中如何製作WinPE啟動盤來恢復修復系統保留分區呢?
專業的 Windows 磁碟管理軟體 - EaseUS Partition Master 可以幫助您輕鬆製作 WinPE 開機磁碟。 使用啟動盤,您可以重新啟動系統並選擇 EaseUS Partition Master 的分區還原功能,只需點擊幾下即可恢復已刪除的系統保留分區。
步驟1. 想要建立EaseUS Partition Master開機磁碟,您需要準備一個儲存媒體,像是USB、快閃磁碟機或CD/DVD光碟。然後,正確地將磁碟機連接到電腦。
步驟2. 啟動EaseUS Partition Master,在頂部找到「製作開機碟」功能並點擊。
步驟3. 您可以選擇USB或CD/DVD。但是,如果手上剛好沒有儲存裝置,也可以將ISO檔存放在本機磁碟,然後燒錄到儲存媒體。選擇完成後,點擊「執行」按鈕開始操作。
完成後,您已成功製作EaseUS Partition Master WinPE開機磁碟。當電腦無法正常開機時,就可以透過開機磁碟管理您的硬碟和磁碟區。
如果您有RAID硬碟,請先在選單欄點擊新增驅動程式載入RAID驅動程式,這可以幫助您在WinPE環境下新增您的裝置驅動程式,因為有些特定裝置在WinPE環境下沒有安裝驅動程式的話是無法被辨識的,例如:RAID或某些特定硬碟。
按照上述步驟製作好WinPE開機硬碟後,就可以繼續按照方法二中同樣的方法恢復被刪除的系統保留分區。
方法二:用磁碟分區管理軟體恢復丟失的系統保留分區
如果您的電腦在刪除系統保留分區後可以正常啟動,但是您有其他使用問題需要恢復被刪除的分區,您可以直接在Windows 11/10上安裝使用 EaseUS Partition Master 來恢復丟失的分區和資料。
此磁碟管理程式可讓您有效地從未分配空間中恢復丟失的分區,包括意外刪除的系統保留分區。 按照下面的影片和教學快速恢復已刪除的系統保留分區。
步驟1. 開啟EaseUS Partition Master並點擊頂部選單中的「還原磁區」。軟體會出現新視窗,選擇一個磁碟並點擊「掃描」按鈕以開始搜尋遺失的磁區。
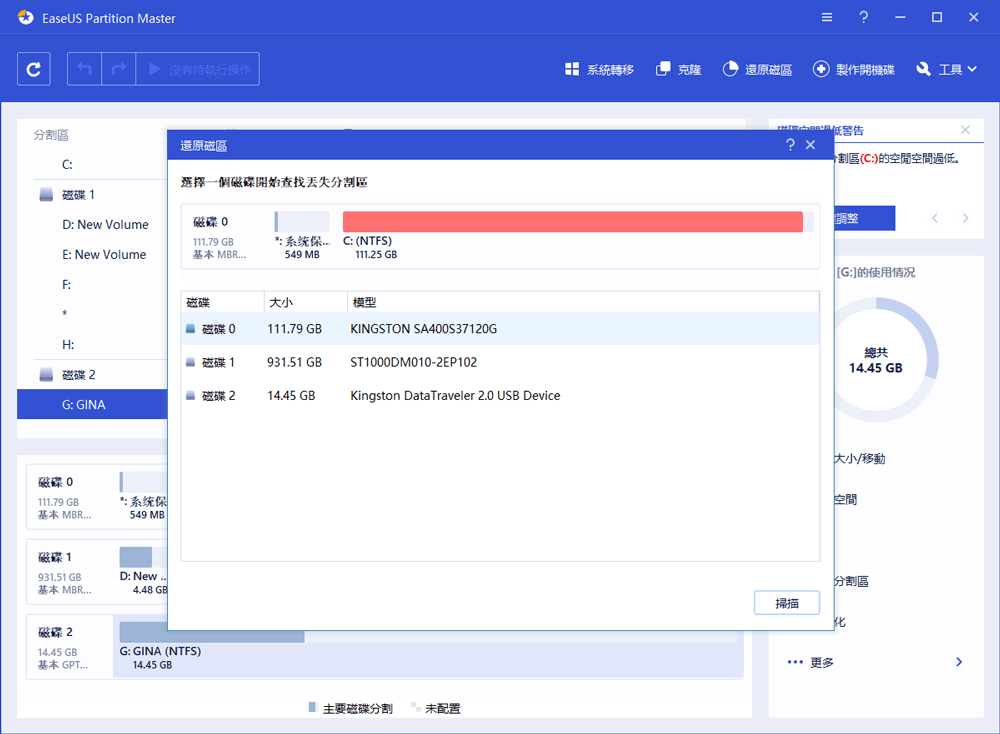
步驟2. 軟體將執行快速掃描。當丟失的磁碟區出現時,您可以透過點擊「執行」來暫停掃描程序,然後開機救援。
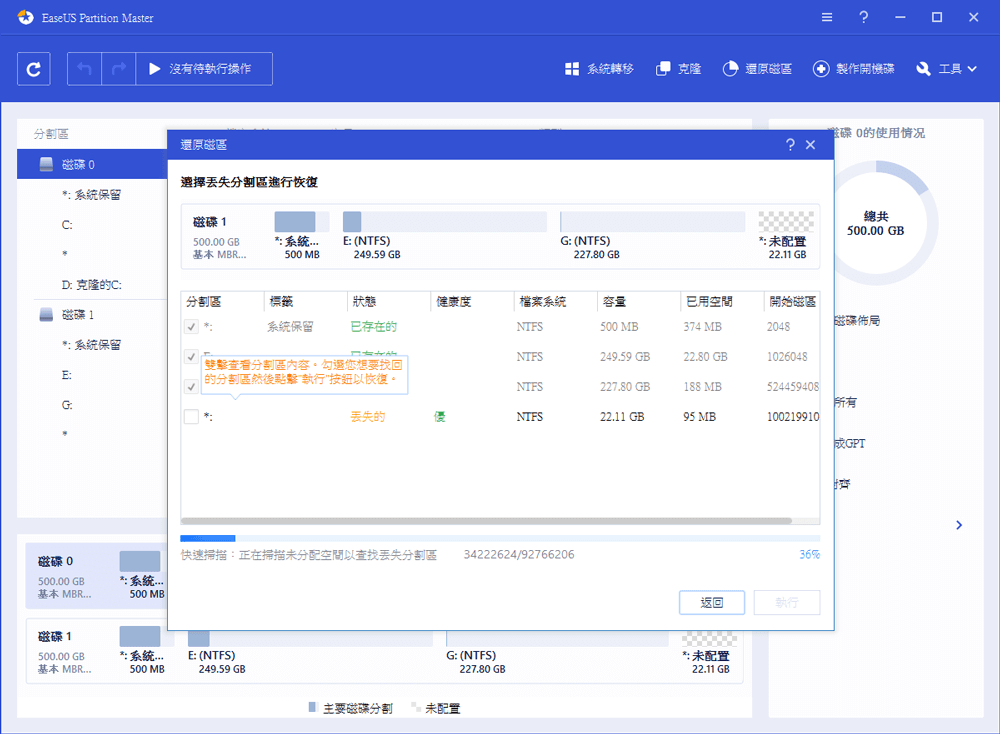
您可以點兩下要查找的磁碟區以預覽其內容。
步驟3. 找到丟失磁碟區和資料後,點擊「立即恢復」。或者,繼續掃描以尋找更多丟失資料。
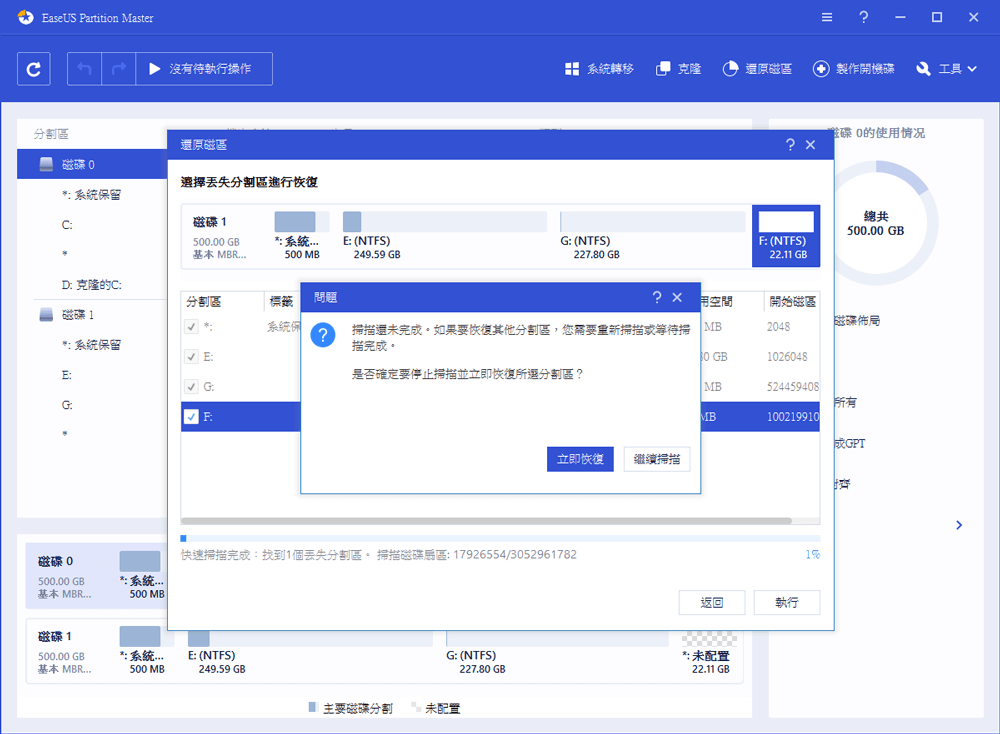
步驟4. 還原完成後,點擊「完成」。丟失的磁碟區應該會出現在磁碟機中。
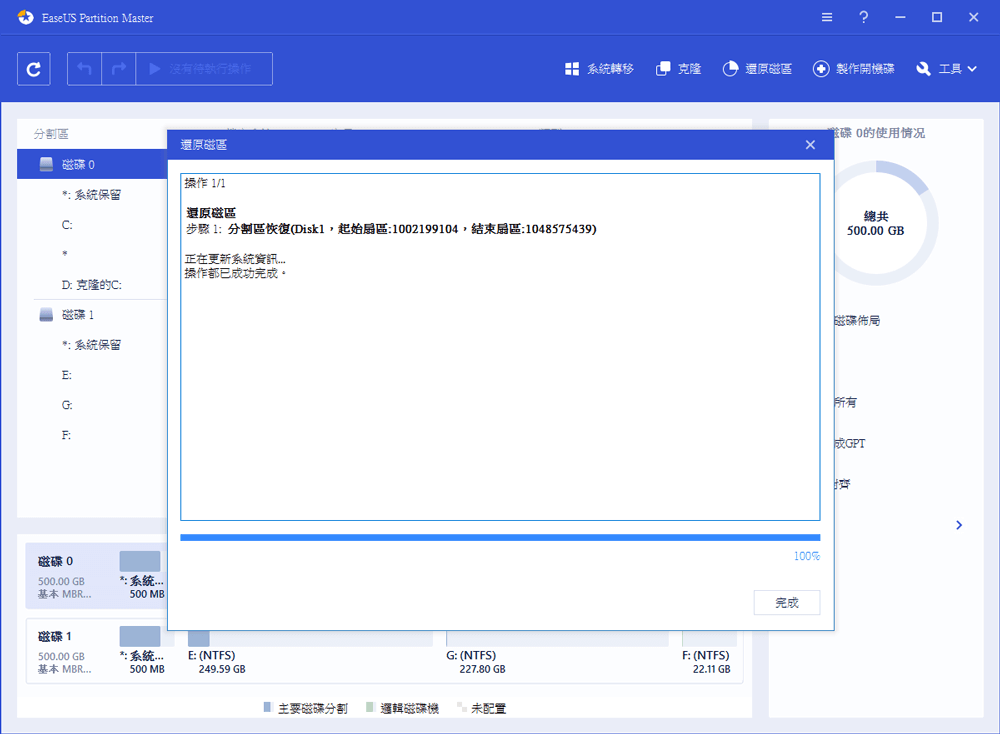
該過程完成後,您可以重新啟動電腦並再次使用系統。 EaseUS Partition Master 以磁碟管理著稱,具有以下完整的磁碟管理解決方案:
- 調整大小/移動磁區(專業版允許將空間從 D 槽合併到 C 槽)、製作、格式化、刪除和合併分區
- 將整個磁碟複製並克隆到另一個磁碟,即使目標分區小於源分區
- 將邏輯分區轉換為主要分區或將主要分區轉換為邏輯分區、將 FAT 分區轉換為 NTFS 分區、將 MBR 磁碟轉換為 GPT 或將 GPT 磁碟轉換為 MBR
- 徹底清除硬碟上的所有資料,以防止信息洩露或恢復
方法三:用命令提示字元命令(CMD)修復刪除的系統保留分區
1. 使用Windows 11/10/8/7安裝媒體啟動電腦並按Shift + F10;
2. 在命令提示字元下運行以下命令:
- bootrec /fixmbr + Enter
如果您收到錯誤消息"找不到元素",您可能需要先使用 diskpart 將引導分區標記為活動分區。
3. 在命令提示字元下輸入以下命令:
- diskpart
- select disk 0
- list partition
- select partition #
注意:選擇"系統保留"分區(如果有)或 Windows 作業系統分區。
- active
- exit
4. 輸入: bootrec /fixboot + Enter。
5. 輸入: bootrec /rebuildbcd + Enter。完成這些步驟後,您可以重新啟動 PC 並繼續使用您的電腦,刪除的系統保留分區將恢復。
方法四:修復 1 對 1 遠程協助服務的系統保留分區刪除問題
如果您已經嘗試了以上三種方法,但沒有成功,請不要放棄。 確保其正常工作的最後一種方法是使用 EaseUS 一對一遠程協助。
EaseUS 一對一遠程協助服務允許您安排專門的支持工程師進行遠程桌面會話。 在此遠程會議中,您將獲得我們的個性化支持,包括操作EaseUS軟體以實現您的目標、配置滿足您需求的備份計劃、修復 Windows 錯誤或系統啟動問題等等。
如果您想恢復已刪除的系統保留分區或解決任何系統啟動問題,您可以通過電子郵件或實時聊天聯絡我們的專業人員以獲得最大幫助。
修復系統保留分區 Windows 11/10 常見問題與解答
以下是與 Windows 11/10 中已刪除的系統保留分區相關的更多問題。 如果你也有這些問題,你可以在這裡找到方法。
如何重建系統保留分區?
步驟 1. 通過 Windows 安裝媒體啟動 Windows 電腦。
步驟 2. 然後在第一個安裝畫面中,按 Shift + F10 鍵調出命令提示字元。
步驟 3. 輸入以下命令,並在每行命令後按Enter鍵。
diskpart
select disk 0
list partition
select partition # (選擇"系統保留"分區(如果有)或 Windows 作業系統分區)
active
exit
步驟 4. 輸入 bootrec /fixboot + Enter。
步驟 5. 輸入 bootrec /rebuildbcd + Enter。
步驟 6. 退出命令提示字元並關閉您的電腦。 然後嘗試從剛剛修復的硬碟啟動。
如果我格式化系統保留分區會怎樣?
您可以在 PC 上格式化系統保留分區以全新安裝 Windows 11/10/8/7。 當您設定第一個分區以安裝 windows 時,將再次製作系統保留分區。
刪除系統保留分區對清理空間作用不大,因為它佔用的空間很小。 反之,由於系統啟動文件存放在系統保留分區,刪除它可能會影響電腦的正常啟動。
Windows 11/10 中的系統保留分區是什麼?
系統保留分區是指Windows系統首次管理硬碟時,為存放系統啟動文件而保留的分區。 出於安全考慮,在Windows 7(及以後版本)安裝過程中,如果使用光碟的分區工具對硬碟進行分割,系統會默認劃分一部分空間(100-200M)。 不使用磁碟代號存放系統啟動文件(電腦啟動時需要先讀取的部分具有特殊功能的文件)。
如何修復系統保留分區 Windows 11/10?
在 Windows 11/10 中重建或修復系統保留分區的最簡單方法是使用專門的分區管理軟體,例如 EaseUS Partition Master。 使用此工具,您可以使用可啟動磁碟在 Windows 11/10/8/7 或 WinPE 中輕鬆恢復意外刪除的系統保留分區。
這篇文章有解決您的問題嗎?
相關文章
-
如何在 Windows 11/10/8/7 尋找隱藏的磁碟區或隱藏磁碟區
![]() Gina/2023-03-20
Gina/2023-03-20
-
如何克隆系統保留磁區並移動到另一個磁碟機或磁碟 Windows 11/10
![]() Gina/2023-03-02
Gina/2023-03-02
-
![]() Gina/2023-03-20
Gina/2023-03-20
-
![]() Agnes/2023-03-20
Agnes/2023-03-20
關於 EaseUS Partition Master
全面的磁碟 & 分割區管理軟體,適合個人或商業用途。讓它幫您管理硬碟:調整分割區大小,格式化,刪除,克隆或格式轉換。
簡易教學影片

如何切割Windows 11/10/8/7硬碟
這篇文章是否有幫到您?
需要我們提供什麼樣的幫助
輸入問題並找到答案。

