大綱
格式化磁碟或分割區可能導致NTFS磁碟區資料丟失。怎麼救援Mac NTFS磁碟區丟失的資料?下載一款好用、與Mac兼容的資料救援軟體 — EaseUS Data Recovery Wizard for Mac幫您復原MacOS或Mac OS X NTFS磁碟區丟失、被刪除的檔案。

救援Mac NTFS磁碟區丟失資料的步驟
- 1. Mac上下載和安裝EaseUS Data Recovery Wizard for Mac。
- 2. 啟動資料救援軟體,選擇磁碟並單擊掃描。
- 3. 在「選擇一個裝置以掃描丟失的資料」的界面,選擇NTFS分割區...
- 關於Mac NTFS救援
- 如何救回NTFS分割區丟失的資料
- TOP3好用的Mac資料救援軟體
- 結論
文中方法同樣適用救援APFS、HFS+、HFS X、FAT (FAT16, FAT32)以及 exFAT磁碟區。
關於Mac NTFS救援
NTFS(New Technology File System)是Windows NT的標準檔案系統,包括最新版本的Windows 2000、Windows XP、Windows Server 2003、Windows Server 2008、Windows Vista和Windows 7/8/10。較少在Microsoft Windows環境以外使用。然而,在一些情況下,NTFS分割區資料丟失,並且想要在MacOS或Mac OS X系統下救回丟失的資料,只可能出現在以下兩種情況:
- 救援檔案系統為NTFS格式的外接式儲存裝置丟失或刪除的檔案
- 在Mac機上安裝Windows作業系統
如果您是第一種情況,可以使用Mac資料救援軟體(EaseUS Data Recovery Wizard for Mac)救回丟失/刪除的檔案;如果您屬於第二種情況,請下載Windows資料救援軟體(EaseUS Data Recovery Wizard)救回NTFS分割區丟失的資料。
- 提示
- 在NTFS磁碟區不可見的情況下,磁碟區的資料跟著分割表一起丟失。實際上,NTFS磁碟區沒有真正丟失,看不見只是因為分割表被刪除或遭到病毒破壞。此時,您可以通過第三方資料救援軟體救回NTFS分割區上丟失的資料。
如何救回NTFS分割區丟失的資料
有了EaseUS Data Recovery Wizard for Mac在手,您不僅可以救援因為刪除、格式化或其他原因丟失的檔案,還可以:
- 恢復APFS、HFS+、HFS X、FAT(FAT16、FAT32)和exFAT磁碟區檔案
- 恢復內接/外接硬碟 、記憶卡、SD卡、USB隨身碟、數位相機或其他儲存裝置上的檔案資料
- 可支援恢復檔案類型超過200種,其中包括文件、照片、影片、音頻檔等
軟體安全可靠,為恢復Mac硬碟檔案、救援儲存裝置和分割區資料恢復提供解決方案。現在可以執行MacOS或MacOSX系統,操作工具軟體快速恢復NTFS磁碟區上的檔案。
現在,在Mac執行NTFS救援:
步驟1. 選擇丟失資料和檔案的磁碟位置(可以是內接HDD/SSD或可移動儲存裝置)。點擊掃描按鈕。

步驟2. EaseUS Data Recovery Wizard for Mac將立即掃描您選擇的磁碟卷,並在左側面板上顯示掃描結果。

步驟3. 在掃描結果中,選擇檔案並點擊立即恢復按鈕將資料救回。

此外,由於HFS(Hierarchical File System)、HFS+(Hierarchical File System)和APFS是Mac最常用的檔案系統,很多用戶可能對如何救援Mac HFS/HFS+分割區或從APFS分割區救援資料感興趣。
TOP3好用的Mac資料救援軟體
相信您已經成功救援Mac NTFS磁碟區丟失資料,如果有興趣的話可以了解更多有關資料救援軟體的資訊。以下列出3款最熱門的Mac資料救援軟體。
TOP1. EaseUS Data Recovery Wizard
十幾年來,易我科技一直致力開發Windows和Mac兼容的資料救援軟體並持續最佳化軟體效能,迄今為止幫助超過5.3億人。下面詳細介紹Mac版資料救援軟體,幫助您更加了解它。
優勢:
- 第一也是唯一支援救援內建T2安全晶片的Mac資料
- 不用關閉SIP就能掃描硬碟
- 救援刪除、格式化、清空資源回收筒及其他情境下丟失的資料
- 支援從時光機還原刪除或丟失的檔案
- 內建磁碟監控工具和資料保護功能,協助您保護資料
劣勢:
- 資料救援軟體免費版支援救援的資料量有限
TOP2. Stellar Data Recovery for Mac
Stellar Data Recovery for Mac在Mac資料救援上也有很好的表現。有了它,您可以從任何可與Mac兼容的儲存裝置救援檔案,比如外接硬碟、USB隨身碟或SD卡。
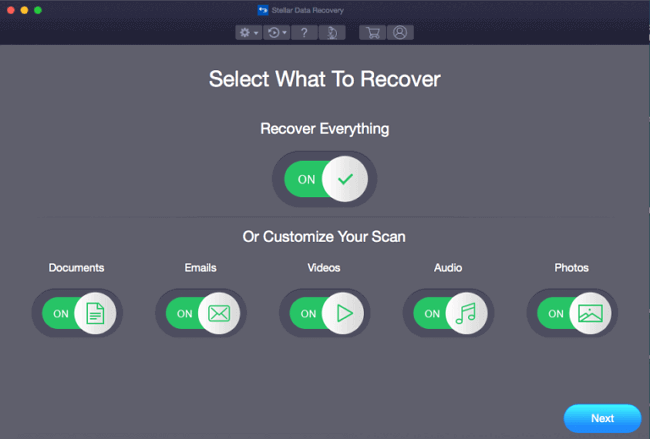
優勢:
- 支援從MacBook、iMac、Mac mini、Mac Pro救援資料
- 可兼容Lacie USB-C HDD、SSD等
- 救援閃卡、USB-C HDD等
- 從SanDisk、WD、東芝、Kingston、Lexar恢復資料
劣勢:
- 免費版只能預覽檔案
- 不支援救援內建T2安全芯片的Mac
TOP3. Disk Drill for Mac
Disk Drill不僅僅是Mac資料救援軟體,同時也是一款磁碟工具。專門用於快速、無痛救援刪除分割區或救援硬碟刪除檔案。

優勢:
- 支援救援數百種格式檔案
- 從Android或iOS裝置救援資料
- 免費額外附帶磁碟工具
缺點:
- 免費版只支援預覽檔案
- 不支援救援內建T2安全晶片的Mac
結論
文章中,您認識了怎麼從Mac NTFS分割區救援資料,以及了解三種最熱門的Mac資料救援軟體的優缺點,以後如果遇到資料丟失得情況就再也不會感到驚慌失措了。
常見問題
- 1. 為什麼推薦您使用 EaseUS Data Recovery Wizard?
-
"Data Recovery Wizard 操作使用相當簡單、易懂,挖出來的檔案也可說是五花八門,凡儲存過必然留下痕跡,都有機會被掃描出來" —BenchLife
"針對電腦初學者所量身打造的資料救援工具,以簡化的使用者介面,搭配強大的救援功能,可幫助使用者快速將誤刪/誤格式化的檔案,一一救回。" —PCDIY!
"EaseUS Data Recovery Wizard 資料救援軟體的介面還算簡單不複雜,即便是電腦初學者也能夠輕鬆完成恢復。" —Coolaler 滄者極限
- 2. 為什麼不能免費恢復 2GB 大小的資料?
-
建議您檢查一下安裝的 EaseUS Data Recovery Wizard 是免費還是試用版,因為這兩個版本是有區別的。
試用版可預覽掃描找到的資料內容,但不能導出保存;而 免費 版可以免費恢復 2GB 大小的檔案。下載免費版完成後,默認可以免費恢復 500MB 大小檔案。如果您願意在社交媒體上分享產品給其他人就可以再額外獲得 1.5GB 大小的免費恢復額度。
- 3. 為什麼救回來的檔案無法開啟?
-
一個檔案在存儲裝置上分成兩部份儲存:目錄資訊(由檔案名稱、修改日期以及檔案大小資訊等組成)和檔案內容。
如果具有原始檔名和資料夾結構的檔案無法開啟,有可能是目錄資訊損毀。然而,在我們的軟體中仍可通過 RAW 資料救援方法恢復檔案內容。
- 4. 為什麼不建議將還原回來的資料保存到原始位置?
-
丟失的檔案的儲存結構將因為磁碟機上的任何變更而更改或損毀。如果將還原回來的資料儲存到原始位置,則原始資料結構以及資料內容將被覆蓋或損毀,從而導致資料永久遺失。因此,我們一般建議用戶將找回的資料導出儲存到其他裝置上。
- 5. 如何在購買軟體前檢查資料是否能救回?
-
免費 版讓用戶免費恢復 2GB 大小資料,您可以在購買前先試用並確認資料是否能被救回。
- 6. 掃描磁碟機需要多長時間?
-
這取決於電腦的效能和硬碟裡資料量大小。給您個參考值:在一般情況下,一個 1TB 大小的健康硬碟需要 10-12 小時完成掃描。
相關文章
-
![]() Agnes / 2023-03-20
Agnes / 2023-03-20 -
![]() Agnes / 2023-03-20
Agnes / 2023-03-20
-
2023 | 還原Mac Photoshop檔案:未存檔、損毀和刪除的Photoshop檔案
![]() Agnes / 2023-03-20
Agnes / 2023-03-20 -
![]() Gina / 2023-03-20
Gina / 2023-03-20
