文章目錄
![]() 編輯人員資料
編輯人員資料
![]() 評論及獎項
評論及獎項
修復 Apricorn USB 3.0 外接硬碟無法辨認問題的快速指南:

- #1. 重新連接 Apricorn USB 3.0 外接硬碟
- #2. 為外接硬碟分配新的磁區代碼
- #3. 將外接硬碟驅動程式安裝到電腦
- #4. 更新 USB 連接器驅動程式和裝置韌體
- #5. 解除安裝並重新安裝裝置驅動程式
- #6. 清除防止外接磁碟顯示的屬性
- # 7. 禁用 USB 選擇性裝載設定
- #8. 從 Apricorn USB 3.0 外接硬碟恢復丟失的資料
隨著USB的廣泛使用,USB 3.0 硬碟在過去幾年中變得越來越流行。然而,許多 Windows 使用者都遇到過 Windows 無法辨認 USB 3.0 的問題。您是否遇到 Windows 10/8/7 中無法辨認 USB 3.0 外接硬碟的問題?
本頁以 Apricorn USB 3.0 無法辨認 的問題為例,向您演示如何修復並使無法偵測甚至不顯示的外接硬碟在電腦上顯示出來並再次正常工作而不丟失任何資料。提供的修復程式也適用於其他品牌的外接硬碟、USB 甚至 SD 卡。
如果 Windows 10 /8/7 無法辨認您的 USB 3.0 外接硬碟,請保持冷靜。在這裡,我們將解釋為什麼您的 Apricorn Aegis Padlock USB 3.0 外接硬碟或其他品牌的儲存裝置無法偵測到,以及如何解決此問題,以使 USB 3.0 外接硬碟在您的電腦上再次顯示並正常工作。
Windows 10/11 無法辨認 Apricorn USB 3.0 的原因
在主要的 USB 3.0 品牌中,Apricorn USB 3.0 似乎是最常見的之一。 Apricorn USB 3.0 無法辨認的 問題也在無法辨認或偵測到的 USB 3.0 外接硬碟列表中名列前茅。此問題的常見症狀是連接的外接硬碟未出現在 Windows 檔案資源管理中。
以下是造成此問題的主要原因:
- Apricorn SATA 線無法工作/無法辨認
- Apricorn SATA 轉 USB 3.0 轉接器無法辨認
- 神盾掛鎖3.0無法辨認
- Apricorn 資料傳輸線不工作
- 沒有為 USB 3.0 外接硬碟分配磁區代號
- 裝置未掛載
- 舊版外接硬碟驅動程式
- 注意事項:
- 這些列出的原因還可能導致 Windows 10/8/7 中無法檢測到其他品牌的 USB 3.0 外接硬碟,例如無法辨認 Lacie Rugged USB 3.0、無法辨認 Seagate 外接硬碟、 無法辨認 WD 外接硬碟等問題。
在接下來的 3 部分中,您將揭曉最有效的解決方案,您只需要自上而下遵循這些解決方案,直到問題得到解決。您甚至不必全部嘗試。
第 1 部分. 快速修復 Apricorn USB 3.0 在 Windows 10 中無法辨認(3 個修復)
當您的 Apricorn 或其他品牌的外接硬碟無法被辨認時,您可以嘗試此處列出的三個快速修復方法:
此處列出的任何方法都可能使您的 Apricorn USB 3.0 裝置再次顯示在電腦上。
#1. 重新連接 USB 3.0 外接硬碟
請一一嚐試以下步驟並檢查您的外接硬碟是否顯示:
步驟 1. 拔下外接硬碟並將其插入另一個 USB 孔。
步驟 2. 將外接硬碟連接到另一台電腦。
步驟 3. 將 USB 3.0 舊線更換或更換為新線。
如果您不知道如何更換 Apricorn USB 3.0 連接線,請向其售後服務中心尋求幫助。
#2. 為外接硬碟分配新的磁區代號
如果沒有為外接儲存裝置分配磁區代號,電腦將無法偵測到或辨認該裝置。如果您在磁碟管理中看不到裝置的磁區代號,請為其分配一個新的磁區代號:
步驟 1. 將外接硬碟連接到 Windows 電腦。
步驟 2. 打開磁碟管理並找到沒有磁區代碼的外接硬碟。
步驟 3. 右鍵點選外接硬碟並選擇“更改磁區代號和路徑...”。
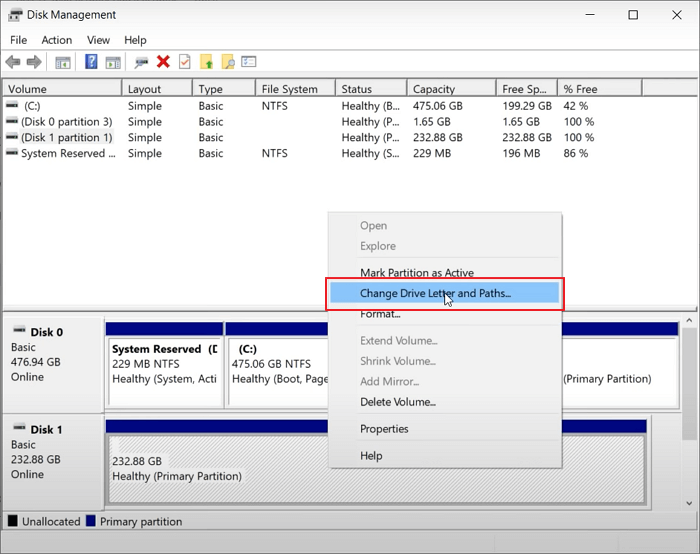
步驟 4. 為外接硬碟設定新的磁區代碼並儲存更改。
#3. 將外接硬碟重新連接到電腦
如果電腦上未正確安裝 Apricorn USB 3.0 外接硬碟等外接儲存裝置,電腦也可能無法辨認該裝置。您可以手動連接外接硬碟並使其再次可被偵測到:
步驟 1. 將 Apirocrn USB 3.0 外接硬碟連接到電腦,在搜尋視窗中輸入 cmd 。
步驟 2. 右鍵點選命令提示字元並選擇“以管理員身份執行”,輸入 diskpart 並按Enter鍵。
步驟 3. 打開 DiskPart,輸入以下指令,然後每次按 Enter:
- automount
- automount enable
- exit
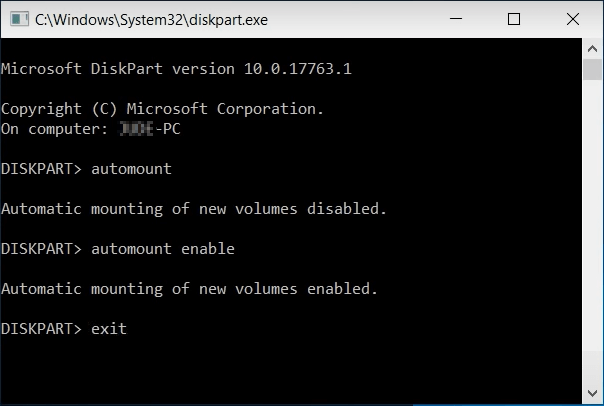
步驟 4. 安裝過程完成後,輸入 exit 。
之後,您可以重新打開 Windows 檔案管理來檢查 Apricorn USB 3.0 外接硬碟是否顯示。
第 2 部分. 修復 Windows 10 中無法辨認的 USB 3.0 外接硬碟(4 種方法)
與大多數外接儲存裝置一樣,舊版的 USB 通用連接器驅動程式、舊版的磁碟驅動程式、舊版的裝置韌體,甚至不正確的電源設定都可能導致裝置無法偵測到或無法辨認的問題。
如果快速修復效果不佳,您可以嘗試此處的以下 4 種方法來自行修復 Apricorn USB 3.0 無法辨認的問題:
方法 1. 更新USB連接器驅動程式和裝置韌體
適用於:由於USB 介面沒反應無法辨認外接硬碟驅動器
步驟 1. 按 Windows + R 鍵並選擇“裝置管理員”開啟裝置管理員。
步驟 2. 點選“USB 通用序列匯流排裝置”旁的“+”。然後你會看到一個黃色驚嘆號。
步驟 3. 右鍵點選並選擇“更新驅動程式”>點選“自動在線搜尋驅動程式”。
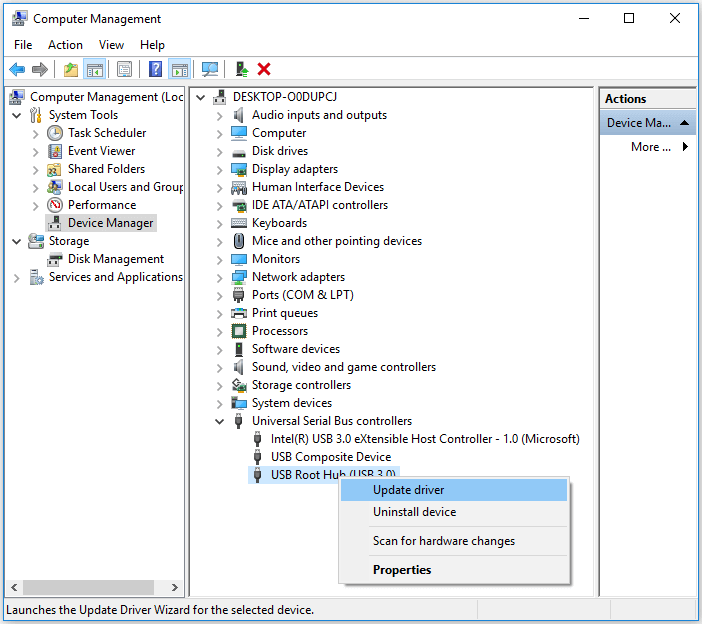
耐心等待,讓驅動程式安裝完畢並重新啟動電腦。
步驟 4. 將 USB 硬碟重新連接到電腦,從硬碟製造商處下載最新韌體並安裝。
安裝韌體後,重新啟動並重新連接 Apricorn USB 3.0 外接硬碟。您應該能夠使用 USB 3.0 外接硬碟並再次讀取儲存的資料。
方法 2. 解除安裝並重新安裝裝置驅動程式
適用於:由於未知問題而無法辨認外接硬碟
步驟 1. 開啟裝置管理員並展開硬碟。
步驟 2. 右鍵點選有問題的硬碟,選擇“解除安裝裝置”。
步驟 3. 完成步驟指南,然後重新啟動電腦。

電腦將自動重新安裝您解除安裝的驅動程式。
方法 3. 清除屬性防止外接磁碟顯示出來
適用於:檢查防止或隱藏磁碟在電腦中顯示的屬性。
步驟 1. 轉到搜尋並輸入 cmd ,右鍵點選命令提示字元並選擇“以管理員身份執行”。
步驟 2. 輸入 diskpart 並按 Enter 鍵打開 DiskPart。
步驟 3. 逐一輸入以下命令列,然後每次按 Enter 鍵:
- list disk
- select disk 1 (將 1 替換為外接硬碟的磁碟代號。)
- list part
- select partition 1 (將 1 替換為您的外接硬碟的分區代號。)
- attributes volume
- attributes volume clear nodefaultdriveletter
- attributes volume clear hidden

步驟 4. 進程完成後輸入 exit 並重新啟動電腦。
此後,您可以檢查電腦上的 USB 3.0 外接硬碟並再次讀取資料。
方法 4. 禁用 USB 選擇性掛起設定
適用於:更改電源設定計劃、禁用 USB 選擇性掛起設定以使外接硬碟再次可辨認。
步驟 1. 右鍵點選 Windows 圖示,然後點選電源選項。
步驟 2. 在選擇或自定義電源計劃視窗中點選“更改計劃設定”。
步驟 3. 在“編輯計劃設定”視窗中點選“更改進階電源設定”。
步驟 4. 在“電源選項”視窗中,找到並展開USB設定,展開USB選擇性掛起設定,然後在設定中將“啟用”切換為“禁用”。
然後點選“套用”和“確定”儲存設定。

之後,您可以重新啟動電腦並重新連接外接硬碟以再次使用它。
第 3 部分. 修復 Apricorn USB 3.0 無法辨認問題後復原資料
如果您在修復 Windows 10/8/7 上的 Apricorn USB 3.0 無法辨認問題後丟失資料, EaseUS Data Recovery Wizard可以提供幫助。 EaseUS 資料恢復嚮導允許您只需三個簡單的步驟即可從無法訪問的、原始的或格式化的 USB 3.0 外接硬碟驅動器中掃描和恢復資料。
視頻教程:修復 USB 3.0 無法辨認問題的總體解決方案
以下視頻演示了 4 種可靠的方法,您也可以遵循這些方法來立即辨認您的 USB 3.0。
結論
本頁解釋了為什麼外接硬碟突然無法在 Windows 10/8/7 中顯示,並提供 7+ 高效的解決方案以及可靠的 EaseUS data recovery 軟體來修復 USB 3.0 外接硬碟無法辨認問題,而不會丟失任何資料。
在這裡,我們有一些提示可以幫助您更好地管理外接硬碟並保護寶貴的資料:
- 1. 如果更新了裝置韌體,請更新裝置驅動程式。
- 2. 將 Windows 支持的檔案系統設定為磁碟 - NTFS、exFAT 等。
- 3. 定期運行防病毒軟體
- 4. 建立寶貴資料的備份
你們中的一些人可能對這個問題還有其他擔憂和疑問。在這裡,我們收集了一些常見問題並列出了簡要解答,以幫助您立即解除疑慮。
人們還詢問有關 USB 3.0 外接無法辨認問題的問題
現在就在這里關注並找到您的答案。
1. USB 3.0 傳輸速度極慢怎麼辦?
如果您在 Windows 10/8/7 中遇到 USB 3.0 隨身碟速度緩慢的問題,請按照以下方法來提高 USB 3.0 硬碟的傳輸速度並安全地儲存您的所有資料:
- #1.使用裝置管理員最佳化 USB 3.0
- #2.將 USB 3.0 從 FAT32 轉換為 NTFS
有關更多修復和詳細步驟,請參閱提高 USB 3.0 外接硬碟速度以獲得幫助。
2. 如何修復 Windows 10/8/7 中無法辨認 USB 裝置顯示問題?
如果您遇到此問題並收到一條問題訊息,警告“您連接到此電腦的最後一個 USB 出現故障,Windows 無法辨認它,請不要擔心。”選擇以下任一方法,使您的 USB 能夠被辨認並重新工作。
- 修復 1. 拔掉電腦插頭
- 修復 2. 更換 USB 線/連接口
- 修復 3. 更新裝置驅動程式
- 修復 4. 修復根集線器
- 修復 5. 更改 USB 設定
- 修復 6. 重新安裝 USB 驅動程式
有關步驟指南,請轉到“無法辨認 USB 裝置”以獲取幫助。
3. 如何保護我的外接硬碟和資料?
以下是可用於保護外接硬碟和資料的提示列表:
- 定期運行病毒清理程式來清理惡意軟體或病毒。
- 將外接硬碟正確插入至電腦和拔出。
- 定期更新裝置驅動程式和 USB 驅動程式。
- 請勿使用第三方程式加密裝置。
- 將外接硬碟中的重要資料備份儲存到另一台裝置。
這篇文章有幫到您嗎?
相關文章
-
![author icon]() Agnes 2023年03月20日
Agnes 2023年03月20日
-
![author icon]() Agnes 2023年02月16日
Agnes 2023年02月16日
-
![author icon]() Gina 2023年03月20日
Gina 2023年03月20日
-
外接硬碟無法讀取/沒有回應/無法辨識?如何讓硬碟再次正常運作
![author icon]() Gina 2023年03月20日
Gina 2023年03月20日
