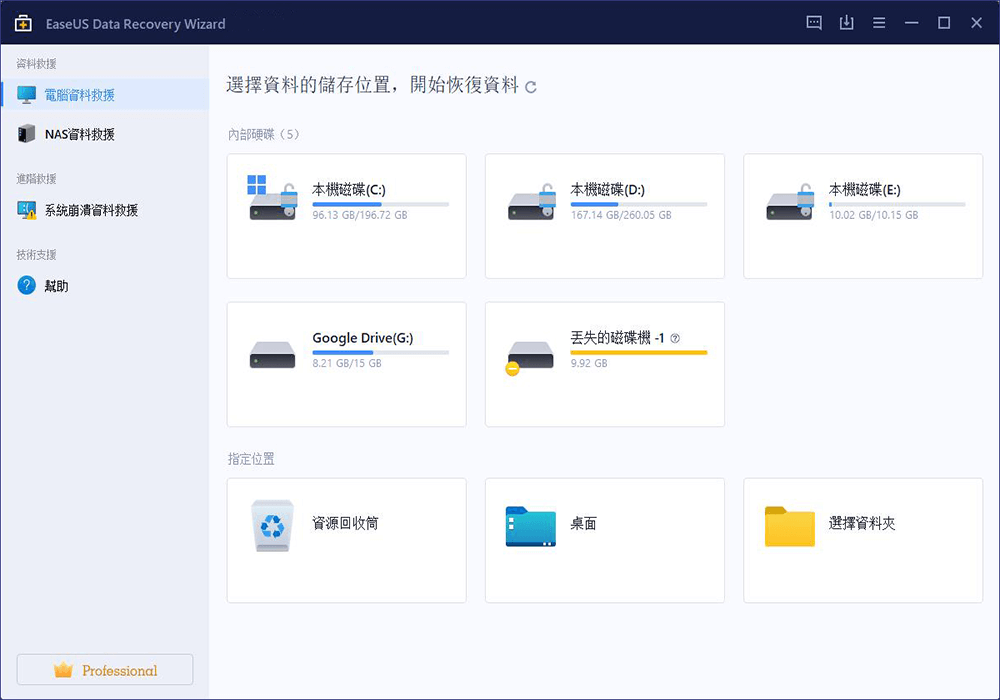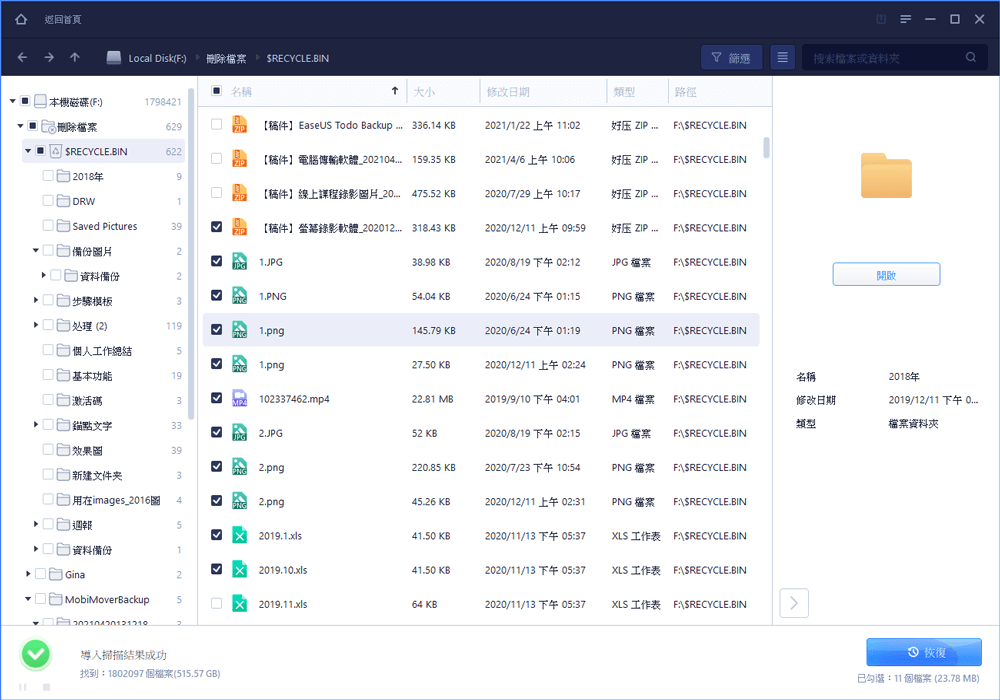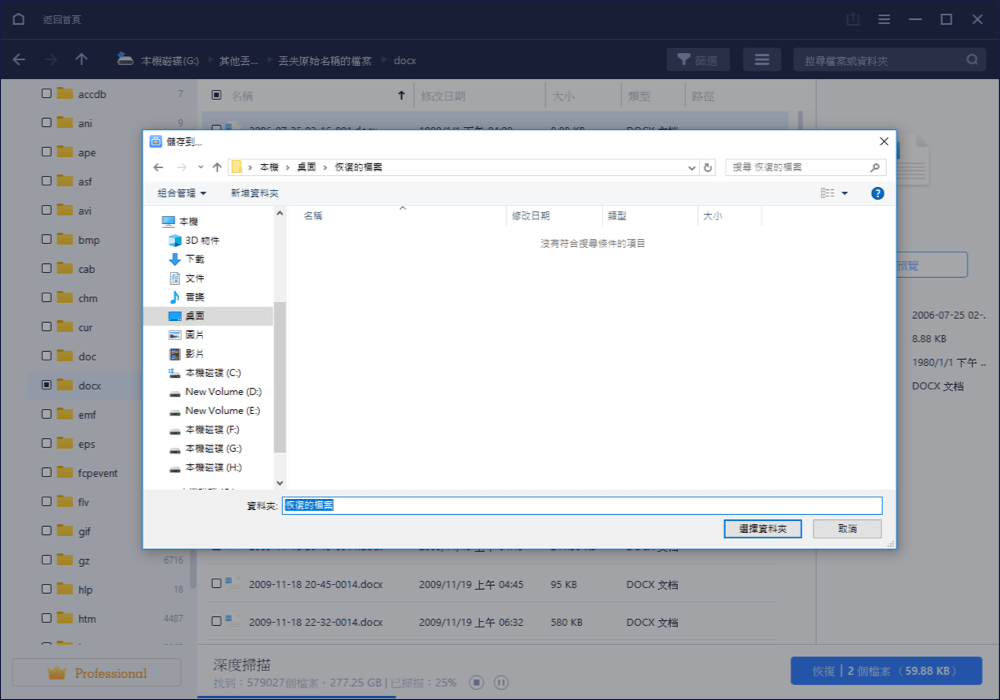文章目錄
![]() 編輯人員資料
編輯人員資料
![]() 評論及獎項
評論及獎項
問:我能救援有磁碟壞軌的硬碟資料或複製有損壞磁區硬碟資料嗎?
「嗨大家好,我有一個問題。我該如何複製有損壞磁區硬碟的資料並救援有磁碟壞軌的硬碟資料?我電腦上安裝的第2顆硬碟主要用來儲存資料,大多數重要的檔案,包括個人隱私、公司機密文件都在這顆硬碟裡。最近我遇到一個問題,第二顆硬碟有時候會從電腦上消失,有時無法存取。剛剛我執行了硬碟健康檢測工具查看是否可以解決問題。你猜怎麼了?硬碟健康檢測工具發現硬碟有壞軌,因此無法修復。所以我現在想知道是否能救援有磁碟壞軌的硬碟資料?」

硬碟壞軌概覽
當磁碟表面受到物理損壞或晶體管出現故障時,經常就出現壞軌。我們無法往壞軌寫入資料或進行存取。
磁碟上累積的壞軌越來越多,丟失的資料量就越多。並且,硬碟最終可能無法正常使用。
在磁區損毀的問題越來越嚴重之前,我們建議您嘗試救援有磁碟壞軌的硬碟資料並儲存到其他健康的硬碟上。
那麼,如何從有壞軌的硬碟或SSD恢復資料?現在提供兩種方法協助您:
方法 1. 跳過硬碟壞軌克隆硬碟資料到另一顆硬碟
方法 2. 救援有損壞磁區的硬碟資料
提醒:為了避免出現更多的壞軌並防止硬碟故障,我們建議您採取措施將有壞軌的硬碟資料轉移到其他硬碟。
方法 1. 跳過硬碟壞軌克隆硬碟資料到另一顆硬碟
當您的硬碟因為有壞軌無法正常使用時,最直接的方式不是修復而是將壞軌硬碟資料拷到另一顆硬碟。
怎麼做?我們建議您下載100%有效的磁碟克隆軟體 — EaseUS Disk Copy。這個軟體支援Windows系統硬碟對拷或升級硬碟。您現在可以下載這款軟體將非壞軌地帶的硬碟資料克隆到另一顆硬碟。
如果硬碟無法正常工作,請參考克隆故障硬碟到HDD/SSD。
如果您的電腦上仍然可以找到扇區損壞的硬碟,請按照以下指示操作:
在跳過硬碟壞軌克隆硬碟資料到另一顆硬碟之前,我們建議您先激活EaseUS Disk Copy,使用所有的功能以及享受順暢的硬碟對拷過程。
為了確保磁碟克隆成功率,我們建議您創建一個可開機磁碟,您可以參考以下步驟開始過程:
步驟 1. 在可正常運行的Windows上下載和安裝EaseUS Disk Copy。打開軟體,將外接儲存裝置(USB隨身碟或外接硬碟)連接電腦。單擊「創建可開機磁碟」。
步驟 2. 選擇USB,然後單擊「創建」。
等待過程完成,然後您就有一個全新的可開機磁碟。
步驟 3. 將可開機USB和新的SSD/HDD連接電腦,通過更改BIOS啟動順序將電腦設定為通過可開機磁碟啟動。
步驟 4. 在EaseUS Disk Copy上單擊「磁碟模式」,然後選擇要複製或克隆的源磁碟,單擊「下一步」繼續。
步驟 5. 選擇要拷到哪顆硬碟,然後單擊「下一步」繼續。單擊「確定」確認是否讓程序清除目標硬碟上的資料。
步驟 6. 檢查並編輯磁碟佈局為「磁碟自動適應」、「按源磁碟複製」、「編輯磁碟分佈配置」。推薦您選擇「磁碟自動適應」。
- 按源磁碟複製:將源磁碟分區佈局搬到目標磁碟。
- 編輯磁碟分佈配置:可以手動調整或移動目標磁碟上的分區佈局。
- 如果您的目標磁碟為SSD,請勾選「如果目標是SSD磁碟,請確認選項」。
單擊「執行」開始磁碟對拷或磁碟克隆的過程。
方法 2. 救援有損壞磁區的硬碟資料
可以幫您從壞軌硬碟獲取資料的另一種方法是救援有磁碟壞軌的硬碟資料並存到其他健康的儲存裝置。
專業的資料救援軟體 — EaseUS Data Recovery Wizard可以掃描有壞軌硬碟並找到所有硬碟丟失和現存的資料。
注意:如果壞軌增加,請立即停止使用硬碟並將硬碟資料恢復到其他裝置儲存。
如果您的硬碟已死,請參考從損壞的外接硬碟救援資料指南。如果已壞軌的硬碟仍然可以在PC上正常使用,請按照以下的步驟救援有損壞磁區的硬碟資料:
步驟 1. 雙擊打開EaseUS 硬碟救援軟體
- 執行EaseUS Data Recovery Wizard 資料救援軟體,選擇硬碟上文件丟失或刪除的分割區。
- 單擊「掃描」開始掃描所有丟失的資料和文件。
步驟 2. 掃描找到所有丟失的硬碟資料
- EaseUS硬碟救援軟體掃描選定的磁碟分區,找到所有現存、丟失或隱藏的檔案。
步驟 3. 預覽和恢復硬碟資料和文件
- 您可以在「已刪除的檔案」、「磁碟分區」中找到已刪除和丟失的資料。
- 「丟失分割區的檔案」或「更多檔案」內列出格式化或無法識別文件名和目錄的文件。
- 您可以雙擊「預覽」這些檔案。
預覽後,勾選想要復原的文件,點擊「恢復」按鈕並保存到安全的位置(可以是電腦上其他分割區或外接式儲存裝置)。
這篇文章有幫到您嗎?
相關文章
-
![author icon]() Gina 2023年03月20日
Gina 2023年03月20日
-
如何在不丟失資料的情況下重建 RAID [RAID 0/1/5]
![author icon]() Agnes 2023年06月13日
Agnes 2023年06月13日
-
TOP 10最好的硬碟資料救援軟體推薦(Windows & Mac)
![author icon]() Agnes 2023年03月20日
Agnes 2023年03月20日
-
![author icon]() Agnes 2023年02月16日
Agnes 2023年02月16日