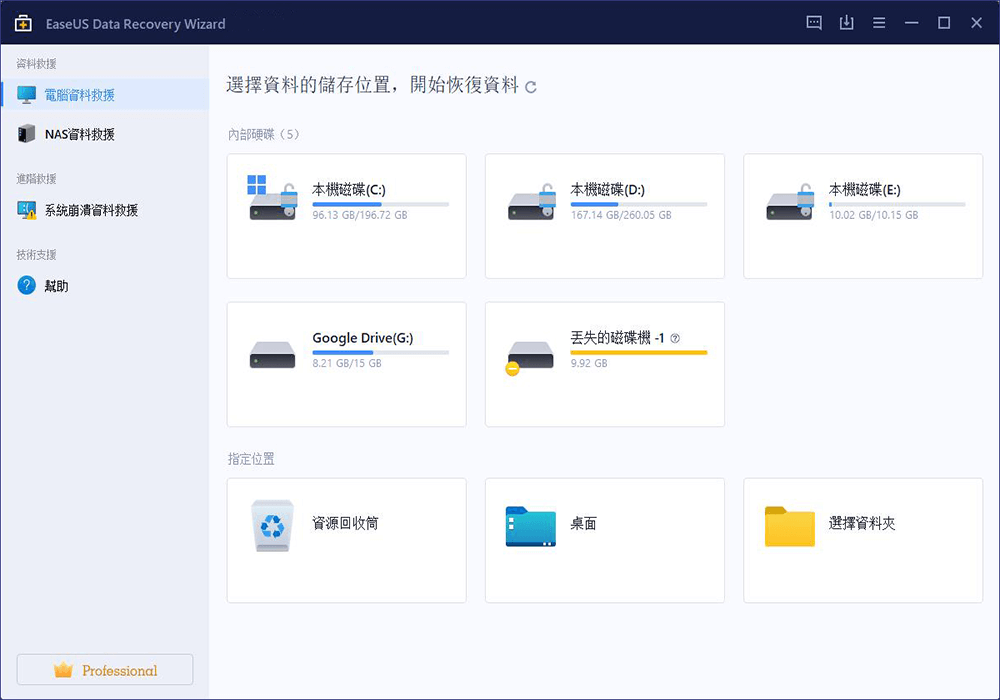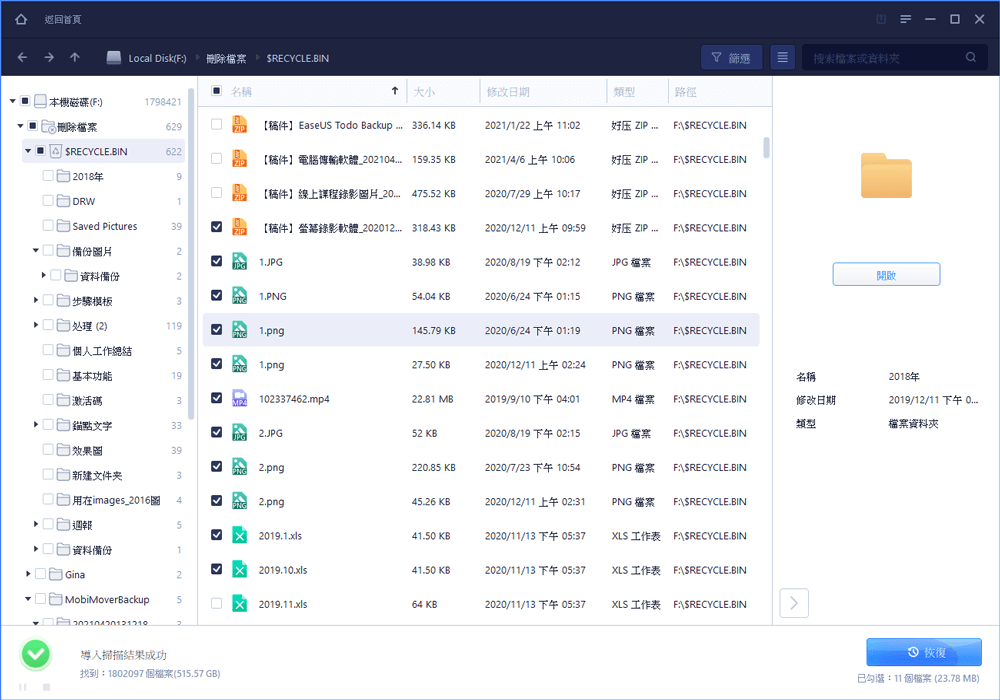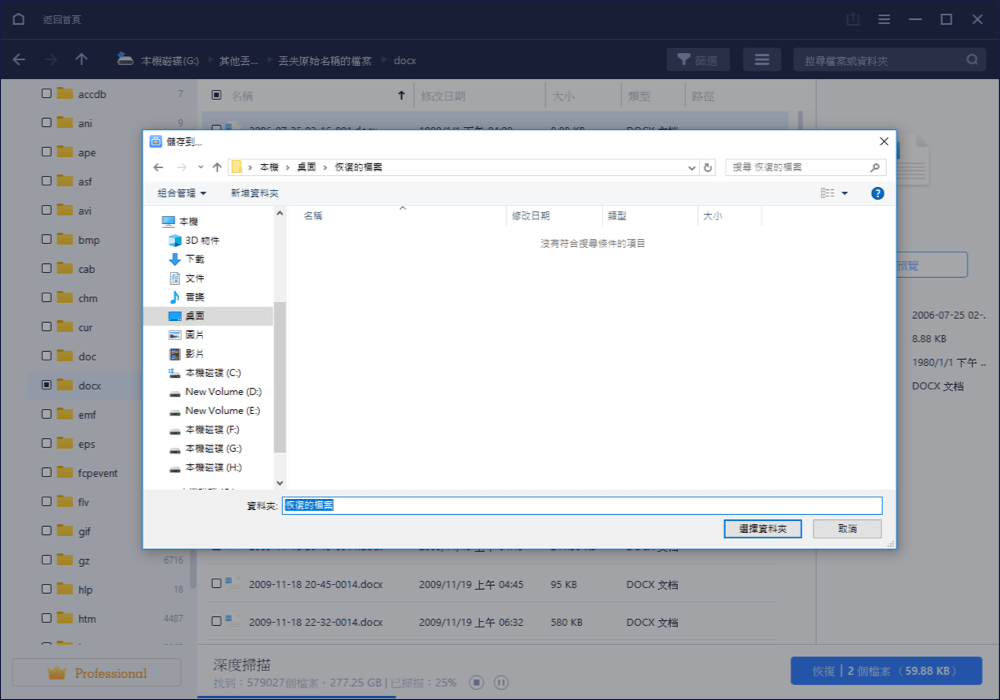文章目錄
![]() 編輯人員資料
編輯人員資料
![]() 評論及獎項
評論及獎項
本頁介紹了完整的 LaCie 外接硬碟故障排除提示,可幫助您修復快速閃爍的 LaCie 硬碟。如果您的 LaCie 硬碟無法開啟,請放心!
請按照本頁提供的解決方案解決此問題並使您的裝置再次執行。
| 可行的解決方案 | 分步故障排除 |
|---|---|
| 修復 1. 救援資料 | 執行 EaseUS 軟體,然後選擇 LaCie... 完整步驟 |
| 修復 2. LaCie 指示燈閃爍 | 重新連線 LaCie > 禁用節能... 完整步驟 |
| 修復 3. 修復 LaCie 無法啟動 | 檢查電源線 > 更改 USB 埠... 完整步驟 |
| 修復 4. 修復 LaCie 不顯示 | 1. 將磁碟格式化為 NTFS; 2. 分配磁碟碟符... 完整步驟 |
| 修復 5. 修復 LaCie 不工作 | 1. 更新磁碟驅動程式; 2. 解除安裝 Universal... 完整步驟 |
LaCie 是一家儲存裝置生產商。它生產通用型別的外部硬碟、SSD、HDD,甚至網絡儲存服務,為全球使用者儲存個人檔案和業務資料。人們總是用它來儲存備份。它具有巨大的儲存容量,廣泛用於儲存大量照片和影片等檔案。
LaCie 外接硬碟因其高容量和快速效能而受到使用者的廣泛歡迎。然而,根據 LaCie 支援社群和 Google 搜尋結果,LaCie 外接硬碟使用者在使用其外接硬碟和內建 HDD/SSD 時遇到了一些問題。
在這裡,我們將以 LaCie Porsche Design 為例,向您展示如何在不丟失任何資料的情況下解決所有型別的外部硬碟問題。
為什麼我的 Lacie 硬碟閃爍得很快
通常,許多問題可能會導致外部硬碟無法工作、無法開機或出現故障。了解原因將幫助您立即找到正確的解決方案。以下是 LaCie 外接硬碟無法工作的主要原因:
- ⚔️連線有問題(磁碟和電腦之間)
- 💼 RAW 或無效檔案系統錯誤
- 🔤碟符衝突
- ⏺️未分配的外部硬碟或沒有分割區
- 🔒新磁碟未初始化
- 🍂驅動程式已過時
- 🕶️磁碟被隱藏,無法在電腦上顯示
- 😈病毒、惡意軟體感染
故障排除:Lacie 硬碟無法開啟
那麼如何解決 LaCie 外接硬碟無法開啟或 LaCie 硬碟指示燈閃爍問題而不丟失任何資料呢?這裡我們以 LaCie Porsche Design 為例,向您展示如何成功修復 LaCie 外接硬碟的以下問題:
- # 1. LaCie 外接硬碟資料丟失
- # 2. LaCie 硬碟指示燈閃爍
- # 3. LaCie 硬碟無法開啟
- # 4. LaCie 硬碟未顯示在 Windows 中
- # 5. LaCie 外接硬碟沒有響應
請注意,由於此處介紹的一些故障排除方法可能會導致檔案丟失問題,因此建議您首先使用可靠的 EaseUS Data Recovery Wizard(如第一種情況所示)將檔案從裝置中取出。 EaseUS Data Recovery Wizard 非常適合您去使用。
現在,讓我們學習如何修復 LaCie 外接硬碟,輕鬆解決外接硬碟無法工作、無法開機、不顯示錯誤的問題。
案例 1. 使用資料救援軟體修復 LaCie 外接硬碟資料丟失
💡適用於:掃描 LaCie 外接硬碟並救援由於刪除、格式化、RAW 甚至無法存取錯誤而丟失的資料。
大多數情況下,當您的外部硬碟或內部硬碟無法工作或不顯示時,首先要做的是在裝置上執行資料救援。所以請記住這一點:
- 當裝置上的資料丟失時,請停止使用此裝置。
- 求助專業資料救援軟體。
在此,我們向您推薦 EaseUS 資料救援軟體—— Data Recovery Wizard。無論什麼原因導致磁碟上的檔案丟失,只要 Windows 磁碟管理可以檢測到您的磁碟,該軟體就可以工作並提供幫助。
您可以按照以下分步指南立即從外部硬碟救援資料:
影片教程
步驟 1. 使用正確的 USB 傳輸線將外接式硬碟連接到電腦。啟動 EaseUS 資料救援軟體,您將在硬碟列表下看到您的外接式磁碟。該軟體支援所有流行的外接式硬碟品牌,包括 WD、Seagate、Toshiba、LaCie、SanDisk、Samsung 等。
選擇外接式硬碟,然後點擊“掃描”按鈕。
步驟 2. 掃描過程一開始,軟體就會發現越來越多的丟失和刪除的資料,並在掃描結果中顯示這些資料。恢復的資料將被很好地組織。您可以通過檔案類型快速找到目標檔案/資料夾,或在搜尋框中使用確切的檔案名進行搜尋。
步驟 3. 您可以預覽通過 EaseUS資料救援軟體的掃描技術找到的檔案。然後,選擇檔案並點擊“恢復”。為避免資料覆蓋,我們建議您將恢復的資料儲存到與恢復硬碟不同的硬碟上。
此後,請記住將救援的檔案和資料儲存到另一個安全裝置,然後再使裝置再次工作。如果您的電腦無法檢測到 LaCie 外接硬碟,請先按照如下所示的提示進行操作,使其能夠被檢測到。
案例 2. 修復 LaCie 硬碟指示燈閃爍
💡適用於:修復由於電源不穩定問題導致的 LaCie 硬碟快速閃爍錯誤。
要解決此問題,您有兩種選擇可以嘗試:
1. 重新連線 LaCie 電源線
如果電源 LED 指示燈閃爍,請將電源線連線到外部磁碟,然後將電源連線到帶電的電源插座。如果 LaCie 硬碟閃爍但未顯示,請繼續執行下一部分。
2. 在 USB Root Hub 中禁用省電模式
步驟 1. 保持 LaCie 外接硬碟與電腦的連線。
步驟 2. 按 Windows + X 或右鍵單擊 Windows 圖標,然後選擇 "裝置管理員"。
步驟 3. 找到並展開通用序列匯流排控制器。
步驟 4. 右鍵單擊外部硬碟上的 "USB Root Bub",然後選擇 "屬性"。
步驟 5. 轉到 "電源管理" 選項,然後取消選中 "允許電腦關閉此裝置以節省電量"。
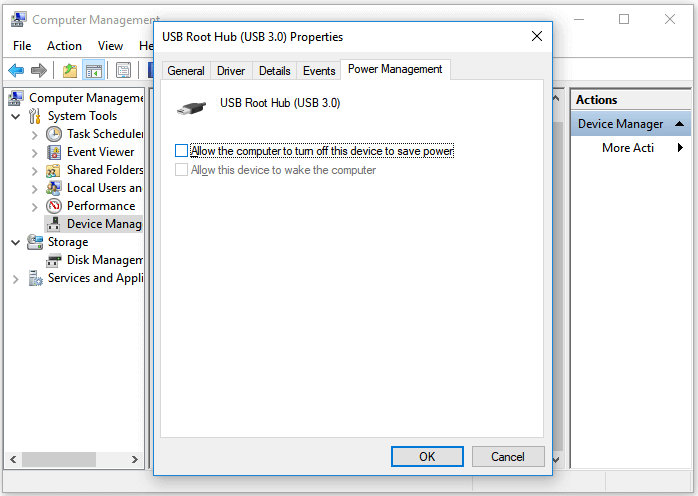
此後,重新啟動電腦並將 Lacie 外接硬碟重新連線到您的電腦。然後您可以檢查 LaCie 硬碟是否未顯示在 Windows 中。如果它仍然無法開啟,請繼續閱讀下一部分中顯示的修復方法。

Windows 中未顯示或未檢測到硬碟?了解如何修復
如果您的硬碟未在 Windows 電腦中顯示,請不要擔心。有時,這可能是連線問題。閱讀更多>>
案例 3. 修復 LaCie 硬碟無法開啟的問題
💡適用於:修復 LaCie 外接硬碟因連線問題而無法開啟的問題。
有時,"外部硬碟無法開啟"問題也稱為 "外部硬碟無法啟動"。除了上述案例 2 中介紹的兩種方法外,您還可以嘗試以下提示來使 LaCie 外接硬碟再次開啟並顯示在您的電腦上:
步驟 1. 檢查外接硬碟的電源線是否損壞。
如果是,請更換新的電源線並將磁碟重新牢固地連線到電腦。
步驟 2. 如果電源線正常,請切換 USB 埠並將 LaCie 重新連線到您的 電腦。
檢查磁碟是否顯示。
步驟 3. 如果在嘗試了電腦上的所有 USB 埠後根本沒有顯示磁碟,請嘗試將其連線到新電腦。
每次重新連線磁碟時,請確保外部磁碟和電腦之間的電纜連線正確且緊密。
許多人已經證明了這些修復的有效性。如果其中一種方法有助於解決 LaCie 硬碟快速閃爍問題,請在 Facebook、Twitter、Instagram 和其他社交媒體平臺上分享!
案例 4. LaCie 硬碟未顯示在 Windows 中
💡適用於:修復 LaCie 硬碟未顯示、由於 RAW 或不支援的檔案系統而檢測到的錯誤、磁碟碟符衝突、分割區丟失錯誤。
由於外接硬碟無法工作的原因比較複雜,我們建議您將 LaCie 外接硬碟連線到電腦並開啟 "磁碟管理" 檢查其狀態,然後按照以下列出的相應方法尋求幫助:
- LaCie 顯示為 RAW 或 *其他、不受支援的檔案系統 - 用於重置 LaCie 可檢測的格式
- LaCie 顯示為沒有磁碟號的新磁碟 - 分配新磁碟號
- LaCie 顯示為未分配 - 建立新磁碟
讓我們按照此處的正確修復方法修復您的 LaCie 外接硬碟並使其再次工作。
# 1. 將 LaCie 外部硬碟格式化並重置為 (NTFS) 可檢測
步驟 1. 右鍵單擊 "本機" / "我的電腦",選擇 "管理"。
步驟 2. 單擊 "磁碟管理",找到並右鍵單擊 RAW 外部硬碟分割區,然後選擇 "格式化"。
步驟 3. 選擇 NTFS 作為分割區的檔案系統,然後單擊 "確定" 確認。

# 2. 分配新的磁碟碟符以使 LaCie 出現
步驟 1. 同時按 "Windows"+"X",然後選擇並開啟 "磁碟管理"。
步驟 2. 右鍵單擊外部硬碟分割區並選擇 "更改磁碟號和路徑..."。
步驟 3. 在彈出視窗中,單擊 "新增" 將磁碟號分配給 LaCie 外部磁碟。

#3. 在未分配的 LaCie 外部硬碟上建立新磁碟
步驟 1. 開啟磁碟管理並找到 LaCie 外接硬碟的未分配空間。
步驟 2. 右鍵單擊未分配的空間,然後選擇 "新建簡單磁碟"。
步驟 3. 為磁碟分配一個新的磁碟碟符,設定 NTFS 作為其檔案系統,單擊 "下一步"。
步驟 4. 按照熒幕上的指導在 LaCie 外接硬碟上建立新分割區,然後單擊 "完成 "即可完成。

額外案例:LaCie 裝置顯示為 "無媒體"
如果 LaCie 外接硬碟或其他 USB 在"磁碟管理"中顯示"無媒體",則您可以執行更少的操作。您所能做的就是返回案例 5 並更新裝置驅動程式。然後嘗試在磁碟管理中更改碟符,並將其格式化為 NTFS。
如果這些技巧都不起作用,您的最後一次嘗試是將磁碟帶到磁碟維修中心尋求幫助。
案例 5. LaCie 外接硬碟不工作/響應
💡適用於:修復 LaCie 外部或內部硬碟因驅動程式過時而無法工作或響應錯誤。
# 1. 更新 LaCie 外接硬碟驅動程式
步驟 1.保持 LaCie 外接硬碟與電腦的連線。
步驟 2.單擊 "開始" 並輸入 devmgmt.msc 開啟"裝置管理員"。
步驟 2.展開 "磁碟",右鍵單擊 LaCie 外接硬碟並選擇 "更新驅動程式"。

重新啟動電腦然後檢查是否有任何裝置顯示為無法識別。

如何在 Windows 11 上更新驅動程式
您想知道如何在 Windows 11 上更新驅動程式嗎?本文將指導您如何使用和修復驅動程式;繼續閱讀以了解更多信息!閱讀更多>>
# 2. 解除安裝通用總線控制器的驅動程式
步驟 1. 將 LaCie 外接硬碟連線到電腦並開啟裝置管理員。
步驟 2. 展開通用序列匯流排控制器並右鍵單擊每個 USB 集線器,選擇"解除安裝裝置"。

步驟 3. 在這之後重新啟動電腦,Windows將自動為您更新並重新安裝它們。
然後您可以檢查電腦是否可以檢測到您的 LaCie 磁碟。
總結
在此頁面上,我們列出了 LaCie 硬碟快速閃爍問題的可能原因,並列出了 7 個以上 Lacie 外接硬碟故障排除提示,以幫助您解決 LaCie 硬碟無法開啟、不顯示、不響應、甚至無法識別硬碟的問題至正常狀態。
請注意,無論您嘗試哪種方法,請記住首先應用 EaseUS 資料救援軟體將所有有價值的檔案從磁碟掃描並救援到另一個安全位置。
Lacie 硬碟快速閃爍常見問題解答
以下是有關 LaCie 硬碟快速閃爍的 4 個附加問題。請在這裡檢視答案。
1. 為什麼我的硬碟燈快速閃爍?
健康的外部硬碟或 USB隨身碟 上的活動指示燈應全天反复閃爍。當裝置燈持續閃爍時,表示硬碟正在寫入和讀取,表示檔案傳輸、程式執行等。
2. 為什麼我的外接硬碟指示燈閃爍但不工作?
經常重啟電腦可以解決外接硬碟燈閃爍但無法識別等問題。繼續之前,請斷開外部硬碟與電腦的連線。接下來,關閉電腦至少一分鐘。之後,開啟電腦電源並重新連線外部硬碟。
3. 為什麼我的 Mac 上的外接硬碟閃爍?
USB 或 FireWire 電纜損壞通常會導致外部硬碟無法執行,也可能導致此問題。因此,如果 Mac 外部儲存裝置上的指示燈閃爍但不起作用,請考慮拔掉 USB 線。
4. LaCie 指示燈的含義是什麼?
Wi-Fi LED 顯示 LaCie Fuel 小工具當前是否正在無線廣播。 LaCie Fuel Wi-Fi 正在啟動,並呈藍色閃爍。當 LaCie Fuel Wi-Fi 呈純藍色時,表示處於活動狀態且可用。
這篇文章有幫到您嗎?
相關文章
-
![author icon]() Gina 2023年03月20日
Gina 2023年03月20日
-
![author icon]() Agnes 2023年02月16日
Agnes 2023年02月16日
-
![author icon]() Agnes 2023年02月16日
Agnes 2023年02月16日
-
Windows 11/10/8/7免費解決磁碟分割槽顯示0位元組錯誤
![author icon]() Gina 2023年03月20日
Gina 2023年03月20日