文章目錄
![]() 編輯人員資料
編輯人員資料
![]() 評論及獎項
評論及獎項
SSD 是透過串列高階技術附件 ( SATA ) 或串列連接 SCSI (SAS) 連接的快閃記憶體設備,為固態世界提供了一個低成本的切入點。 SATA 硬碟比 SSD 更便宜且更普遍。然而,SATA 磁碟機的啟動和檢索資料速度比 SSD 慢。
與SSD驅動器恢復類似,用戶可以透過三種方式從SATA SSD恢復檔案。其中,最有效的方法就是使用資料恢復軟體。
1. 如何使用資料復原軟體從SATA SSD復原檔案
EaseUS Data Recovery Wizard 是最好的 SSD 復原工具之一,可讓您輕鬆地從 SSD 復原因無意刪除、SATA SSD 損壞、分割區遺失、病毒攻擊或 RAW 分割區而導致的遺失檔案。當 SATA SSD 驅動器無法回應或在您的 PC 上工作時,您仍然可以從中檢索資料。
除了SSD和SATA SSD之外,此檔案復原程式還可以從外部硬碟、USB隨身碟、隨身碟、隨身碟、微型卡、SD卡、CF卡和其他儲存裝置恢復資料。
您可以下載Windows和macOS版本;使用此下載連結獲得免費試用!現在就試試!
步驟 1: 選擇
啟動易我科技 (EaseUS) 資料救援軟體,選擇要還原資料的 SSD磁碟,點擊「掃描」按鈕後就直接跳到步驟2。
步驟 2: 掃描
首先,軟體會執行快速掃描。快速掃描結束後,軟體會自動開始深度掃描,查找更多的資料。
步驟 3: 恢復
勾選要復原的資料並將它們儲存到安全的位置,像是不同的磁碟或裝置,避免資料救援失敗。
如果您發現這些資訊有幫助,請在社交媒體上與其他人分享,以幫助他們克服這一共同挑戰。
2.從資源回收筒中的SATA SSD恢復已刪除的檔案
如果您錯誤地刪除了 SATA SSD 資料並且尚未清理資源回收筒,您可以立即從資源回收筒檢索並取消刪除它們。
- 資源回收筒中的檔案不會被刪除。
-
資源回收筒中的檔案仍會被回收(1天、14天、30天、60天)。
-
刪除的檔案被回收,而不是從資源回收筒中刪除。
步驟 1. 開啟資源回收筒並尋找已刪除的SATA SSD檔案。
步驟 2. 選擇並右鍵單擊已刪除的檔案,然後選擇“恢復”。
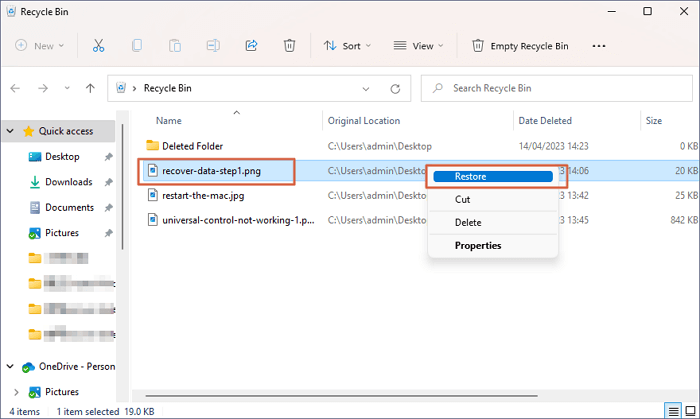
步驟3.在原來的位置找到恢復的SSD檔。
3. 如何使用復原服務從 SSD 復原檔案
您可以使用SSD恢復軟體自動恢復SATA SSD檔案,也可以透過線上聯絡EaseUS Data Recovery 服務手動恢復SATA SSD檔案。我們的技術人員可以幫助您修復 SATA SSD 磁碟並檢索資料。您仍然可以使用資料復原服務從損壞的 SSD 裝置中復原資料。
如果您想提前了解基本情況和恢復費用,EaseUS資料救援服務是您的最佳選擇。知識淵博的工程師將調查情況並在線回答您的所有問題。
諮詢易我資料復原專家,進行一對一的手動復原服務。免費診斷後我們可以提供以下服務
- 修復損壞的 RAID 結構、無法啟動的 Windows 作業系統和損壞的虛擬磁碟檔案
- 恢復/修復遺失的分區和重新分區的驅動器
- 取消格式化硬碟並修復原始磁碟機(Bitlocker 加密磁碟機)
- 修復成為 GPT 保護分割區的磁碟
總結
由於SATA的元素,SATA SSD資料復原比傳統的外部儲存資料復原方法更加微妙。為了確保資料復原操作成功且順利,您應該遵循本文中的說明。
雖然SATA SSD資料復原很困難,但您可以使用專業的SSD復原工具(例如 EaseUS Data Recovery Wizard)來復原資料。您也可以致電 24 小時線上資料救援服務來解決硬碟問題或其他資料遺失問題。
為您的電腦配備如此強大的工具是一個明智的決定,它將幫助您盡快恢復丟失的資料並最大程度地減少您的損失。
這篇文章有幫到您嗎?
相關文章
-
![author icon]() Harrison 2024年03月22日
Harrison 2024年03月22日
-
Buffalo NAS 資料救援軟體│快速復原 NAS 資料
![author icon]() Gina 2024年03月15日
Gina 2024年03月15日
-
![author icon]() Gina 2024年03月15日
Gina 2024年03月15日
-
![author icon]() Gina 2024年03月21日
Gina 2024年03月21日





