文章目錄
![]() 編輯人員資料
編輯人員資料
![]() 評論及獎項
評論及獎項
| 解決方案 | 疑難排解步驟 |
|---|---|
| Part 1. Windows 10 中格式化 SD 卡 | 方法1. 使用檔案總管格式化...完整步驟 方法2. 使用磁碟管理工具格式化...完整步驟 |
| Part 2. 在相機裡格式化記憶卡 | 按下相機主選單(MENU)按鈕...完整步驟 |
| Part 3. 在 Android 手機上格式化 SD 卡 | 到手機中的設定,然後找「裝置維護」...完整步驟 |
「格式化 SD 卡」是什麼意思
很多人會問「記憶卡格式化會怎樣」,一般來說,格式化 SD 卡會銷毀卡中所有現有資料的目錄,不允許您尋找或使用記憶卡上的任何檔案。裝置上的現有檔案將全部遺失。同時,分配一個新的檔案系統 — FAT、exFAT 或 NTFS 到 SD 卡,讓裝置可以再次用來儲存資料。在多數情況下,當您拿到一張新的 SD 卡,這張 SD 卡已經預先格式化了,因此可以直接儲存資料。
Part 1. 如何在 Windows 10 中格式化 SD 卡
此部分主要介紹在 Windows 電腦上格式化記憶卡的詳細步驟。在開始這些步驟之前,我們強烈建議您提前備份 SD 卡,以防資料遺失。
準備工作:
- SD 卡讀卡機:將 SD 卡讀卡機插入電腦的 USB 埠。
- Micro SD 卡轉接器:將 Micro SD 卡插入電腦的 SD 卡插口。
- USB Micro SD 卡讀卡機:直接將 Micro SD 卡插入 USB 接口。
方法1. 使用檔案總管格式化 SD 卡
步驟 1. 將 SD 卡插入讀卡機並將讀卡機連接電腦。
步驟 2. 開啟檔案總管,點擊 「本機」,右鍵點擊SD卡選擇「格式化」。
步驟 3. 指定檔案系統並為 SD 卡設定一個新標籤,點擊「開始」和「確定」確認格式。
注意:大小 64GB 內的 SD 卡適用 FAT32;64GB 以上的 SD 卡適用 exFAT。
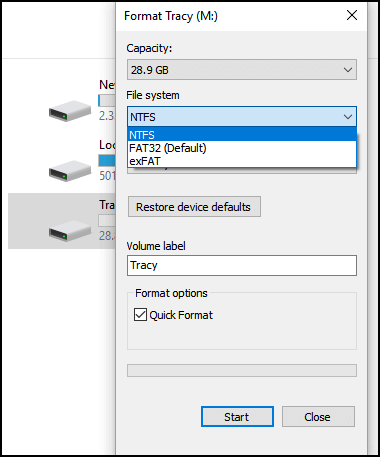
方法2. 使用磁碟管理格式化 SD 卡
步驟 1. 將 SD 卡插入讀卡機並將讀卡機連接電腦。
步驟 2. 右鍵點擊「本機」,選擇「管理」,點擊「磁碟管理」。
步驟 3. 右鍵點擊SD卡,選擇「格式化」。
步驟 4. 點擊「確定」繼續,設定一個新的標籤、檔案系統 — FAT、exFAT 或 NTFS。然後,點擊「確定」格式化您的記憶卡。

Part 2. 如何在相機裡格式化記憶卡
如果您的記憶卡是用於相機,那麼可以直接在相機裡格式化記憶卡。在這裡我們以 Canon 佳能相機來舉例,其他廠牌相機的操作步驟也會相似。
步驟 1. 按下相機選單(MENU)按鈕。
步驟 2. 按下「多功能控制器」並選擇相機設定1。
步驟 3. 使用多功能控制器,選擇「格式化」選項。
步驟 4. 選擇「確定」開始格式化。
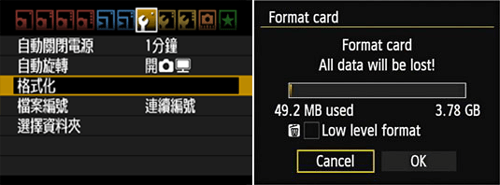
Part 3. 如何在 Android 手機上格式化 SD 卡
如果 SD 卡是用於 Android 手機,那麼可以使用手機格式化記憶卡。但是在開始之前,請確保您的手機配置了這個功能。在此部分,我們以三星手機來舉例。
步驟 1. 到手機上的設定 App,找到「裝置維護」。
步驟 2. 選擇「儲存位置」>「更多」>「儲存設定」。
步驟 3. 在「可携式儲存裝置」下選擇「記憶卡」。
步驟 4. 點擊「格式化」。
不同型號的手機可能操作會有些許不同。上述方法的重點是說可以在手機的設定 App 中找到 SD 卡。
如何還原格式化 SD 卡並復原資料
假如格式化錯了 SD 卡,並且想要還原卡上的資料。在此部分中,我們將教您怎麼執行記憶卡資料救援。
首先,您需要了解格式化記憶卡並不會清除記憶卡上的資料。如果資料區域沒有被新內容覆蓋,就有可能成功還原原始資料。因此,為了確保最大機率地恢復檔案,請停止使用該裝置,並立即執行下面的任一種方法來救援資料。
方法1. 執行格式化資料救援軟體
有個有效的方法就是使用像是 EaseUS Data Recovery Wizard 的專業資料救援軟體來反格式化。軟體可以完整掃描格式化的裝置並救援丟失的檔案。
除了執行格式化檔案救援外,EaseUS Data Recovery Wizard 還可以:
- 重灌 Windows 後恢復檔案,硬碟救援,系統崩潰、病毒攻擊和其他許多棘手的資料遺失情況
- Windows 10 中還原因 Shift-Delet 或清理資源回收筒而刪除的檔案
- 找回丟失的照片、影片、音訊、Microsoft Office 檔案、Adobe 檔案、電子郵件等
- 可以執行修復相片、影片等幫您修復損毀的影像檔
下載軟體並立即還原格式化的 SD 卡資料。
步驟 1.
通過讀卡機連接Micro SD卡和電腦,確保Windows能辨識該卡並為其配置磁碟機代號。
步驟 2.
開啟EaseUS Data Recovery Wizard資料恢復軟體。
在「外置設備」下選擇執行了快速格式化的sd卡。
點擊「掃描」。
步驟 3.
等待掃描結束。
首先,檢查「丟失分割區的檔案」分類下掃描找到結果。另外有必要的話,請也檢查其他幾個分類下查找到的結果。
雙擊檔案預覽內容。選擇需要恢復的檔案,點擊「恢復」還原。
觀看下面的影片教學,使用 EaseUS Data Recovery Wizard 復原格式化您的記憶卡。
SD 卡的額外技巧
除了知道什麼是「格式化記憶卡」、如何格式化 SD 卡和如何反格式化 SD 卡以救援資料之外,了解如何讓 SD 卡效能更好也是同樣重要的。
1. 格式化而不是清除
如果您想清除 SD 卡資料,讓卡片變得跟新的一樣,永遠記得選擇格式化 SD 卡的方式。因為清除或刪除記憶卡內容並不能完全清理卡片上的剩餘資料。
2. 使用新 SD 卡之前先格式化
購買一張新的 SD 記憶卡時,最好在使用之前重新格式化一下。確保卡片能夠順利使用。
3. 定期備份
使用專業的檔案備份軟體 — EaseUS Todo Backup 定期備份重要內容。
透過本文提供的方法和技巧,您應該能夠有效格式化 SD 卡、反格式化和順利使用 SD 卡。
這篇文章有幫到您嗎?
相關文章
-
如何解決無法在Android手機、相機和Windows電腦上格式化SD卡
![author icon]() Gina 2023年03月20日
Gina 2023年03月20日
-
![author icon]() Agnes 2023年02月16日
Agnes 2023年02月16日
-
![author icon]() Agnes 2023年03月20日
Agnes 2023年03月20日
-
![author icon]() Gina 2023年03月07日
Gina 2023年03月07日


