文章目錄
![]() 編輯人員資料
編輯人員資料
![]() 評論及獎項
評論及獎項
「可以恢復2年前的照片嗎?我今天發現了我的Canon相機有一張用過的舊SD卡。查看了一下SD卡,發現了一些舊照片,我好高興。
然後我發現我之前把SD卡上大部分的照片都刪除了。有沒有可以恢復兩年前刪除的照片的方法?」
如果您也有相同的問題,不用擔心。我們將介紹可靠且實用的解決方法,幫助您解決以下問題:
- 問題1. 如何恢復很久以前刪除的檔案?
- 問題2. 如何恢復2、3年前刪除的照片?
- 問題3. 可以還原永久刪除的資料嗎?
- 問題4. 如何救援手機中永久刪除的照片?
本篇文章涵蓋三個部分:分析為什麼很久以前刪除的資料(例如相片)可以還原,提供在Windows電腦、外接儲存裝置和手機上還原多年前刪除照片的解決方法,以及保護重要資料的小技巧。
多年前刪除的照片救援概述
注意:如果您已經爲所有丟失的檔案建立了備份,那麼您很幸運。您可以停在這裡,一分鐘後直接把照片從備份檔還原回來。
有兩個重要因素可能會影響多年前被刪除的檔案或圖片的救援成功率。只要滿足以下任一條件,就可以找回多年前刪除的照片:
# 1. 絕不清理資源回收筒
資源回收筒是設計用來存放您最近刪除的項目(包含檔案、圖片、音訊和影片檔)。只要不清理資源回收筒,所有被刪除的檔案將永久存放在那裡。
然而,在某些情況下,您無法直接從資源回收筒還原刪除的檔案:
案例1:資源回收筒無法容納太大的檔案,例如高畫質照片、影片等,超過了資源回收筒的最大容量。
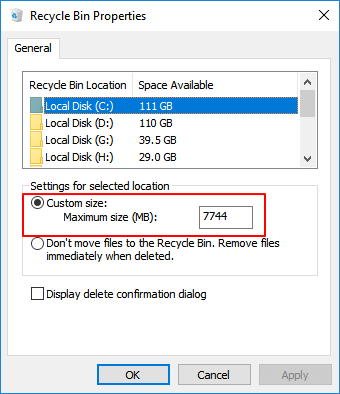
案例2:資源回收筒設定為刪除檔案時立即移除該檔案。而不是回收檔案。
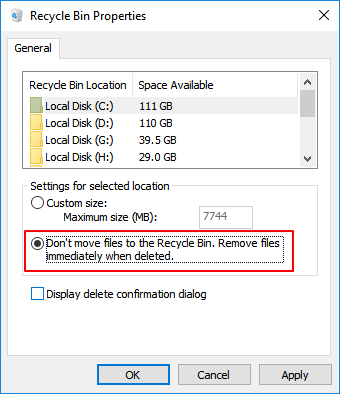
# 2. 丟失檔案的儲存裝置沒有寫入新資料
如果您沒有在多年前刪除照片的儲存裝置上儲存任何新檔案,那麼恭喜您。您可以直接執行可靠的資料救援軟體,完整掃描並找回所有丟失的資料。
如何恢復多年前被刪掉照片(3種方法)
一般來說,有三種實用的方法可以幫助您將很久以前或幾年前刪掉的照片、圖片或其他檔案從儲存裝置中找回。選擇最適合的方式救回多年前丟失的照片。
方法1. 資源回收筒照片救援
適用於:Windows 11/10/8/7中簡單點擊將多年前刪除的照片從未清理過的資源回收筒還原。
再次提醒,將很久以前刪除的檔案從資源回收筒還原的前提是您從未清理過資源回收筒。具體步驟如下:
步驟1:點兩下Windows桌面上的資源回收筒圖示。
步驟2:找到刪除的照片,右鍵點選「還原」。
步驟3:刪除的照片將從資源回收筒還原到原來的位置。
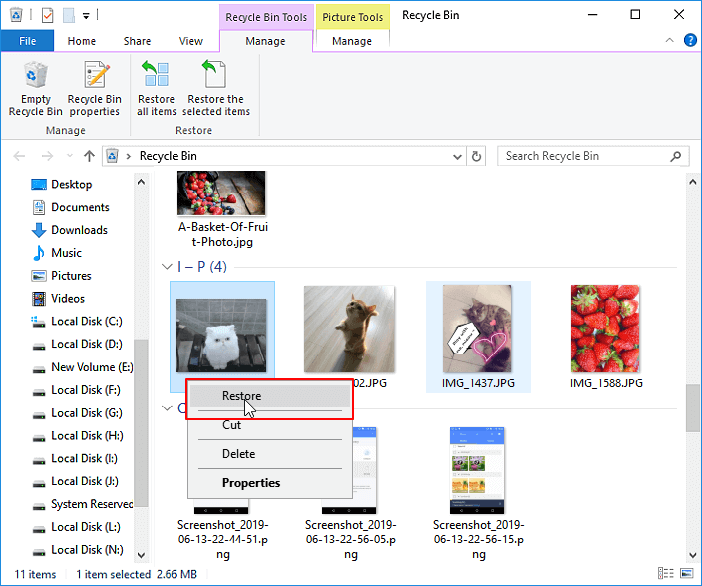
如果您清理了資源回收筒,最後的機會就是使用專業的檔案救援軟體,如方法2中所講解的步驟。
方法2. 使用檔案救援軟體恢復多年前刪除的照片
適用於:在Windows硬碟或外接儲存裝置上掃描和救回多年前刪除的圖片,該裝置沒有儲存新資料。
專業的檔案救援軟體 — EaseUS Data Recovery Wizard將協助您在Windows PC、外接硬碟、USB上救援png、jpg、jpeg、tiff、BMP等的圖片檔案格式。
- 從清理的資源回收筒、記憶卡、USB、SD卡、數位相機和攝影機救援照片
- 資料救援期間,自動修復損毀的JPEG/PNG檔案
- 支援這些情況的照片救援:誤刪、格式化、硬碟損毀、病毒攻擊、系統崩潰
- 從行動裝置、Windows和macOS電腦還原照片
您可以先使用文件恢復軟件恢復所有丟失的圖片文件,然後再升級到完整版本恢復剩餘的圖片文件。Android用戶如果將照片保存在SD卡驅動器上,也可以按照下面的步驟尋求幫助。
步驟1. 將裝置連接。
要從外接儲存裝置恢復資料,需要將裝置與電腦連接,EaseUS Data Recovery Wizard會偵測到所有內外接硬碟/裝置(如SD卡)。所以,如果資料在Android手機或數位相機上,拿出來並用讀卡機連接到電腦上。
步驟2. 掃描丟失照片。
在「外置設備」下,可以很容易地找到剛剛連接的SD卡。點擊掃描按鈕。
接著,開始掃描過程。「已刪除的檔案」的結果很快就會顯示。
步驟3. 預覽照片並恢復
掃描結束後,您可以使用篩選功能只查看掃描結果中的圖片檔案,選擇「圖像」。選擇想要的照片並點擊恢復按鈕。不要將恢復後照片保存到SD卡,請保存到另一個新位置。
對於手機使用者來說,使用者不可能不使用相機或照片App來拍攝新照片,也不可能不將新照片儲存在iPhone或Android手機的記憶體中。因此,您無法找回多年前在iPhone或Android手機記憶體中刪除的照片。
如果您之前有爲丟失的照片建立備份,您可以按照方法3提供的提示操作。
方法3. 從備份檔還原多年前刪除的照片
適用於:立即從備份檔、Windows或iPhone/Android備份檔還原多年前刪除的照片。
# 1. 從Windows備份檔還原
如果您之前已將刪除或丟失的照片、檔案複製或儲存在儲存裝置中作爲備份,那麼您可以直接將該裝置連接到PC。然後開啟檔案總管,在那裡找到所有丟失的檔案。
如果您已經在電腦上建立了Windows備份,請按照以下步驟把丟失的檔案找回來:
步驟1:開啟「控制台」>「安全性與維護」>選擇「備份與還原(Windows 7)」。
點擊「還原我的檔案」繼續。
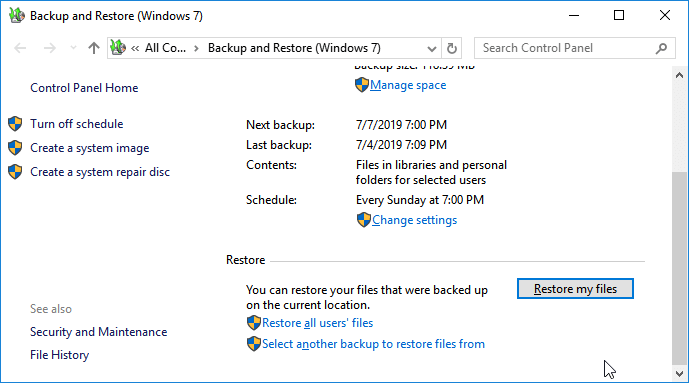
步驟2:點擊「瀏覽檔案」或「瀏覽資料夾」選擇之前建立的備份。
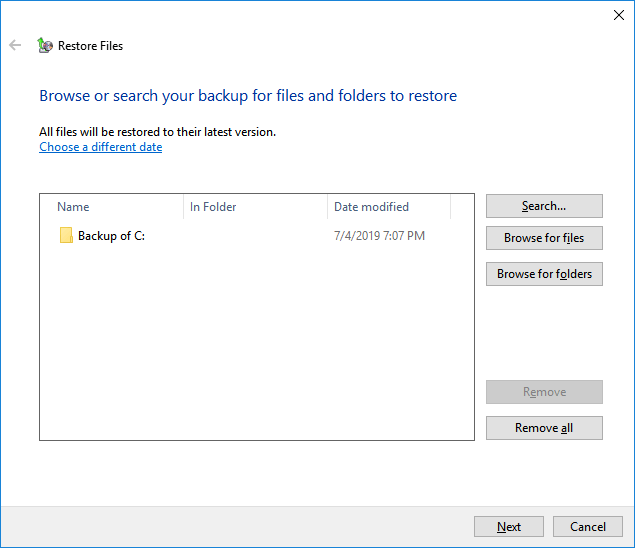
步驟3:選擇一個位置以儲存備份 — 「原始位置」或「以下位置」。
如果有衝突,請根據需求選擇「複製和取代」、「不複製」或「複製,但保留兩個檔案」

步驟4:等待還原程序完成。
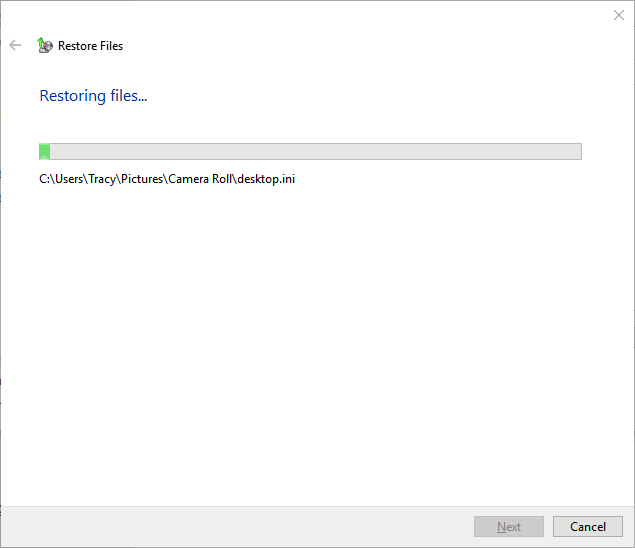
# 2. 從iCloud備份還原圖片
如果您是iPhone或iPad使用者,可以使用可靠的iOS資料救援軟體,將刪除的照片從iCloud備份中輕鬆還原。
# 3. 從Android備份還原Android中丟失的照片
在Android手機上開啟「設定」>輕觸「備份與還原」>選擇很久以前刪除的照片的備份>選擇「從備份還原」將所有丟失的資料救回。
溫馨提示
儘管EaseUS Data Recovery Wizard提供的方法可以讓您救回一年前或多年前刪除的圖片,但仍然存在一些風險。例如新資料覆蓋舊資料或救援的檔案損毀。
所以,如果發現有些照片是一半灰色或損毀的,可能仍然需要修復救援後損毀的檔案。防止這些問題發生的最好方法就是對您的所有重要照片建立一份完整的備份到另一個硬碟。
Windows使用者:您可以使用Windows備份軟體或可靠的檔案備份軟體(例如EaseUS Todo Backup),透過簡單步驟將所有需要的照片備份到本機硬碟或外接儲存裝置:
步驟1. 如果是第一次使用EaseUS Todo Backup,請在主介面中點擊建立備份並點擊大問號圖示以選擇備份內容。

步驟2. 既然您要備份電腦上的檔案和資料夾,那麼就點擊「資料」備份模式,此處您可以選擇圖片、影片、文件和所有其他類型的檔案進行備份。

步驟3. 找到您要備份的檔案、資料夾,選擇該內容並點擊「確定」。

步驟4. 現在,您需要選擇備份檔的存放位置。

步驟5. EaseUS Todo Backup可以幫助使用者將備份檔存放到任何裝置上,像是本機硬碟、外接USB隨身碟、SD卡、網路磁碟機或NAS,以及EaseUS的雲端硬碟。我們建議使用者選擇雲端硬碟作為存放重要備份的位置,而不是選擇一般的硬碟,因為雲端硬碟有著更大的存取性、靈活性和安全性。

想要存取EaseUS雲端,只須用電子郵件註冊並登入EaseUS帳戶即可。

步驟6. 如果您對自動和聰明備份有興趣,請繼續「選項」設定。在這個地方,您可以加密備份檔案、壓縮備份映像檔大小或制定備份計劃,告訴軟體在什麼時候執行下一次備份。
自定義進階自動備份任務:

步驟7. 點擊「立即備份」開始備份檔案。備份完成後,該備份任務將顯示在左側區域。
iPhone或iPad使用者:可以直接使用iCloud來儲存重要的資料。
Android裝置使用者:可以使用Google雲端硬碟或Android內建的備份功能對所需檔案進行完全備份。
這篇文章有幫到您嗎?
相關文章
-
已修復:装置管理員中顯示USB/外接硬碟但不在我的電腦/檔案總管/本機
![author icon]() Agnes 2023年03月20日
Agnes 2023年03月20日
-
![author icon]() Agnes 2023年03月20日
Agnes 2023年03月20日
-
![author icon]() Gina 2023年03月20日
Gina 2023年03月20日
-
![author icon]() Gina 2023年06月02日
Gina 2023年06月02日



