文章目錄
![]() 編輯人員資料
編輯人員資料
![]() 評論及獎項
評論及獎項
如何恢復 GIMP 中的最後一個會話?如何從備份中還原沒存檔的 GIMP 文件?閱讀本文並使用文中解決方案。
| 有效的解決方法 | 故障排除步驟 |
|---|---|
| 方法 1. 恢復已刪除的 GIMP 上一個會話 | 下載檔案恢復軟體 > 掃描丟失的 GIMP 文件 > 救回已刪除檔案... 完整步驟 |
| 方法 2. 從備份恢復沒存檔的GIMP | 打開 GIMP 並單擊檔案 > 單擊最近並進入檔案歷程記錄... 完整步驟 |
GIMP,一款排名靠前的免費圖片編輯軟體,為用戶提供華麗的圖片編輯效果和功能。根據大多數用戶的說法,他們可以使用這款軟體來美化他們的個人自拍、企業形象。然而,由於操作失誤、病毒攻擊甚至系統崩潰,用戶很容易丟失 GIMP 照片和文件。
那麼如何救回已刪除、沒存檔或丟失的 GIMP 照片和文件呢?
注意:在找到恢復丟失的 GIMP 文件的方法之前,不要對丟失 GIMP 文件的硬碟做任何進一步操作。
方法 1. 使用 GIMP 恢復軟體救回刪除的 GIMP 檔案
如果您沒有任何 GIMP 檔案備份,您可以使用專業的檔案恢復軟體輕鬆還原所有丟失、刪除或格式化的 GIMP 文件和照片。
專業的 GIMP 檔案恢復軟體 — EaseUS Data Recovery Wizard正是您所需要的。如果您丟失的 GIMP 檔案小於 2GB,您可以直接試用免費版 - EaseUS Data Recovery Wizard Free 。如果丟失的 GIMP 檔案超過 2GB,您可以立即在此處免費下載並購買序列號激活軟體,並享有無限的資料救援能力。
現在讓我們看看如何使用 EaseUS Data Recovery Wizard 恢復丟失、刪除、格式化或未保存的 GIMP 文件:
第一步:指定位置
下載並雙擊打開EaseUS Data Recovery Wizard。主介面上羅列軟體掃描偵測到的所有磁碟分區,單擊刪除文件所在的磁碟分區或儲存位置。
第二步:點擊掃描
點擊"掃描"按鈕,啟動掃描。
第三步:單擊恢復
掃描完成後,點擊左邊欄目裡的"已刪除的檔案"選項。您可以看到軟體找到所有已刪除的檔案都在這裡。
在執行恢復前可以先雙擊檔案預覽查找到的檔案內容。如果檢查沒問題,勾選它們,點擊"恢復"。
方法 2. 從備份恢復未保存的 GIMP 文件
實際上,沒有簡單的方法來恢復沒存檔的 GIMP 文件。 Gimp 不提供自動儲存內容的自動保存功能。如果 GIMP 崩潰,則無法在關閉錯誤之前保存內容;因此,您應該在每個步驟後儲存所有內容,並養成備份的習慣。如果您已經為 GIMP 文件創建了備份,您現在可以按照以下路徑找回丟失的 GIMP 照片:
/home/.gimp-2.8/tmp
如果您沒有在特定路徑中找到它們,您還可以按照以下步驟從備份中還原丟失的 GIMP 文件:
- 打開 GIMP 並單擊"檔案"
- 單擊"最近"並到"檔案歷程記錄"
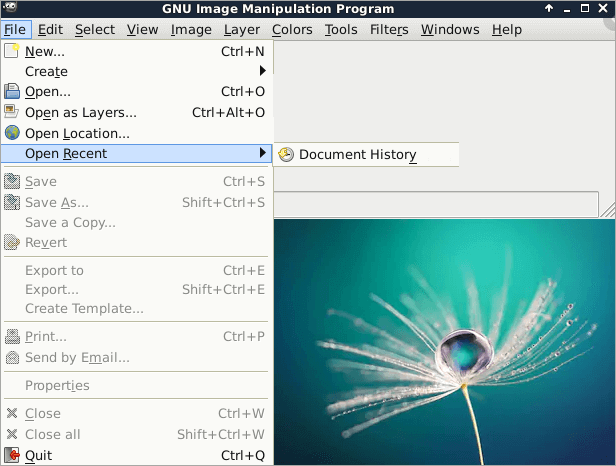
您將能夠在檔案歷程記錄中找到所有最近的 GIMP 照片和文件。然後您可以將它們複製並儲存到電腦中的安全位置,甚至可以再次使用它們。
GIMP 恢復上次會話常見問題與解答
以下四個問題與 GIMP 恢復上次會話最相關。閱讀答案並找到您需要的內容。
1. Gimp 檔案儲存在哪裡?
默認情況下,GIMP 在您的用戶資料夾的根目錄下創建 Windows 7、8 和 10 中的程式設定資料夾,通常是C:\Users\Administrator\. gimp-2.8。如何將該資料夾的位置更改為 AppData 的 Roaming 資料夾,例如,C:\Users\Computer User\AppData\Roaming\ 。
2. 如何找回沒存檔的照片?
如前所述,GIMP 不支援自動儲存和自動恢復。如果您忘記儲存,Gimp 不會自動保存內容。您可以嘗試通過單擊"檔案">"打開最近">"檔案歷程記錄"找回 GIMP 中未儲存的照片。如果不存在,您可能無法找到未存檔的文件。
3. 如何恢復不小心被替換的檔案?
要恢復意外覆蓋的檔案,您可以嘗試以下解決方案:
- 打開 Windows 檔案總管並到檔案所在的資料夾
- 在此資料夾內右鍵單擊,然後從下拉菜單中選擇"內容"
- 選擇"以前的版本"選項卡並查找被覆蓋檔案的早期版本
但這只有在您的電腦上有備份檔案時才有效。
這篇文章有幫到您嗎?
相關文章
-
修復 Adobe PDF 文件的簡單方法 | PDF 修復完整指南
![author icon]() Agnes 2023年05月11日
Agnes 2023年05月11日
-
修復 Windows 11 上 Google Chrome 運作緩慢的 7 種方法【2023 技巧】
![author icon]() Gina 2023年06月01日
Gina 2023年06月01日
-
5款免費的Excel密碼移除工具,線上解除Excel活頁簿的保護
![author icon]() Gina 2023年03月20日
Gina 2023年03月20日
-
【解決】PowerPoint 無法在 Windows 10 上播放音訊或影片
![author icon]() Gina 2023年04月12日
Gina 2023年04月12日



