文章目錄
![]() 編輯人員資料
編輯人員資料
![]() 評論及獎項
評論及獎項
問題概述:無法打開 JPG 文件
您可能經常將手機、相機或其他裝置拍攝的照片或線上下載的照片儲存到電腦上,更方便查看和儲存。但是,當您使用 Windows 照片檢視器或照片應用程式檢視圖片時,最常見的問題之一是 JPG 文件無法在 Windows 10 中打開。
Windows 10/11 無法打開 JPG 檔案錯誤消息可能是:
- Windows 照片檢視器無法打開此圖片,因為照片檢視器不支援此格式,或者您沒有對照片檢視器進行最新更新。
- Windows 照片檢視器無法打開此圖片,因為檔案似乎已損壞或太大。
- [檔案名稱] 我們無法打開此檔案。
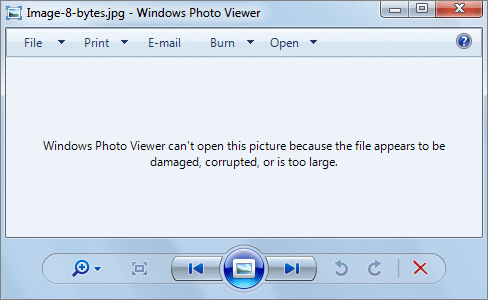
如果您的 Windows 電腦無法打開 JPG 文件,請找出本教學中經過實驗的解決方案,快速重新獲得對 JPG 圖片的訪問權限,開始吧!
為什麼 JPG 檔案打不開
如果 Windows 照片檢視器提示我們無法打開 JPG 文件,可能的原因如下:
- Windows 照片檢視器不支援該檔案格式。
- 照片檢視器不是最新版本。
- JPG 文件太大。
- JPG 文件似乎已損壞。
- Windows 照片檢視器應用程式已損壞。
- 硬碟檔案系統損壞。
如果您無法在 Windows 上打開 JPG 文件,請嘗試以下可以解決該問題的方法。
方法 1. 更改 JPG 文件格式
如果你得到一個明確的錯誤,說你不能打開 JPG 圖片,因為格式不受支援,解決辦法是轉換檔案類型。
您可以重命名圖片或使用可靠的檔案格式轉換器或圖片編輯器來更改檔案格式。但在嘗試此方法之前,請將原始檔案複製到其他位置進行備份。
如果附檔名更改失敗,請繼續執行下一個方法。
方法 2. 壓縮 JPG 圖片大小
如果您的 JPG 照片具有高品質和高解析度,則它們的尺寸會很大。然後,Windows 照片應用程式無法在電腦上打開這些大的 JPG 文件。要解決此問題,您可以使用圖片編輯器(例如 Windows 默認工具 Paint)來壓縮 JPG 檔案大小。
方法 3. 嘗試使用不同的照片檢視器打開 JPG 文件
如果更改檔案副檔名和大小後 Windows 照片檢視器仍然無法打開 JPG 文件,請嘗試使用其他圖片檢視程式打開圖片。您可以下載可靠的第三方照片檢視器或編輯器(例如,PhotoShop)來打開 JPG 文件。
方法 4. 使用檔案修復工具修復損壞的 JPG 文件
照片檢視器無法開啟 JPG 檔案的主要原因之一是它們已損壞。 在這種情況下,專業的檔案修復工具效果最好。 EaseUS Fixo Photo Repair 整合了修復功能,可協助使用者輕鬆有效地修復損壞的檔案。
- 修復 JPG、JPEG、PNG 和 BMP 類型的損壞照片
- 以 XLSX/XLS 格式復原損壞的 Excel 文件
- 無數量限制地修復單個或多個Word文件
- 有效修復損壞的 PDF 文件
- 修復損壞的 MP4 、MOV 和 GIF 影片
- 修復檔案的即時預覽
免費下載檔案修復軟體來修復損壞的 JPG 文件並成功重新開啟檔案。
步驟 1. 在電腦上啟動 Fixo。 您可以選擇 “照片修復” 來修復無法開啟、部分丟失等的照片。點選 “增加照片” 可選擇損毀的照片。
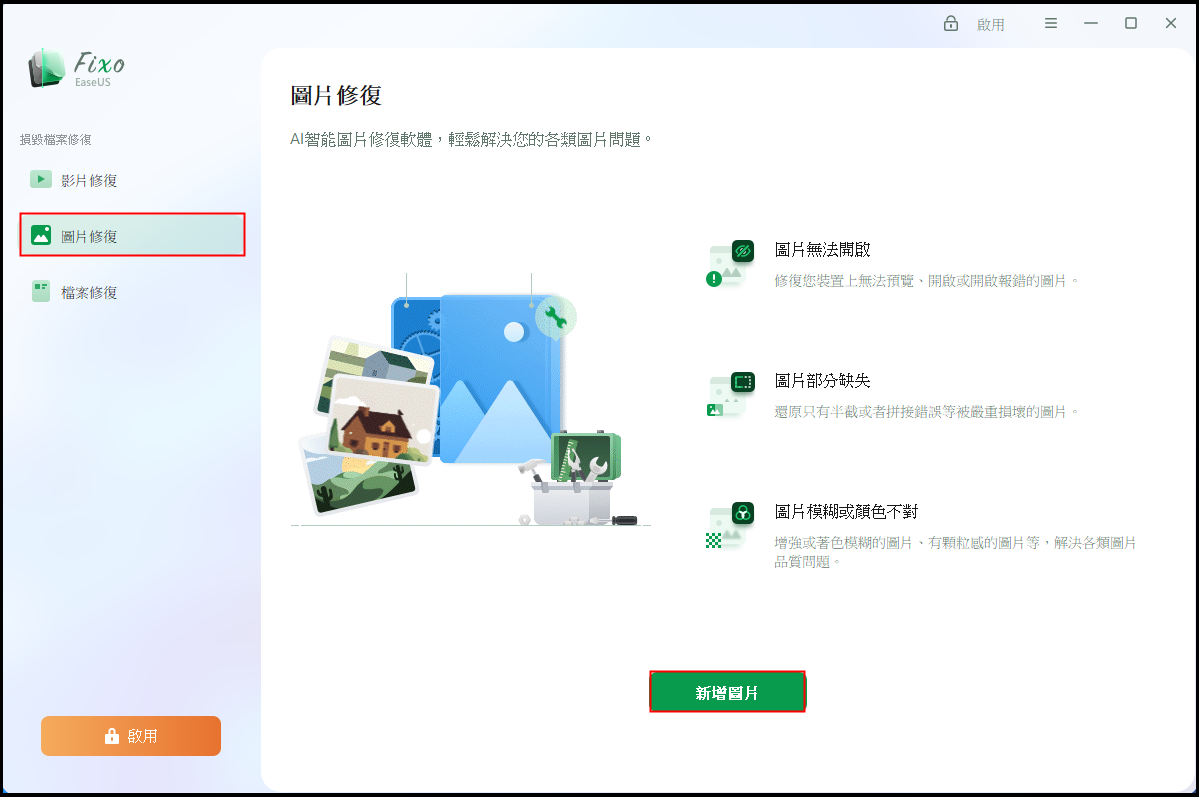
步驟2. 您可以透過點選 “全部修復” 按鈕一次修復多張照片。 如果要修復一張照片,請將指標移至目標照片並選擇“修復”。
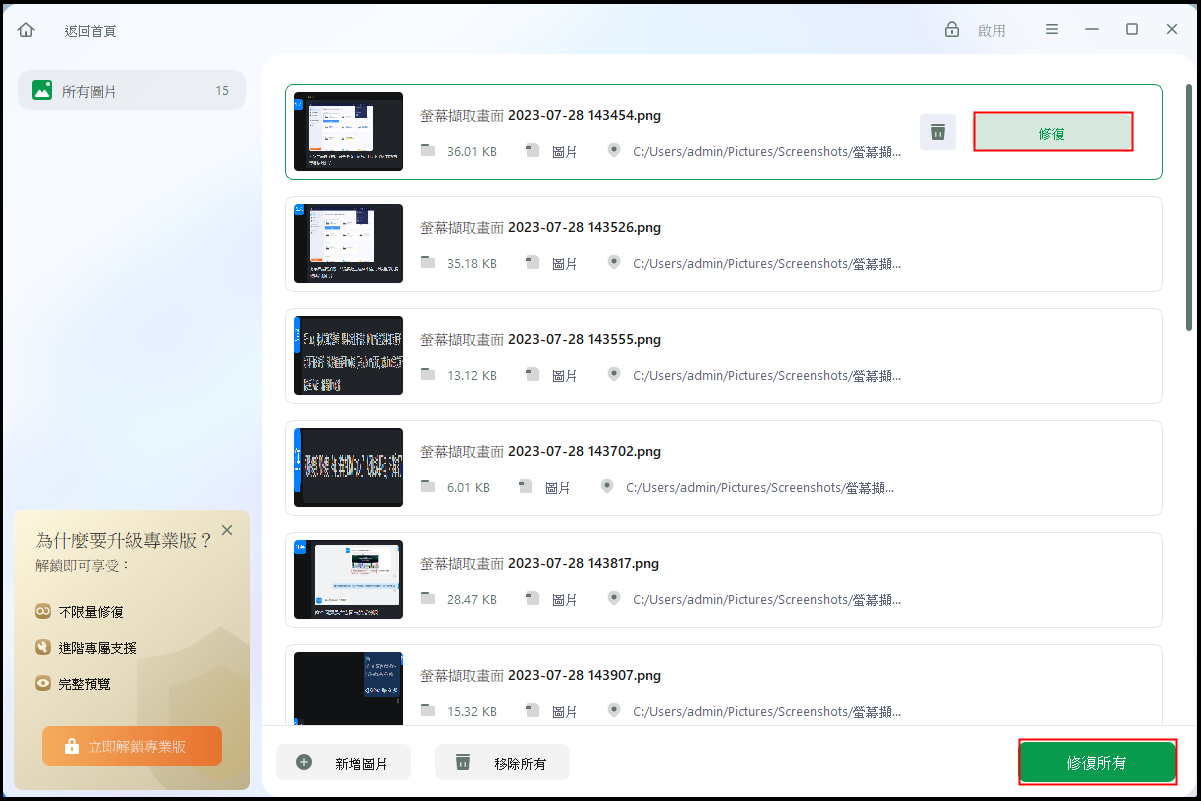
步驟3. 您可以點選眼睛圖示來預覽照片,然後點選“儲存”來儲存所選照片。 選擇“全部儲存” 儲存所有修復的照片。 點選 “檢視已修復” 以找到已修復的資料夾。
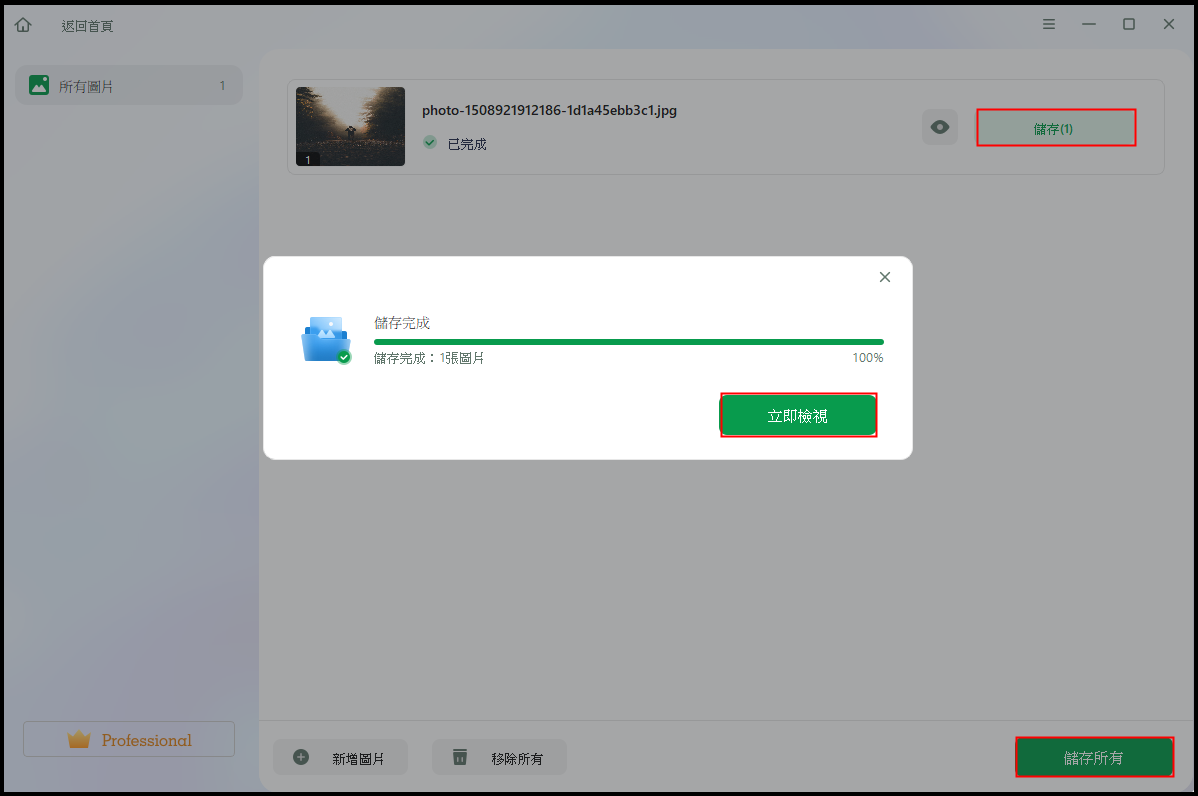
除了檔案修復,EaseUS Data Recovery Wizard 在資料救援方面也有著不俗的口碑。它可以使用先進的算法技術簡單地救回Windows 10永久刪除檔案。其他突出的功能還有格式化還原、RAW還原、磁碟區丟失還原、作業系統崩潰復原、病毒攻擊復原等。
方法 5. 將 Microsoft Photos 更新到最新版本
過期的 Windows 照片檢視器無法打開 JPG 文件。舊版本可能存在很多問題,包括,檔案容量問題。更新 Windows 照片檢視器應該可以解決 JPG 無法打開的錯誤。
在 Windows 10/11 上更新照片應用程式的步驟:
步驟 1. 到"開始 > 設定 > 更新與安全性 > Windows 更新"。
步驟 2. 單擊"檢查更新"。
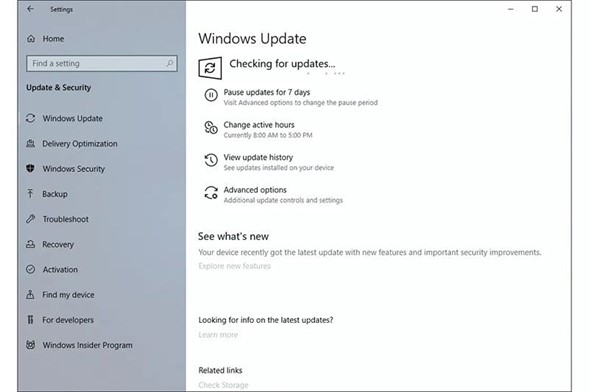
步驟 3. 選中照片檢視器框並單擊"安裝更新"。
步驟 4. 重新啟動電腦並檢查是否可以打開 JPG 文件。
方法 6. 修復 Microsoft Photos 應用程式
當 Windows 照片應用程式損壞或出現問題時,它可能會停止正常工作,包括無法打開 JPG 文件。在這種情況下,您應該修復應用程式。請按照以下步驟操作:
步驟 1. 按Win + I打開 Windows 設定。
步驟 2. 單擊"應用 > 應用和功能"。
步驟 3. 向下滾動並選擇 Microsoft 照片。單擊它並選擇"進階選項"。
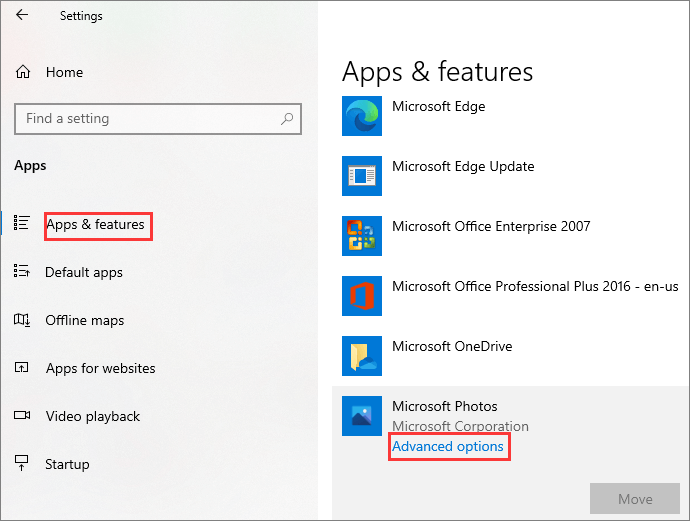
步驟 4. 向下滾動並單擊"修復"。

方法 7. 修復損壞的系統檔案
損壞的系統檔案可能會阻止您的電腦打開 JPG 文件。要修復損壞的系統檔案,您可以使用 Windows 的 SFC(系統檔案檢查器)掃描並替換電腦上任何損壞的文件。
步驟 1. 單擊搜尋框並輸入CMD 。
步驟 2. 選擇命令提示字元並選擇以管理員身份執行。
步驟 3. 在命令提示字元窗口中,輸入sfc/scannow並按 Enter。
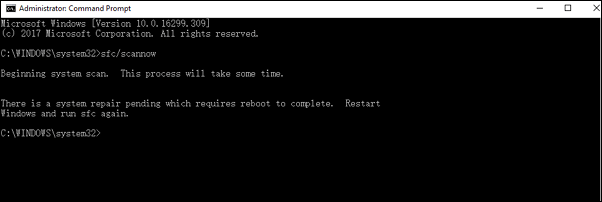
如果 SFC 掃描並驗證受保護的系統檔案已損壞,它將修復並用正確的副本替換它。完成此過程後,重新啟動電腦並檢查 Windows 照片檢視器是否可以打開您的 JPG 文件。
結論
Windows 照片檢視器無法開啟 JPEG 檔案對我們來說並不是一個新問題。 出現問題時不要擔心。 嘗試以上方法排除故障。 如果JPG打不開問題是由於影像損壞引起的,請使用EaseUS Fixo有效修復和復原JPG檔案。
這篇文章有幫到您嗎?
相關文章
-
如何復原未存檔/刪除的Word文件2019/2018/2016/2013/2010/2007
![author icon]() Agnes 2023年10月24日
Agnes 2023年10月24日
-
![author icon]() Agnes 2023年03月20日
Agnes 2023年03月20日
-
![author icon]() Agnes 2023年02月16日
Agnes 2023年02月16日
-
![author icon]() Agnes 2023年10月18日
Agnes 2023年10月18日
