文章目錄
![]() 編輯人員資料
編輯人員資料
![]() 評論及獎項
評論及獎項
自 Windows XP 以來,非分頁區域錯誤中的頁面錯誤就一直存在。當 Windows 或 Windows 程式試圖存取由另一個軟體使用或為其他目的保留的記憶體時,它們就會發生。它會導致藍色當機畫面和 Windows 錯誤。
Windows 10 Page_Fault_In_Nonpaged_Area 錯誤(內容)
大多數時候,錯誤語法也會告訴您出了什麼問題。該問題可能是由硬體或軟體引起的,並非隨機發生。它通常發生在更換 RAM 或顯示卡、更新 Windows 或應用程式或安裝任何新東西之後。請牢記這一點,疑難排解的第一步是復原您的變更。刪除 RAM、停用應用程式的服務、將其刪除或回滾到舊版本。
| 解決方案 | 疑難排解步驟 |
|---|---|
| 1. 解決藍色螢幕畫面問題 | 在 Windows 10 中開啟「設定」應用程式。開啟「更新與安全性」>「疑難排解」... 完整步驟 |
| 2. 疑難硬體排解 | 移至「開始」選單並選擇「設定」。點擊「更新與安全性」繼續... 完整步驟 |
| 3. 看看您的記憶體 | 卸下側面板並完全關閉電腦。取出電池... 完整步驟 |
| 4. 執行記憶體診斷 | 搜尋或按鍵盤上的 Windows 鍵 + R 調出執行... 完整步驟 |
| 其他有效的解決方案 | 修復損壞的系統檔案 > 更新/重新安裝損壞或不相容的驅動程式... 完整步驟 |
Page_Fault_In_Nonpaged_Area 錯誤是什麼
電腦 RAM 中的 NONPAGED 區域是儲存和執行 Windows 作業系統 (OS) 的地方。RAM 和頁面檔案經常換出 CPU 記憶體的元件。因此,當 Windows 嘗試從 RAM 中讀取此資料時,它會遇到 PAGE FAULT IN NON PAGED AREA 藍色當機畫面的問題。
如果您的電腦出現此問題,將出現藍色畫面並顯示停止代碼 PAGE FAULT IN NON PAGED AREA 。它表示您的系統承受著很大的壓力,並且已將無效的系統記憶體用作參考。錯誤的記憶體地址可能是導致此錯誤的原因。
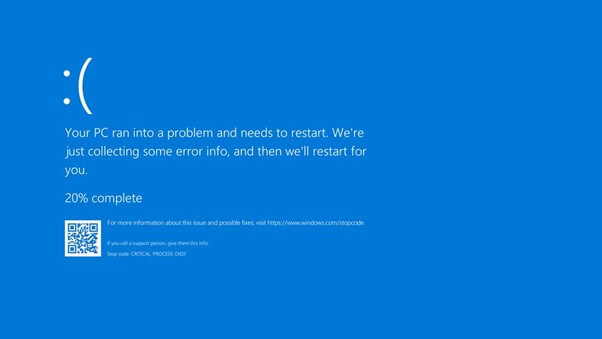
系統需要使用儲存在您的 RAM (RAM) 中的資訊。如果作業系統無法辨識此資訊,則會產生問題。當系統在 RAM 的頁面檔案中尋找資料時,它會將此錯誤顯示為誤報。
有時,無法檢索此資料,並且顯示為好像可以在未分頁到硬碟的 RAM 部分中找到它。有可能可以復原此資料,但不能保證。
PAGE_FAULT_IN_NONPAGED_AREA 的 8 個修復方法
大多數 Windows 10 的災難性故障都是由軟體錯誤或損壞的驅動程式引起的。但是,非分頁區域頁面錯誤崩潰的最常見原因是電腦硬體問題,尤其是 RAM。Windows 對虛擬記憶體的不當處理可能是造成該問題的罪魁禍首。
因此,使用者將需要確定硬體和軟體問題以消除此問題。以下是 Page_Fault_In_Nonpaged_Area 藍色當機畫面的 8 種快速修復方法。
方法 1. 解決 BSOD
如果出現藍色當機畫面但仍然可以存取桌面,則驅動程式或軟體更新可能已過時。也有可能是最近升級到 Windows、程式或設備驅動程式造成的。因此,故障排除是找出錯誤的第一步。
步驟 1. 在 Windows 10 中開啟「設定」應用程式。
步驟 2. 開啟「更新與安全性 > 疑難排解 > 其他疑難排解員 > 藍色螢幕」。
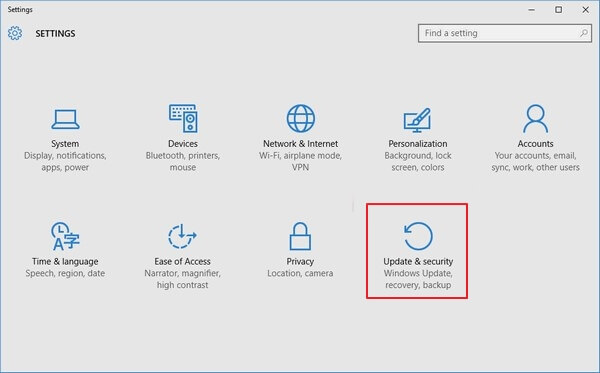
步驟 3. 在放大的藍色螢幕區域中選擇「執行疑難排解員」。
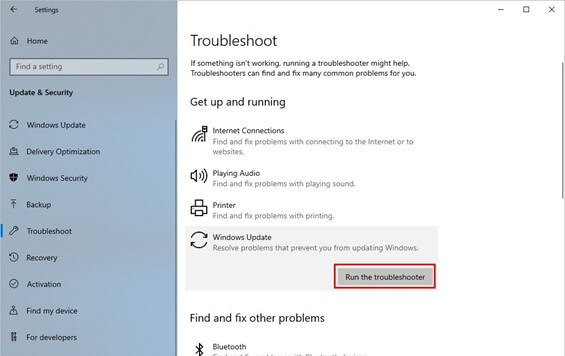
程式將搜尋系統故障並解決,不會干擾疑難排除員。當您在電腦上遇到非分頁區域頁面錯誤問題時,請確認事件檢視器以取得資訊。
方法 2. 排除硬體故障
硬體問題也會導致非頁面區域錯誤中的頁面錯誤。因此,您應該執行疑難排解程式以查看您的硬體是否出現故障。要啟動硬體疑難排解員,請依照以下說明操作。
步驟 1. 移至「開始」選單並選擇「設定」。
步驟 2.點擊「設定」螢幕上的「更新與安全性」繼續。
步驟 3. 在「疑難排解」選單中選擇「硬體與裝置」,然後再次點擊「疑難排解」。
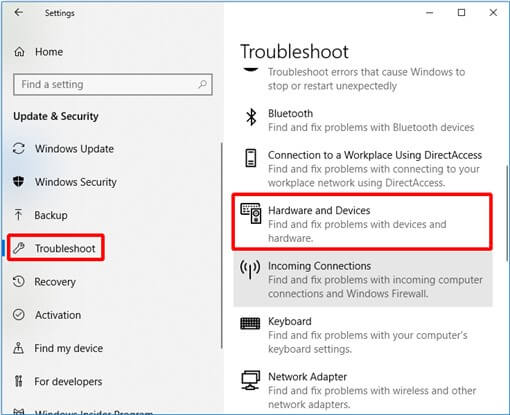
步驟 4. 點擊「執行」按鈕繼續疑難排解。
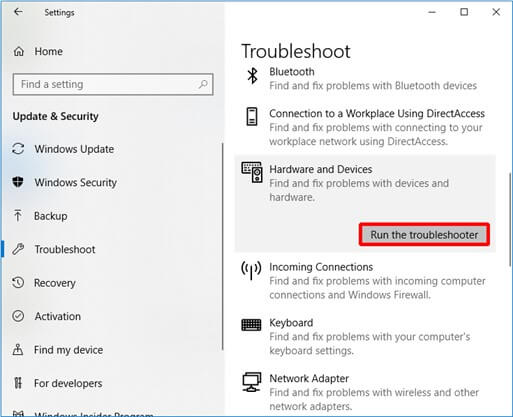
步驟 5. 之後,剩下的就是等待電腦找出問題所在。如果有問題,將在掃描程序完成後顯示。然後處理這個問題。
方法 3. 檢視 RAM
在這種情況下,CPU 的記憶體 (RAM) 是最重要的因素。確保 RAM 在 CPU 中受到保護。由於從主機突出,RAM 很容易損壞。您的作業系統將無法辨識損壞的記憶體,但會利用它來請求資料。要檢查是否可以解決此問題,請嘗試進行 RAM 測試。
步驟 1. 卸下側面板並完全關閉電腦。
步驟 2. 取出電池並中斷裝置的所有電源線。
步驟 3. 您可以透過從主機上卸下 RAM 晶片來檢查是否有灰塵。如果有灰塵,請小心處理。如果沒有,請購買新的 RAM。

步驟 4. 重新連接 RAM 並重新啟動電腦以檢視電腦螢幕上是否仍然顯示 PAGE FAULT IN NON PAGED AREA 問題。
方法 4. 執行記憶體診斷
損壞的 RAM 有時可能會導致藍色當機畫面。因此,如果是這種情況,您需要測試您的 RAM 以檢視它是否已損壞。記憶體診斷工具可用於此目的。
步驟 1. 搜尋或按鍵盤上的 Windows 鍵 + R 以在電腦上調出「執行」。
步驟 2. 在搜尋框中搜尋「記憶體診斷」,然後選擇「Windows 記憶體診斷」。
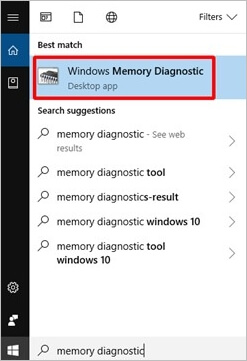
步驟 3. 點擊「立即重新啟動」和「檢查問題」,使用 Windows 記憶體診斷程式確認是否有任何問題。
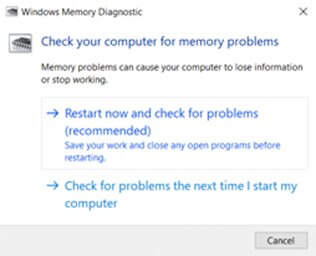
方法 5. 修復損壞的系統檔案
您可以使用 Check Disk 掃描來檢查特定的硬碟分割,還原損壞的系統檔案,並辨識損壞部分。SFC 會檢查所有系統檔案,並用較新版本替換發現損壞的檔案,以免系統執行中斷
步驟 1. 在系統管理員上執行命令提示字元。您必須右鍵點擊命令提示字元的快速方式,然後選擇「以系統管理員身份執行」。
步驟 2. 要執行系統檔案檢查程式 (SFC),請在命令提示字元視窗中輸入指令 sfc /scannow ,然後按 Enter。
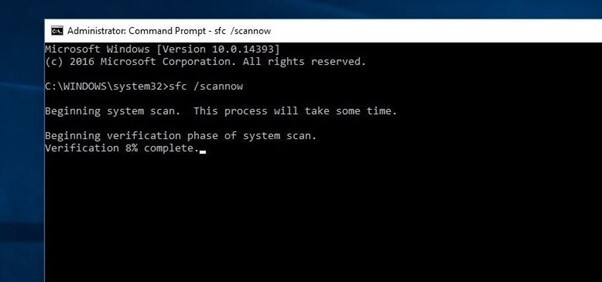
方法 6. 更新/重新安裝損壞或不相容的驅動程式
如果您的驅動程式有故障、太舊或與您的電腦作業系統不相容,您可能會遇到 PAGE FAULT IN NON PAGED AREA 問題。可以通過更新驅動程式或解除安裝裝置來解決此問題。您可以使用這些說明更新或刪除裝置的驅動程式。
步驟 1.開啟檔案總管並在出現的選單中選擇本機。
步驟 2. 要繼續,請選擇「管理」。
步驟 3. 在「系統工具」選單中選擇「裝置管理員」以繼續。
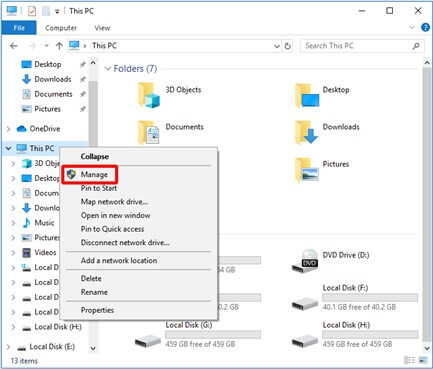
步驟 4. 當您右鍵點擊磁碟機下的磁碟時,您可以選擇更新或解除安裝驅動程式。
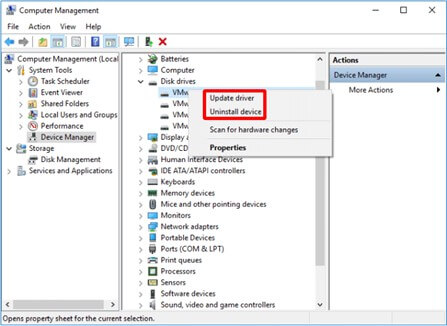
步驟 5. 執行這些步驟後重新啟動電腦以檢視問題是否已解決。
方法 7. 下載並安裝 Windows 作業系統更新
有時在 Windows 內核中執行的低級應用程式可能會產生 BSOD。安裝最新的 Windows 更新應該可以解決這個問題,Microsoft 會定期發布這些更新,其中包含大量錯誤修復和安全升級。
步驟 1. 要存取「設定」選單,請按鍵盤上的 Windows + I。
步驟 2. 選擇「更新與安全性」選項後,您將被移至 Windows 更新頁面。
步驟 3. 要檢視是否有任何可用的更新,請選擇「檢查更新」。
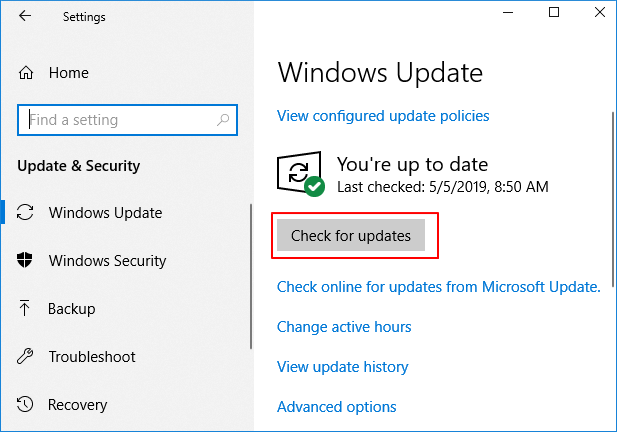
步驟 4. 在同一視窗中,如果有任何更新正在等待,請選擇下載並安裝。
步驟 5. 重新啟動電腦以完成這些更新的安裝。
方法 8. 重設您的 Windows 10 電腦
作為最後的選擇,如果使用上面列出的任何程序都不能解決非分頁區域中的頁面錯誤問題,您應該嘗試重新啟動 Windows 10 電腦。
步驟 1. 移至「設定」頁面並選擇「更新與安全性」。
步驟 2. 在復原頁面上,點擊右側的開始,然後按照螢幕上的說明進行操作。
步驟 3. 「保留我的檔案」或「刪除所有內容」是重新啟動電腦時的第三個選項。
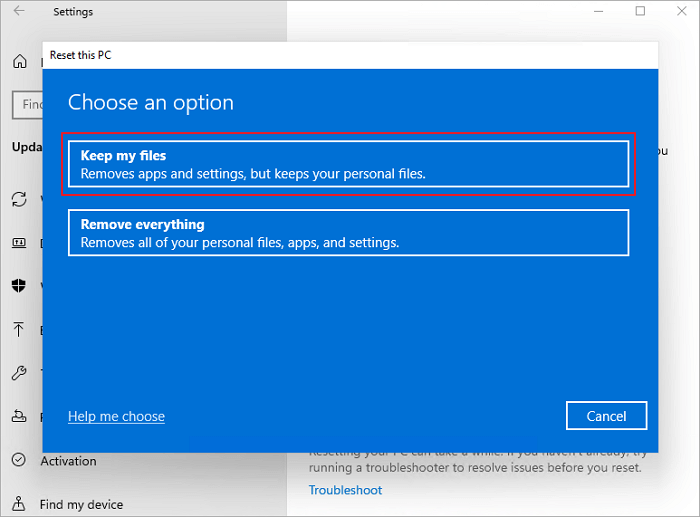
步驟 4. 按照精靈的說明繼續下一步。
如何在 Windows 11/10/8/7 之後復原資料
從頭開始重新安裝 Windows 既有優點也有缺點。如果您的電腦遇到非頁面區域問題中的頁面錯誤(通常稱為藍色當機畫面錯誤),最好重新安裝作業系統。重新安裝 Windows 還可以讓您的電腦重新開始並提升效能。
EaseUS 資料救援工具可以輕鬆復原在 Windows 11/10/8/7 和其他作業系統上丟失或損壞的資料。使用此工具可以快速救回在 Windows 上被誤刪除的任何檔案、資料夾或目錄。Windows 電腦使用者可以使用此工具來復原刪除的檔案。
免費下載此資料恢復軟體並輕鬆救援丟失的 Windows 檔案。
恢復丟失資料步驟拆解:
步驟 1. 在電腦上啟動資料救援軟體—EaseUS Data Recovery Wizard。選擇一個位置,可以是硬碟、USB隨身碟、micro sd卡、特定資料夾或桌面。然後點擊「掃描」。
步驟 2. 在掃描期間,有越來越多的丟失資料被找到並顯示在軟體介面上。如果您想救回誤刪除的資料,可以在快速掃描結束後檢查「已刪除的檔案」下找到的結果。
步驟 3. 點擊「篩選」,快速過濾圖片、文件、影片等特定類型檔案。最後,選擇要復原的資料並單擊恢復按鈕。
您的電腦作業系統無法辨識的 RAW 檔案系統也可以使用此方法恢復。通過此應用程式的預恢復預覽,您可以根據情況快速搜尋丟失的對像或逐個扇區檢查儲存空間。您可以在資料恢復到原始狀態之前檢查它。
結語
藍色螢幕畫面或「 Page_Fault_In_Nonpaged_Area」錯誤是由記憶體故障引起的,當作業系統無法辨識 RAM 的非分頁部分中的所需資料時,就會發生這種情況。其他原因包括硬體故障、驅動程式不匹配以及硬盤分區損壞。這些是解決 Windows 中非頁面區域問題頁面錯誤的一些最有效的方法。
無論發生什麼情況,如果您被迫重新啟動或重新安裝系統,您都可以使用 EaseUS 免費資料恢復軟體恢復您的資訊,該軟體既安全又有效。
這篇文章有幫到您嗎?
相關文章
-
![author icon]() Gina 2023年03月20日
Gina 2023年03月20日
-
![author icon]() Agnes 2023年03月20日
Agnes 2023年03月20日
-
![author icon]() Agnes 2023年03月20日
Agnes 2023年03月20日
-
![author icon]() Agnes 2023年03月20日
Agnes 2023年03月20日



