文章目錄
![]() 編輯人員資料
編輯人員資料
![]() 評論及獎項
評論及獎項
設定電腦密碼後,每次登入 Windows 10 時都需要輸入密碼。但忘記密碼是很多人都遇過的問題。如果您忘記了電腦的密碼,請不要擔心。 Windows 10 可讓您重設忘記的密碼,無論是使用 Microsoft 帳戶或本機帳戶。
在這篇操作方法文章中,我們為您提供了四種實用方法以及重設 Windows 10 或 Windows 11 密碼的詳細指南。讓我們現在開始。
方法 1. 透過安全性問題重設 Windows 10 密碼
Windows 10 重設密碼的方法在不同的 Windows 版本中有所不同。
適用於 Windows 10 版本 1803 及更高版本
Windows 版本 1803 及更高版本可讓使用者在設定本機帳戶時新增安全性問題。如果您忘記了 Windows 10 登入密碼,您可以回答安全性問題以重新登入。
步驟 1. 兩次嘗試錯誤密碼後,您將看到密碼重設畫面。
步驟 2. 點選「重設密碼」並前往下一步。
步驟 3. 回答您的安全問題。
步驟 4. 輸入新密碼,即可使用新密碼成功登入。
對於版本 1803 之前的 Windows 10
早於 1803 的 Windows 版本不提供設定安全問題的選項。這樣您就可以重設本機帳戶密碼了。唯一的方法是重設您的電腦並選擇新密碼。
- 警告
- 電腦 重置將永久刪除資料、程式和設定。如果您之前備份過文件,請按照以下步驟重設電腦並稍後還原資料。如果沒有可用的備份檔案並且您遺失了重要數據,請使用 EaseUS檔案還原工具來還原檔案。
EaseUS Data Recovery Wizard可讓您從 HDD、SSD、USB 隨身碟、SD 卡和其他儲存裝置恢復永久遺失的照片、影片、文件、電子郵件。
除了資料復原之外,EaseUS資料復原軟體仍能修復多種類型的損壞文件,包括照片、影片和文件。
步驟 1. 選擇位置查找資料
啟動資料還原軟體 — EaseUS Data Recovery Wizard,選擇丟失檔案存放的位置(比如桌面、硬碟、資料庫(Library)、外接式儲存裝置或丟失分割區),開始掃描。
步驟 2. 掃描分割區
單擊「掃描」按鈕。軟體開始掃描磁碟分區,為您儘可能查找丟失資料。
快速找到需要的資料技巧
- 更多檔案:涵蓋丟失名稱和儲存路徑的檔案
- 篩選:可以根據檔案類型快速找到需要的文件
- 搜索:例如,檔案名稱或副檔名
步驟 3. 預覽並復原丟失資料
EaseUS Data Recovery Wizard軟體允許您預覽特定的可恢復資料。在預覽過濾檔案內容後,勾選需要的資料並按下「恢復」即刻救回您需要的一切。
重設 Windows 10 電腦:
步驟 1. 按Windows + I鍵開啟「設定」介面。選擇「更新與安全性 > 復原 > 重設此電腦 > 開始」。
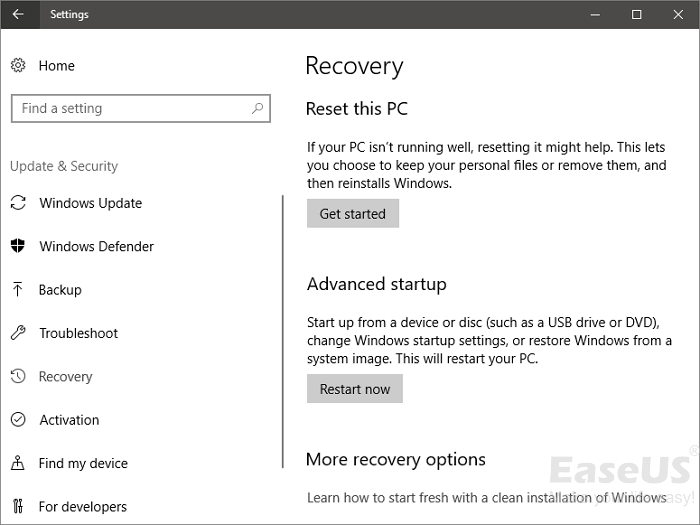
步驟 2. 點選「刪除所有內容」並清理磁碟機。最後單擊“重置”,然後 Windows 將重新啟動並需要幾分鐘的時間來重置。

步驟 3. 電腦重設後,您可以重新登入電腦並設定密碼。
方法 2. 透過密碼重設磁碟或 USB 重設 Windows 10 密碼
一旦您之前建立了密碼重設盤,您就可以使用它直接重設Windows 10密碼。
步驟 1. 將您的密碼重設 USB 連接到我們的電腦。然後,在帳戶登入畫面上,按一下「重設密碼」。
步驟 2. 將出現密碼重設精靈。點選下一步」。
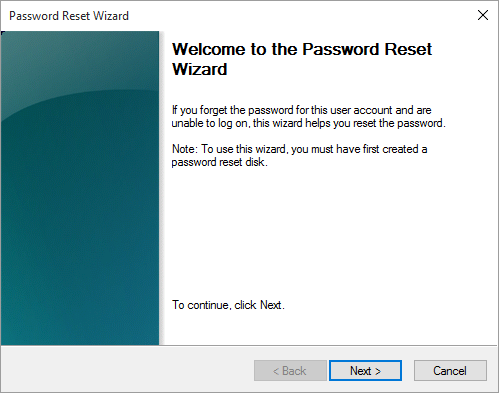
步驟 3. 選擇重置磁碟並按一下「下一步」。輸入並確認您的新密碼。您可以新增新的密碼提示,以提醒您密碼。

步驟 4. 如果您看到已成功重設此使用者帳戶的密碼訊息,則可以按一下「完成」以關閉 Windows 10 密碼重設程序。
方法 3. 使用 Microsoft 帳戶重設 Windows 10 密碼
Windows 8之後,使用者可以使用Microsoft帳號登入Windows。但是,如果您忘記了 Microsoft 帳戶密碼並且被鎖定在 Windows 之外,則可以透過以下步驟解決該問題。
步驟 1. 在輸入密碼視窗中,按一下「忘記密碼?」。或造訪 Microsoft 的密碼重設網站並輸入您的電子郵件地址、電話號碼或 Skype 使用者名,然後按一下「下一步」。

步驟 2. 選擇 Microsoft 如何驗證您的身分、電子郵件或電話號碼,然後選擇「下一步」。

步驟 3. 根據需要輸入缺少的信息,然後按一下「取得代碼」。

步驟 4. 輸入您收到的安全碼。接下來,輸入您的新密碼並點擊“下一步”。現在,您已成功重設可用於登入 Windows 的 Microsoft 帳戶密碼。
方法 4. 在命令提示字元中重設 Windows 10 密碼
如何從命令提示字元重設 Windows 10 密碼?以下是流程。由於您無法像平常一樣登入 Windows,因此需要從安全模式啟動 Windows 10 才能存取命令提示字元。
我們有完整的指南來解釋如何在 Windows 10 中進入安全模式,如有必要請查看說明。
開啟命令提示字元後,您可以使用命令列重設 Windows 10 密碼。
步驟 1. 輸入net user [您的使用者帳號] 。例如,輸入net user Administrator 123並按下“Enter”。
步驟 2. 然後,帳戶管理員的密碼將被重設為123456。
步驟 3. 退出命令提示字元並重新啟動電腦。然後,使用密碼 123456 登入 Windows。
如何重設本機帳戶的 Windows 11 密碼
與 Windows 10 一樣,您也有多種方法可以重設 Windows 11 密碼。如果您新增了安全性問題,則可以透過回答問題來重新登入並設定新密碼。
步驟 1. 輸入錯誤密碼後,選擇登入畫面上的「重設密碼」連結。
步驟 2. 回答您的安全問題。如果選擇「重設密碼」連結後沒有出現安全性問題,請確保您的裝置名稱與本機使用者帳戶名稱不同。
步驟 3. 設定新密碼,即可登入電腦。
更多 Windows 密碼重設指南
本部分涵蓋有關 Windows 密碼設定和重設的更有價值的說明。
1. 如何為本地帳戶新增安全問題?
如果您忘記密碼並且無法登入 Windows,您可以為本機帳戶新增安全性問題。新增安全性問題後,您無需使用重設磁碟或 USB 重設 Windows 密碼。
步驟 1. 按Windows + I鍵開啟「設定」。
步驟 2. 點選「帳號 > 登入選項 > 更新您的安全性問題」。
2. 如何建立 Windows 密碼重設磁碟或 USB 隨身碟
使用 USB 隨身碟的密碼盤可協助您在忘記密碼後快速登入 Windows。注意:建立密碼重設盤不會擦除您的裝置。但為了更好的資料安全,請提前備份重要文件。
步驟 1. 使用您的本機帳號登入。
步驟 2. 將 USB 隨身碟連接到您的電腦。
步驟 3. 開啟電腦上的控制面板,然後在控制面板搜尋框中搜尋「建立密碼重設碟」。
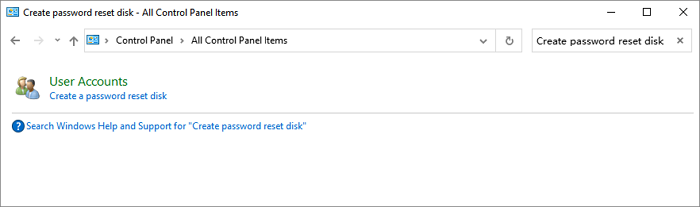
步驟 4.選擇建立密碼重設盤,然後依照螢幕上的指示完成程序。
结语
如果您忘記了 Windows 10 密碼,請不要擔心。透過上述解決方案,您可以透過安全性問題、密碼重設磁碟或 USB 磁碟機、Microsoft 帳戶和命令提示字元輕鬆重設 Windows 10 密碼。這些方法也可以套用於重設Windows 11密碼。
如果您在Windows重設過程中遇到任何資料遺失問題,請使用可靠的資料復原軟體-EaseUS資料復原精靈來協助您快速找回遺失的檔案。
這篇文章有幫到您嗎?
相關文章
-
《艾爾登法環Elden Ring》卡在電腦/PS4/XBOX 的載入畫面上
![author icon]() Gina 2023年07月03日
Gina 2023年07月03日
-
![author icon]() Bruce 2023年11月08日
Bruce 2023年11月08日
-
[影片修復] 如何修復「Moov Atom Not Found」錯誤
![author icon]() Ken 2023年10月11日
Ken 2023年10月11日
-
![author icon]() Gina 2023年03月20日
Gina 2023年03月20日



